Assassin’s Creed Valhalla เป็นหนึ่งในเกมแอคชั่นสวมบทบาทจาก Ubisoft ที่มีรูปแบบการเล่นที่น่าทึ่งพร้อมภาพที่ดียิ่งขึ้น มันมาภายใต้ผู้เล่นตัวจริงของ Assassin’s Creed ที่ได้รับความนิยมอย่างมากในชุมชนเกม อย่างไรก็ตาม เกมเมอร์พีซีบางคนกำลังมองหาการตั้งค่ากราฟิกที่ดีที่สุดของ Assassin’s Creed Valhalla สำหรับ Nvidia 3070, 3080, 3090, 1060, 1070, 2060, 2080 และอื่นๆ
หากคุณเป็นหนึ่งใน Assassin’s Creed ผู้เล่น Valhalla บนเวอร์ชั่น PC และประสบปัญหากับเกมที่กำลังทำงานเนื่องจากประสิทธิภาพต่ำ ให้ทำตามคำแนะนำนี้ให้ครบถ้วน ที่นี่เราได้กล่าวถึงวิธีแก้ปัญหาที่เป็นไปได้สองสามข้อสำหรับคุณที่น่าจะมีประโยชน์ นอกจากนี้ เราได้กล่าวถึงการตั้งค่ากราฟิกในเกมที่ดีที่สุดสำหรับ Assassin’s Creed Valhalla เวอร์ชั่น PC เพื่อให้คุณได้รับประสบการณ์การเล่นเกมที่ดีที่สุดเท่าที่เคยมีมา
ดูเหมือนว่าจะได้อย่างน้อย 60 FPS ด้วย 1080p ความละเอียดสามารถรันเกมได้อย่างราบรื่นโดยไม่ต้องคิดเรื่องกราฟิกการ์ดระดับเริ่มต้นหรือการกำหนดค่าพีซี ในขณะเดียวกัน ผู้ใช้กราฟิกการ์ดระดับไฮเอนด์ก็สามารถรับ 100+ FPS ได้ในที่สุดด้วยการตั้งค่ากราฟิกที่สูงขึ้น นอกจากนี้ แง่มุมอื่นๆ อาจมีผลกับคุณ เช่น ความเข้ากันไม่ได้กับข้อมูลจำเพาะ ไดรเวอร์กราฟิกที่ล้าสมัย เกมที่ล้าสมัย ไฟล์เกมเสียหายหรือสูญหาย เป็นต้น

Assassin’s Creed Valhalla การตั้งค่ากราฟิกที่ดีที่สุดสำหรับ 3070, 3080, 3090, 1060, 1070, 2060, 2080 และอื่นๆ
ผู้ใช้ Intel CPU ต้องใช้กราฟิกการ์ดภายนอกและ Nvidia กราฟิกการ์ดมีประสิทธิภาพสูงสุดโดยรวม ถึงกระนั้น สมมติว่าคุณเป็นกราฟิกการ์ด Nvidia GT หรือ GTX ระดับเริ่มต้นบนพีซีของคุณและไม่ได้รับเซสชันการเล่นเกมที่น่าพอใจโดยมีเครื่องหมาย 60 FPS เป็นอย่างน้อยบนความละเอียด 1080p ในกรณีนั้น คุณควรเริ่มปรับแต่งการตั้งค่ากราฟิกในเกมตามประสิทธิภาพ เราได้กล่าวถึงการตั้งค่ากราฟิกที่ดีที่สุดสำหรับ Assassin’s Creed Valhalla PC ซึ่งคุณสามารถตรวจสอบได้ด้านล่าง
1. ตรวจสอบความต้องการของระบบ
ก่อนที่จะเข้าสู่วิธีแก้ปัญหาหรือการปรับการตั้งค่าอื่นๆ คุณควรตรวจสอบให้แน่ใจว่าข้อมูลจำเพาะของพีซีของคุณเข้ากันได้เพียงพอหรือไม่ เราได้กล่าวถึงข้อกำหนดของระบบด้านล่างซึ่งคุณสามารถตรวจสอบได้
s
ข้อกำหนดขั้นต่ำของระบบ:
CPU: AMD Ryzen 3 1200 3.1Ghz/Intel i5-4460 3.2Ghz GPU: AMD R9 380 4GB/Nvidia GeForce GTX 960 4GB RAM: 8GB (โหมดดูอัลแชนเนล) ความละเอียด: 1080P อัตราเฟรมเป้าหมาย: 30fps วิดีโอที่ตั้งไว้ล่วงหน้า: ต่ำ
ข้อกำหนดที่แนะนำ:
CPU: AMD Ryzen 5 1600 3.2Ghz/Intel i7-4790 3.6Ghz GPU: AMD RX 570 8GB/Nvidia GeForce GTX 1060 6GB RAM: 8GB (ดูอัลแชนเนล โหมด) ความละเอียด: 1080p อัตราเฟรมเป้าหมาย: 30fps ค่าที่ตั้งไว้ล่วงหน้าของวิดีโอ: สูง
2. รับขั้นต่ำ 60 FPS ด้วยการตั้งค่ากราฟิกที่เหมาะสมที่สุด
หากคุณใช้การกำหนดค่าพีซีที่ล้าสมัยหรือระดับล่าง การปรับแต่งการตั้งค่ากราฟิกของเกม Assassin’s Creed Valhalla อาจช่วยให้คุณได้รับจำนวน FPS ที่เพิ่มขึ้น
3. ปิดใช้งานการเร่งความเร็วเมาส์ใน Windows
เพื่อให้แม่นยำ คุณลักษณะการเร่งความเร็วเมาส์โดยพื้นฐานแล้วจะช่วยปรับปรุงการเคลื่อนไหวหรือการเคลื่อนที่ของเคอร์เซอร์/ตัวชี้เมาส์บนหน้าจอ เพื่อให้คุณไม่รู้สึกกระตุกหรือกระตุกขณะเลื่อนพอยเตอร์เมาส์บนหน้าจอตรงนี้และตรงนั้น เมื่อปิดใช้งานตัวเลือกการเร่งความเร็วเมาส์ในระบบ คุณจะสามารถลดภาพเบลอจากการเคลื่อนไหวหรือการกระตุกของตัวชี้เมาส์ขณะเล่นเกม ซึ่งช่วยลดอาการกระตุกในเกมได้ด้วย โดยทำดังนี้:
คลิกที่โลโก้ Windows บนแถบงาน พิมพ์ การตั้งค่าเมาส์ ในแถบค้นหาเมนูเริ่ม คลิกที่ เปลี่ยนการตั้งค่าเมาส์ของคุณ > คลิกที่ ตัวเลือกเมาส์เพิ่มเติม ตอนนี้ เลือกแท็บ ตัวเลือกตัวชี้ อย่าลืมยกเลิกการเลือกช่องเพิ่มความแม่นยำของตัวชี้ คลิก นำไปใช้ จากนั้นคลิก ตกลง เพื่อบันทึกการเปลี่ยนแปลง
4. การปรับแต่งสำหรับ Nvidia Control Panel
คุณสามารถตรงไปที่แอปพลิเคชัน Nvidia Control Panel และลองทำการปรับเปลี่ยนต่อไปนี้เพื่อให้แน่ใจว่าเกมของคุณทำงานได้ดีขึ้นเล็กน้อยโดยไม่ทำให้หน้าจอฉีกขาด
V-Sync (Vertical Sync) – ปิด การบัฟเฟอร์สามเท่า – เปิด เฟรมที่แสดงผลล่วงหน้าสูงสุด – 1
5. อัปเดตไดรเวอร์กราฟิก
คุณควรลองตรวจหาการอัปเดตไดรเวอร์กราฟิกบนพีซีที่ใช้ Windows ของคุณ และติดตั้งเวอร์ชันล่าสุดเพื่อให้แน่ใจว่าไม่มีการอัปเดตที่รอดำเนินการอยู่ ไดรเวอร์กราฟิกที่ล้าสมัยหรือขาดหายไปอาจทำให้เกิดปัญหากับโปรแกรมที่ใช้กราฟิกมากซึ่งทำงานได้อย่างถูกต้อง ในการทำเช่นนั้น:
คลิกขวาบนเมนูเริ่มเพื่อเปิดเมนูการเข้าถึงด่วน คลิกที่ ตัวจัดการอุปกรณ์ จากรายการเพื่อเปิดอินเทอร์เฟซ ตอนนี้ คุณจะต้องดับเบิลคลิกบนการ์ดแสดงผลเพื่อขยาย
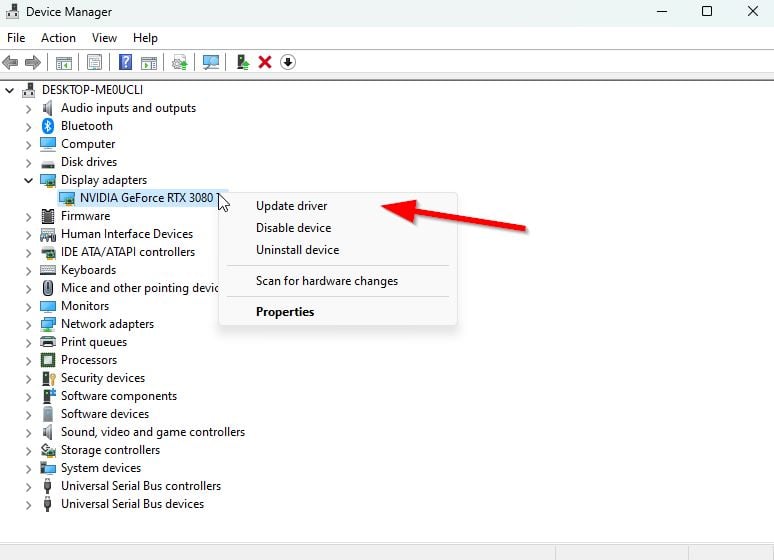
จากนั้น คลิกขวาบนชื่อการ์ดกราฟิกเฉพาะที่คุณใช้เพื่อนำเมนูบริบท จากนั้นคลิกที่ อัปเดตไดรเวอร์ > เลือก ค้นหาไดรเวอร์โดยอัตโนมัติ ระบบจะตรวจสอบการอัปเดตที่มีอยู่โดยอัตโนมัติ การอัปเดตจะดาวน์โหลดและติดตั้งเวอร์ชันล่าสุดโดยอัตโนมัติหากมี เมื่อเสร็จแล้ว ตรวจสอบให้แน่ใจว่าได้รีสตาร์ทพีซีเพื่อใช้การเปลี่ยนแปลง
หากคุณไม่พบการอัปเดตที่รอดำเนินการ ให้ไปที่เว็บไซต์ทางการของ Nvidia ด้านล่างและค้นหาการอัปเดตล่าสุดด้วยตนเอง หากมีเวอร์ชันใหม่สำหรับกราฟิกการ์ด ให้ดาวน์โหลดไดรเวอร์และติดตั้งบนพีซีของคุณ คุณสามารถข้ามไปที่ลิงก์ด้านล่างเพื่อดำเนินการดังกล่าว:
6. เปลี่ยนไปใช้ GPU เฉพาะ
บางครั้งเกมอาจทำงานด้วยกราฟิก HD ในตัวบนพีซีที่มาพร้อมกับโปรเซสเซอร์เพื่อจัดการงานกราฟิกขั้นต่ำ แต่ถ้าคุณใช้การ์ดกราฟิก Nvidia ภายนอก ตรวจสอบให้แน่ใจว่าได้เปลี่ยนเกม Assassin’s Creed Valhalla เป็น GPU เฉพาะโดยทำตามขั้นตอนด้านล่าง
คลิกขวา บนหน้าจอเดสก์ท็อปเพื่อ เปิดเมนูบริบท ตอนนี้ให้คลิกที่ Nvidia Control Panel เพื่อเปิด ไปที่การตั้งค่า 3D > เลือกจัดการการตั้งค่า 3D เปิดแท็บ การตั้งค่าโปรแกรม > เลือก Assassin’s Creed Valhalla จากเมนูแบบเลื่อนลง ถัดไป เลือก ตัวประมวลผลกราฟิกที่ต้องการสำหรับโปรแกรมนี้ จากเมนูแบบเลื่อนลงอื่น สุดท้าย Nvidia GPU ของคุณควรแสดงเป็นโปรเซสเซอร์ Nvidia ประสิทธิภาพสูง บันทึกการเปลี่ยนแปลงและรีบูตเครื่องพีซี
7. ตรวจหาการอัปเดตเกม
ตามการสนับสนุนของ Blizzard ไฟล์เกมที่เสียหายหรือเสียหายอาจทำให้เกิดปัญหาและข้อผิดพลาดต่างๆ กับการเริ่มเกมหรือการเล่นเกม การอัปเดตเกมส่วนใหญ่สามารถแก้ไขปัญหาเหล่านี้ได้ในระยะเวลาอันสั้น
สำหรับ Steam:
เปิดไคลเอนต์ Steam > ไปที่ ห้องสมุด. คลิกที่ Assassin’s Creed Valhalla จากรายการเกมที่ติดตั้งในบานหน้าต่างด้านซ้าย ตอนนี้ไคลเอนต์จะค้นหาการอัปเดตที่มีอยู่โดยอัตโนมัติ คุณจะเห็นตัวเลือกอัปเดต > คลิกที่ตัวเลือกนี้หากมีการอัปเดต รอประมาณสองสามนาทีจนกว่าการอัปเดตเกมจะเสร็จสิ้น [ขึ้นอยู่กับพื้นที่จัดเก็บและการเชื่อมต่ออินเทอร์เน็ต] เมื่อเสร็จแล้ว ตรวจสอบให้แน่ใจว่าได้ปิดไคลเอ็นต์ Steam แล้ว สุดท้าย รีบูตพีซีของคุณเพื่อใช้การเปลี่ยนแปลงและเปิดเกม Assassin’s Creed Valhalla ใหม่
สำหรับ Epic Games Launcher:
เปิด Epic Games Launcher > ตรงไปที่ Library ตอนนี้ คลิกที่ ไอคอนสามจุด ถัดจาก Assassin’s Creed Valhalla ตรวจสอบว่าตัวเลือก อัปเดตอัตโนมัติ เปิดอยู่ เปิดอยู่
8. ตรวจสอบและซ่อมแซมไฟล์เกม
หากมีปัญหากับไฟล์เกมและไฟล์เกมเสียหายหรือสูญหาย ตรวจสอบให้แน่ใจว่าได้ใช้วิธีนี้เพื่อตรวจสอบปัญหาได้อย่างง่ายดาย
.parallax-คอนเทนเนอร์โฆษณา{ตำแหน่ง:ญาติ;ความกว้าง:100%;ความสูง:320px;ขอบ:0 อัตโนมัติ;โอเวอร์โฟลว์:ซ่อน}.parallax-โฆษณา{ตำแหน่ง:absolute!important;top:0!important;left:0!important;width:100%!important;height:100%!important;border:0!important;margin:0!important;padding:0!important;clip:rect(0,auto,auto,0)!important}.parallax-โฆษณา >iframe{position:fixed;top:130px;height:100%;transform:translateX(-50%);margin-left:0!important}.ad-label{font-family:Arial,Helvetica,sans-serif; font-size:.875rem;color:#8d969e;text-align:center;padding:1rem 1rem 0 1rem}
สำหรับ Steam:
เปิดตัว ไคลเอนต์ Steam > คลิกที่ Library คลิกขวา ที่ Assassin’s Creed Valhalla จากรายการเกมที่ติดตั้ง ตอนนี้ คลิกที่ คุณสมบัติ > ไปที่ ไฟล์ในเครื่อง
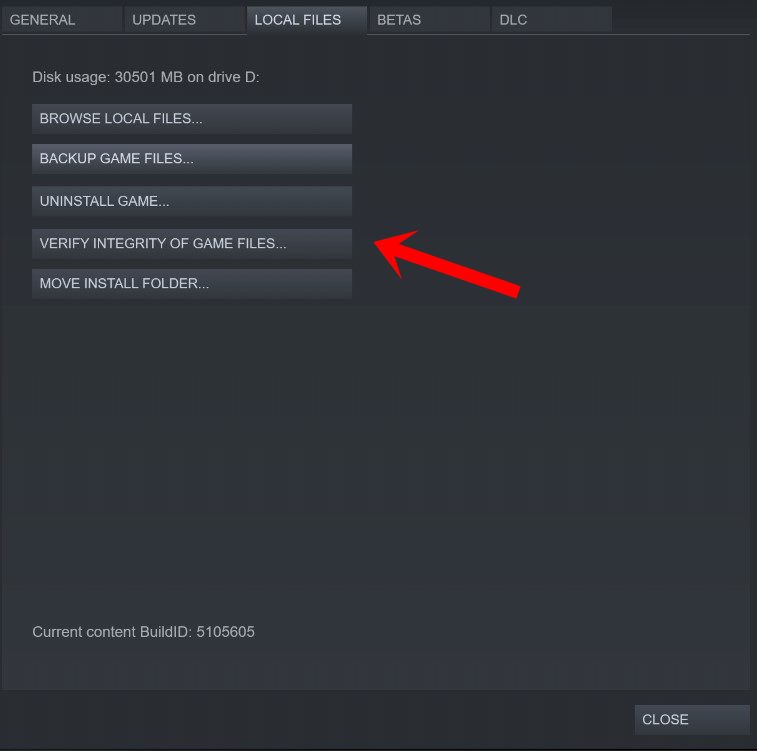
คลิก ในการตรวจสอบความสมบูรณ์ของไฟล์เกม คุณจะต้องรอจนกว่ากระบวนการจะเสร็จสมบูรณ์ เมื่อเสร็จแล้ว ให้รีสตาร์ทเครื่องคอมพิวเตอร์ของคุณ
สำหรับ Epic Games Launcher:
เปิด Epic Games Launcher > คลิกที่ Library คลิกที่ไอคอนสามจุดถัดจาก Assassin’s Creed Valhalla คลิกที่ยืนยัน > รอให้กระบวนการเสร็จสิ้นและรีสตาร์ทตัวเรียกใช้งาน
9. ปิดการทำงานในพื้นหลัง
การทำงานหรือโปรแกรมในพื้นหลังที่ไม่จำเป็นสามารถกินทรัพยากรระบบจำนวนมาก เช่น การใช้ CPU หรือหน่วยความจำซึ่งลดประสิทธิภาพของระบบอย่างแท้จริง ดังนั้นปัญหาการเริ่มต้นระบบล้มเหลว ล้าหลัง และไม่โหลดจึงปรากฏขึ้นค่อนข้างบ่อย เพียงปิดการทำงานเบื้องหลังที่ไม่จำเป็นทั้งหมด เมื่อต้องการทำเช่นนี้:
กดแป้น Ctrl + Shift + Esc เพื่อเปิด ตัวจัดการงาน
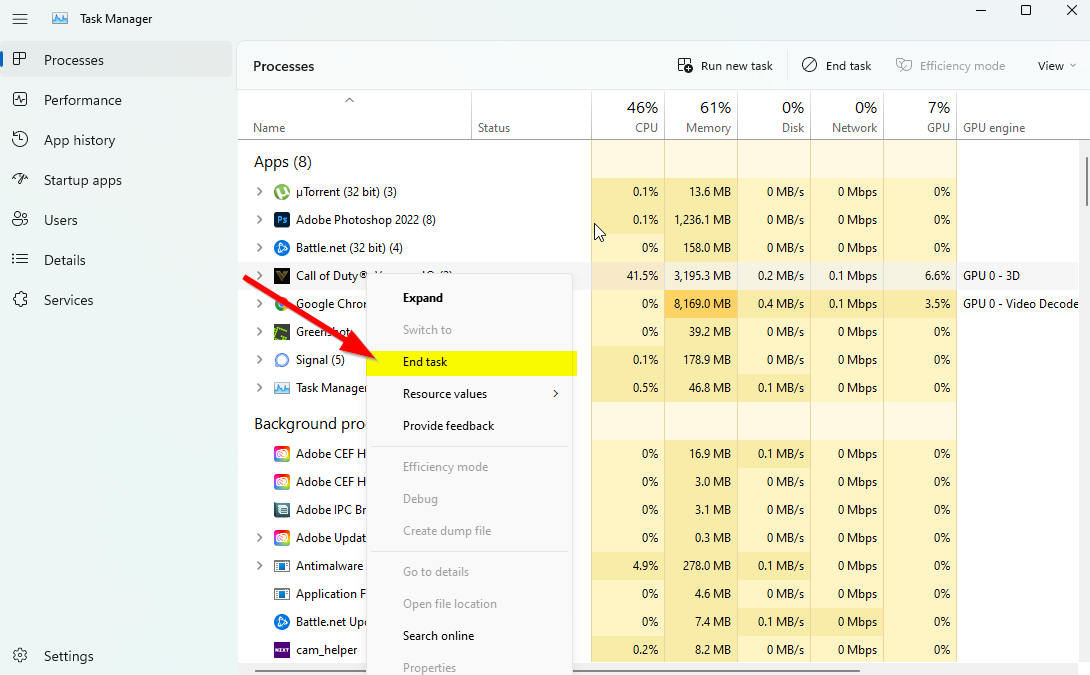
ตอนนี้ คลิกที่แท็บ กระบวนการ > เพื่อเลือกงานที่ไม่จำเป็นทำงานในพื้นหลังและใช้ทรัพยากรระบบเพียงพอ คลิกที่ สิ้นสุดงาน เพื่อปิดทีละรายการ เมื่อเสร็จแล้ว ให้รีสตาร์ทระบบของคุณ
ตอนนี้ คุณสามารถตรวจสอบว่าคุณได้แก้ไขปัญหาประสิทธิภาพการทำงานของ Assassin’s Creed Valhalla บนพีซีของคุณแล้วหรือยัง ถ้าไม่ ให้ทำตามวิธีถัดไป
10. กำหนดลำดับความสำคัญสูงในตัวจัดการงาน
กำหนดลำดับความสำคัญของเกมของคุณในส่วนที่สูงกว่าผ่านตัวจัดการงานเพื่อบอกให้ระบบ Windows ของคุณเรียกใช้เกมอย่างถูกต้อง ในการดำเนินการนี้:
คลิกขวาบนเมนูเริ่ม > เลือกตัวจัดการงาน คลิกที่แท็บกระบวนการ > คลิกขวาที่ภารกิจของเกม Assassin’s Creed Valhalla เลือกกำหนดลำดับความสำคัญเป็นสูง ปิดตัวจัดการงาน สุดท้าย เรียกใช้เกม Assassin’s Creed Valhalla เพื่อตรวจสอบว่ายังมี FPS ต่ำบนพีซีหรือไม่
11. ปิดใช้งานไฟร์วอลล์ Windows หรือโปรแกรมป้องกันไวรัส
โอกาสที่การป้องกันไฟร์วอลล์ Windows Defender เริ่มต้นของคุณหรือโปรแกรมป้องกันไวรัสของบุคคลที่สามอาจทำให้การเชื่อมต่อที่กำลังดำเนินอยู่หรือไฟล์เกมทำงานไม่ถูกต้อง ดังนั้น ปิดใช้งานชั่วคราวหรือปิดการป้องกันตามเวลาจริงและการป้องกันไฟร์วอลล์ จากนั้นคุณควรลองเรียกใช้เกมเพื่อตรวจสอบว่าปัญหา FPS ต่ำของ Assassin’s Creed Valhalla ของพีซีได้รับการแก้ไขแล้วหรือไม่ ในการดำเนินการนี้:
คลิกที่ เมนูเริ่ม > พิมพ์ไฟร์วอลล์ เลือก ไฟร์วอลล์ Windows Defender จากผลการค้นหา ตอนนี้ คลิก เปิดหรือปิดไฟร์วอลล์ Windows Defender จากบานหน้าต่างด้านซ้าย
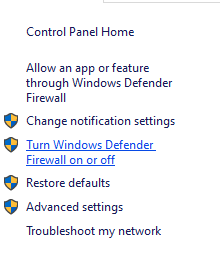
หน้าใหม่จะเปิดขึ้น > เลือกตัวเลือก ปิดไฟร์วอลล์ Windows Defender (ไม่แนะนำ) สำหรับทั้งการตั้งค่าเครือข่ายส่วนตัวและสาธารณะ.
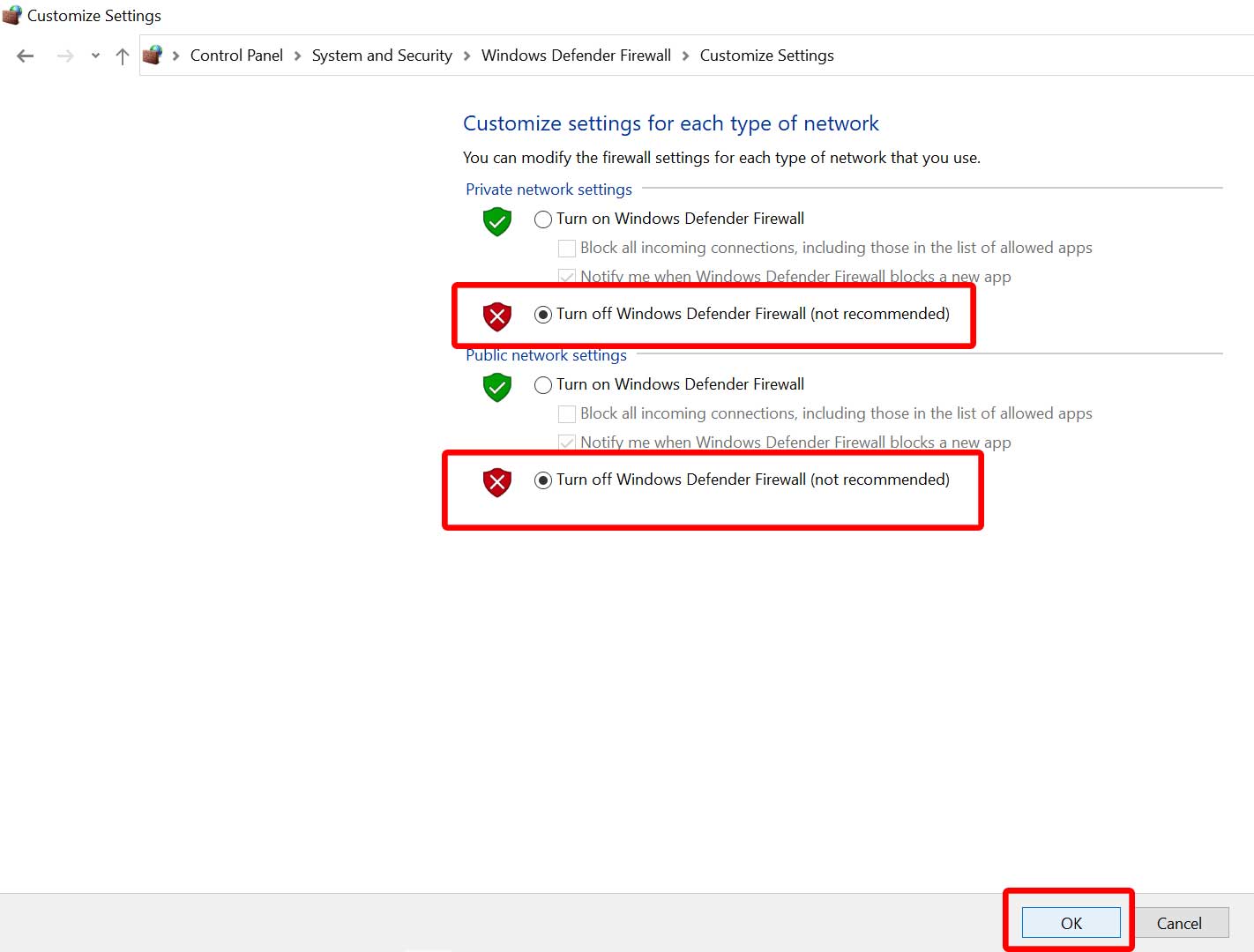
เมื่อเลือกแล้ว ให้คลิก ตกลง เพื่อบันทึกการเปลี่ยนแปลง สุดท้าย รีสตาร์ทเครื่องคอมพิวเตอร์ของคุณ
ในทำนองเดียวกัน คุณต้องปิดการป้องกันความปลอดภัยของ Windows ด้วย เพียงทำตามขั้นตอนด้านล่าง:
กดปุ่ม Win+I เพื่อเปิดเมนู Windows Settings คลิกที่ อัปเดตและความปลอดภัย > คลิกที่ ความปลอดภัยของ Windows จากบานหน้าต่างด้านซ้าย
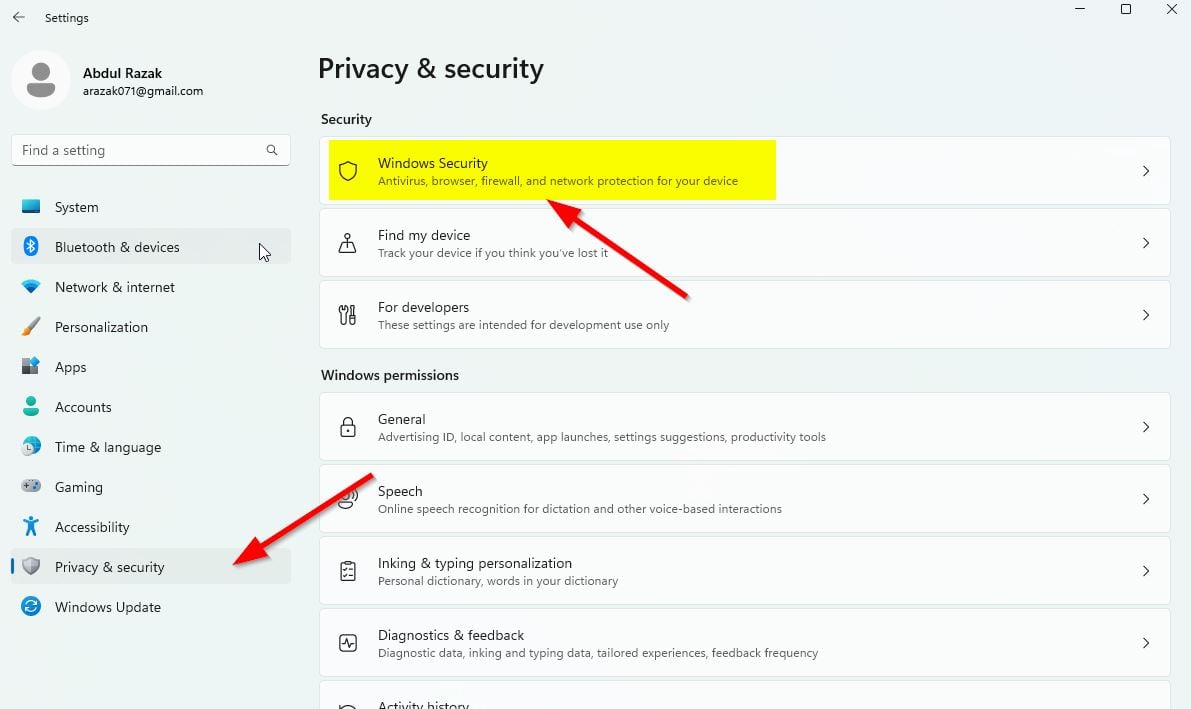
ตอนนี้ คลิกที่ปุ่ม เปิดความปลอดภัยของ Windows ไปที่การป้องกันไวรัสและภัยคุกคาม > คลิกจัดการการตั้งค่า
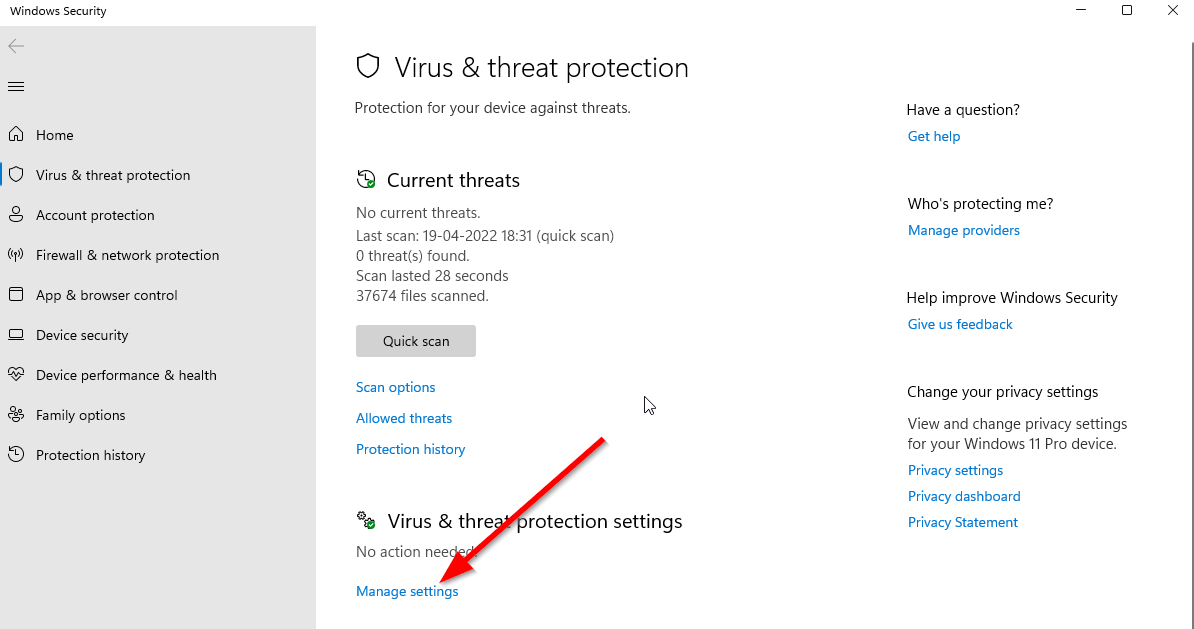
ถัดไป คุณจะต้องปิดปุ่มสลับ การป้องกันแบบเรียลไทม์ หากได้รับแจ้ง ให้คลิกใช่เพื่อดำเนินการต่อไป นอกจากนี้ คุณยังสามารถปิดการป้องกันที่ส่งมอบบนคลาวด์, การป้องกันการงัดแงะได้หากต้องการ
12. ตั้งค่า High Performance ใน Power Options
ในกรณีที่ระบบ Windows ของคุณทำงานในโหมด Balanced ใน Power Options เพียงตั้งค่าโหมด High-Performance เพื่อผลลัพธ์ที่ดีกว่า แม้ว่าตัวเลือกนี้จะใช้พลังงานหรือแบตเตอรี่สูงกว่า ในการดำเนินการนี้:
คลิกที่ เมนูเริ่ม > พิมพ์ แผงควบคุม แล้วคลิกจากผลการค้นหา ไปที่ ฮาร์ดแวร์และเสียง > เลือก ตัวเลือกการใช้พลังงาน คลิกที่ ประสิทธิภาพสูง เพื่อเลือก อย่าลืมปิดหน้าต่างและปิดคอมพิวเตอร์ของคุณโดยสมบูรณ์ ในการดำเนินการนี้ ให้คลิกที่ เมนูเริ่ม > ไปที่ พลังงาน > ปิดเครื่อง เมื่อปิดคอมพิวเตอร์เรียบร้อยแล้ว คุณสามารถเปิดเครื่องใหม่อีกครั้งได้
การดำเนินการนี้ควรแก้ไขปัญหาที่เกี่ยวข้องกับประสิทธิภาพการทำงานของ Assassin’s Creed Valhalla บนพีซีของคุณในกรณีส่วนใหญ่ อย่างไรก็ตาม หากไม่มีวิธีการใดที่เหมาะกับคุณ ให้ทำตามวิธีถัดไป
13. ลองปิดใช้งานแอปโอเวอร์เลย์
ดูเหมือนว่าแอปยอดนิยมสองสามแอปจะมีโปรแกรมโอเวอร์เลย์ของตัวเองที่สามารถทำงานในพื้นหลังได้ในที่สุด และทำให้เกิดปัญหากับประสิทธิภาพการเล่นเกมหรือแม้แต่ปัญหาในการเปิดใช้ คุณควรปิดเพื่อแก้ไขปัญหาโดยทำตามขั้นตอนด้านล่าง:
ปิด Discord Overlay:
เปิดแอป Discord > คลิก ที่ไอคอนรูปเฟืองที่ด้านล่าง คลิกที่ โอเวอร์เลย์ ภายใต้ การตั้งค่าแอป > เปิด เปิดใช้งานโอเวอร์เลย์ในเกม คลิกที่แท็บ เกม > เลือก Assassin’s Creed Valhalla สุดท้าย ให้ปิดปุ่มสลับ เปิดใช้โอเวอร์เลย์ในเกม ตรวจสอบให้แน่ใจว่าได้รีบูทพีซีของคุณเพื่อใช้การเปลี่ยนแปลง
ปิดการใช้งาน Xbox Game Bar:
กดปุ่ม Win+I เพื่อเปิด การตั้งค่า Windows คลิกที่ เกม > ไปที่ เกมบาร์ > ปิดตัวเลือก บันทึกคลิปเกม ภาพหน้าจอ และออกอากาศโดยใช้เกมบาร์
หากในกรณีนี้ คุณไม่พบตัวเลือก Game Bar ให้ค้นหาจากเมนูการตั้งค่า Windows
ปิดใช้งาน Nvidia GeForce Experience Overlay:
เปิดแอป Nvidia GeForce Experience > ตรงไปที่การตั้งค่า คลิกที่แท็บ ทั่วไป > ปิดใช้งาน ตัวเลือก ภาพซ้อนทับในเกม สุดท้าย รีสตาร์ทพีซีเพื่อใช้การเปลี่ยนแปลงและเปิดเกมอีกครั้ง
นอกจากนี้ โปรดทราบว่าคุณควรปิดใช้งานแอปโอเวอร์เลย์อื่นๆ บางตัว เช่น MSI Afterburner, Rivatuner, ซอฟต์แวร์ RGB หรือแอปโอเวอร์เลย์อื่นๆ ที่ทำงานอยู่เบื้องหลังเสมอ
โบนัส: หากคุณไม่ต้องการยุ่งกับการตั้งค่ากราฟิกในเกม คุณสามารถเปิดแอป Nvidia GeForce Experience จากนั้นคลิกที่ เพิ่มประสิทธิภาพ เพื่อรับการตั้งค่า Assassin’s Creed Valhalla ที่ปรับให้เหมาะสมทันทีโดยไม่ต้องปรับตัวเลือกกราฟิกด้วยตนเอง
แค่นั้นเอง เราคิดว่าคู่มือนี้มีประโยชน์กับคุณ สำหรับคำถามเพิ่มเติม คุณสามารถแสดงความคิดเห็นด้านล่าง