ในโลกที่เต็มไปด้วยลำโพงอัจฉริยะที่แตกต่างกันมากมาย การพยายามหาลำโพงที่เหมาะกับคุณจึงไม่ใช่เรื่องยาก แต่ถ้าคุณยึดมั่นในระบบนิเวศของ Apple ก็ไม่ได้ดีไปกว่า HomePod หรือ HomePod Mini ของ Apple แต่ถ้าคุณประสบปัญหากับลำโพงอัจฉริยะของคุณและพบว่าตัวเองจำเป็นต้องรีเซ็ต HomePod หรือ HomePod Mini เราได้อธิบายขั้นตอนต่างๆ ที่คุณต้องทำ
การอ่านที่เกี่ยวข้อง
เลิกจัดกลุ่มคู่สเตอริโอ HomePod
หากคุณมี HomePod หรือ HomePod Mini หลายเครื่อง แสดงว่าคุณได้ทำตามขั้นตอนเพื่อสร้างคู่สเตอริโอ HomePod แล้ว อย่างไรก็ตาม ก่อนที่คุณจะทำตามขั้นตอนที่จำเป็นเพื่อรีเซ็ต HomePod หรือ HomePod Mini ได้ คุณจะต้องยกเลิกการจัดกลุ่ม HomePod Stereo Pair ก่อน นี่คือวิธีดำเนินการ
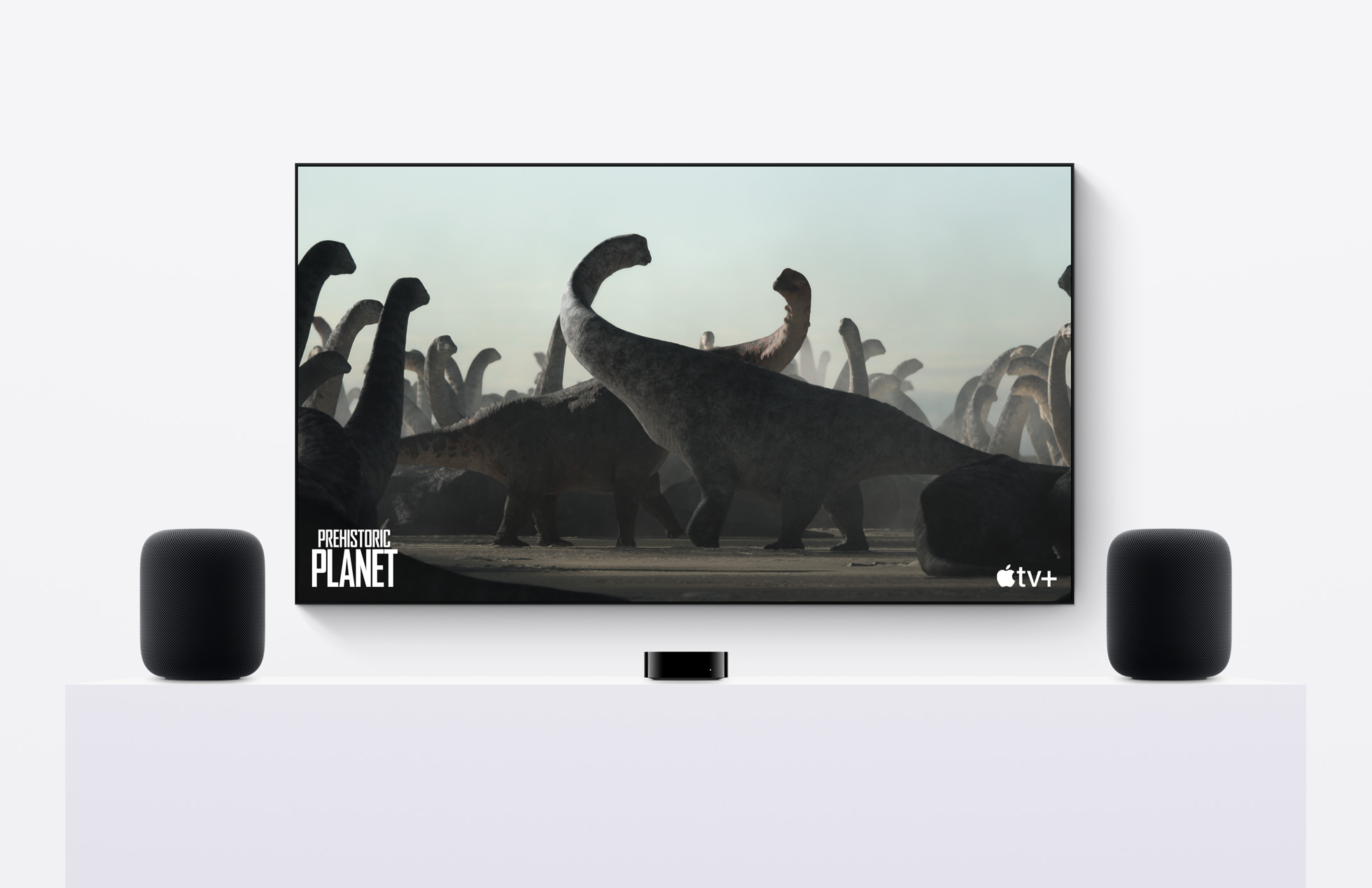 เปิดแอป หน้าแรก บน iPhone หรือ iPad ของคุณ ค้นหา HomePods ที่จัดกลุ่มไว้ กดปุ่มที่เหมาะสมสำหรับคู่สเตอริโอของ HomePods ค้างไว้ จากเมนูแบบเลื่อนลง ให้แตะ รายละเอียดอุปกรณ์เสริม ปัดไปที่ด้านล่างของหน้า แตะไอคอน การตั้งค่า ที่มุมล่างขวา ปัดไปที่ด้านล่างของการตั้งค่า แตะปุ่ม เลิกจัดกลุ่มอุปกรณ์เสริม ยืนยันว่าคุณต้องการยกเลิกการจัดกลุ่มคู่สเตอริโอของ HomePod
เปิดแอป หน้าแรก บน iPhone หรือ iPad ของคุณ ค้นหา HomePods ที่จัดกลุ่มไว้ กดปุ่มที่เหมาะสมสำหรับคู่สเตอริโอของ HomePods ค้างไว้ จากเมนูแบบเลื่อนลง ให้แตะ รายละเอียดอุปกรณ์เสริม ปัดไปที่ด้านล่างของหน้า แตะไอคอน การตั้งค่า ที่มุมล่างขวา ปัดไปที่ด้านล่างของการตั้งค่า แตะปุ่ม เลิกจัดกลุ่มอุปกรณ์เสริม ยืนยันว่าคุณต้องการยกเลิกการจัดกลุ่มคู่สเตอริโอของ HomePod
เมื่อแยกคู่สเตอริโอ HomePod ของคุณแล้ว คุณสามารถดำเนินการตามขั้นตอนที่จำเป็นเพื่อรีเซ็ต HomePod หรือ HomePod Mini เพียงให้แน่ใจว่าคุณเลิกจัดกลุ่ม HomePod ก่อน เนื่องจากคุณอาจพบปัญหาอื่นๆ มากมาย
วิธีรีเซ็ต HomePod หรือ HomePod Mini จากแอพ Home
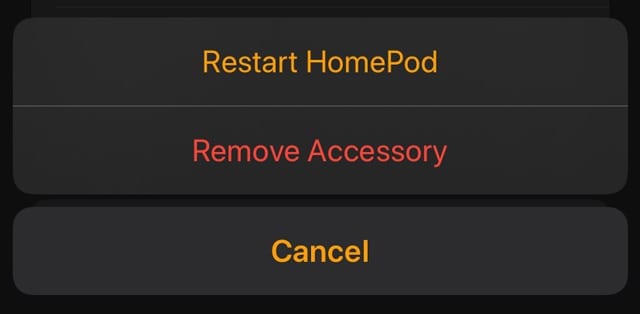
คุณ คุณอาจประหลาดใจที่รู้ว่ามีขั้นตอนต่างๆ มากมายที่คุณสามารถทำได้ หากคุณจำเป็นต้องรีเซ็ต HomePod หรือ HomePod Mini ซึ่งวิธีแรกเป็นวิธีที่ง่ายที่สุดอย่างแน่นอน เนื่องจากสามารถทำได้โดยตรงจากแอป Home บน iPhone หรือ iPad
เปิดแอป Home บน iPhone หรือ iPad ค้นหา HomePod หรือ HomePod Mini ที่คุณต้องการรีเซ็ต กดปุ่ม HomePod ค้างไว้ จากเมนูแบบเลื่อนลง ให้แตะ รายละเอียดอุปกรณ์เสริม ปัดไปที่ด้านล่างของหน้า แตะไอคอน การตั้งค่า ที่มุมล่างขวา ปัดไปที่ด้านล่างสุดของการตั้งค่าของ HomePod แตะปุ่มรีเซ็ต HomePod… แตะปุ่ม ถอดอุปกรณ์เสริม
หลังจากนั้นสักครู่ HomePod หรือ HomePod Mini ของคุณจะถูกลบออกจากแอพบ้าน เมื่อดำเนินการเสร็จสิ้น คุณจะสามารถดำเนินการตามขั้นตอนการตั้งค่าเริ่มต้นได้อีกครั้ง อย่างไรก็ตาม เราขอแนะนำให้ถอดปลั๊ก HomePod ของคุณออกจากแหล่งจ่ายไฟอย่างน้อยห้านาทีก่อนดำเนินการต่อ
วิธีรีเซ็ต HomePod หรือ HomePod Mini ด้วย Mac หรือ Windows PC
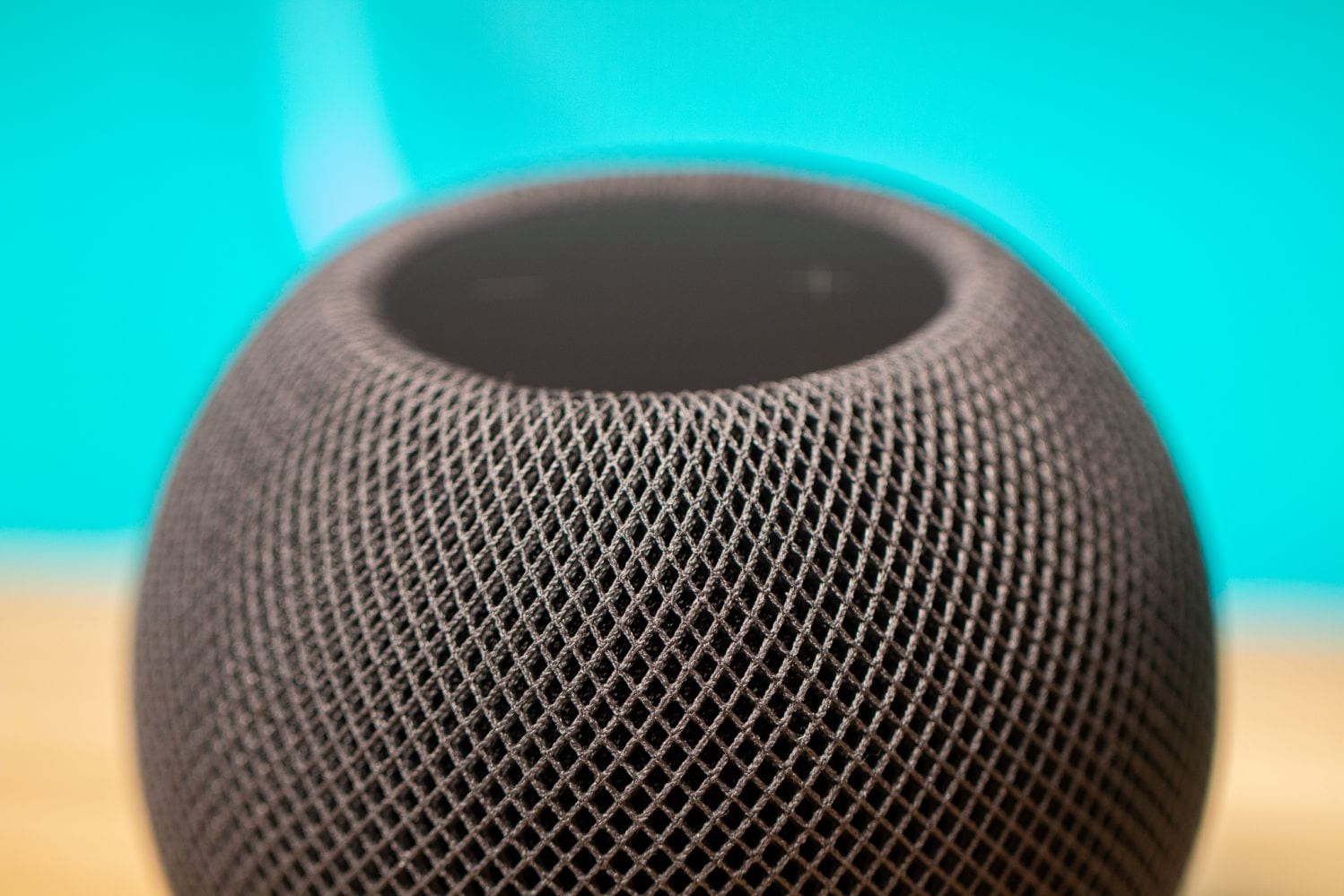
อย่างที่คุณสงสัย ขั้นตอนด้านล่างนี้ใช้ได้กับ HomePod Mini เนื่องจากใช้สาย USB-C ในตัวสำหรับจ่ายไฟ ผู้ที่เป็นเจ้าของและใช้ HomePod ดั้งเดิมจะต้องลองทำตามวิธีอื่นที่แสดงไว้ที่นี่ ด้วยเหตุนี้ ต่อไปนี้คือวิธีที่คุณสามารถกู้คืนและอัปเดต HomePod ด้วย Mac หรือ Windows PC ของคุณ
ถอดปลั๊ก HomePod Mini ของคุณ จากอะแดปเตอร์จ่ายไฟ เสียบสาย USB-C เข้ากับ Mac หรือ PC หากใช้ Mac ให้เปิดแอป Finder หากใช้ Windows ให้เปิด iTunes ค้นหาและเลือก HomePod ของคุณ เมื่อปรากฏขึ้น คลิกปุ่มกู้คืน HomePod รอ จนกว่า HomePod ของคุณจะกู้คืนเสร็จสิ้น ถอดปลั๊ก HomePod ของคุณ จาก Mac หรือ Windows PC เสียบ HomePod ของคุณ เข้ากับอะแดปเตอร์ ตั้งค่า HomePod ของคุณเหมือนใหม่
วิธีรีเซ็ต HomePod หรือ HomePod Mini ด้วยตนเอง

วิธีสุดท้ายในการรีเซ็ต HomePod หรือ HomePod Mini สำหรับผู้ที่ไม่สามารถเข้าถึงได้จากแอพ Home อุปกรณ์นี้ใช้พื้นผิวที่ไวต่อการสัมผัสที่ด้านบนของ HomePod พร้อมด้วยความช่วยเหลือจาก Siri
ถอดปลั๊ก HomePod ออกจากอะแดปเตอร์จ่ายไฟ รอ 10 วินาที เสียบ HomePod กลับเข้าไป. หลังจากเสียบปลั๊กแล้ว 10 วินาที ให้แตะนิ้วของคุณที่ด้านบนของ HomePod ค้างไว้ จับนิ้วของคุณค้างไว้ในขณะที่ไฟหมุนสีขาวเปลี่ยนเป็นสีแดง ถือนิ้วของคุณไว้ที่ด้านบนของ HomePod เนื่องจาก Siri บอกคุณว่า HomePod ของคุณกำลังจะรีเซ็ต หลังจากที่คุณได้ยินเสียงบี๊บสามครั้ง คุณสามารถยกนิ้วขึ้นได้
เมื่อคุณยกนิ้วออกจาก HomePod แล้ว เราขอแนะนำให้คุณรออีกสักครู่ก่อนที่จะดำเนินการตามขั้นตอนการตั้งค่า เมื่อรีเซ็ต HomePod ของคุณเสร็จแล้ว ไฟที่ด้านบนของ HomePod จะเปลี่ยนจากสีแดง

แอนดรูว์เป็นนักเขียนอิสระจากชายฝั่งตะวันออกของสหรัฐอเมริกา
เขาเขียนให้กับเว็บไซต์หลายแห่งในช่วงหลายปีที่ผ่านมา รวมถึง iMore , Android Central,”TNGD”และอื่นๆ ปัจจุบัน เขาใช้เวลาทำงานให้กับบริษัท HVAC แห่งหนึ่ง ในขณะที่ทำงานเป็นนักเขียนอิสระในตอนกลางคืน