เรียนรู้วิธีแก้ไข PDF บน Mac เพื่อหลีกเลี่ยงความยุ่งยากในการพิมพ์แบบฟอร์มใบสมัคร PDF กรอกเอง และสแกนเอกสารเพื่อส่งไปยังผู้รับ
PDF เป็นไฟล์ที่มีรูปแบบมากที่สุด เอกสารดิจิทัลที่ใช้กันอย่างแพร่หลาย เปิดขึ้นอย่างง่ายดายโดยใช้แอปในตัวของคอมพิวเตอร์ โทรศัพท์มือถือ หรือแท็บเล็ต นอกจากนี้ยังอ่านในทำนองเดียวกันบนอุปกรณ์เหล่านี้ ดังนั้น ไม่ว่าคุณจะไปสมัครงาน ทำหนังสือเดินทาง บัตรประจำตัวประชาชน ใบขับขี่ หรือยื่นแบบแสดงรายการภาษี คุณต้องกรอกแบบฟอร์มใบสมัคร PDF
คุณไม่จำเป็นต้องมีเครื่องพิมพ์ ปากกา และสแกนเนอร์เพื่อส่งใบสมัครหากคุณนั่งอยู่หน้า MacBook หรือ iMac เรียนรู้วิธีแก้ไข PDF บน Mac ฟรีหรือเสียค่าธรรมเนียมเล็กน้อยโดยใช้วิธีต่อไปนี้:
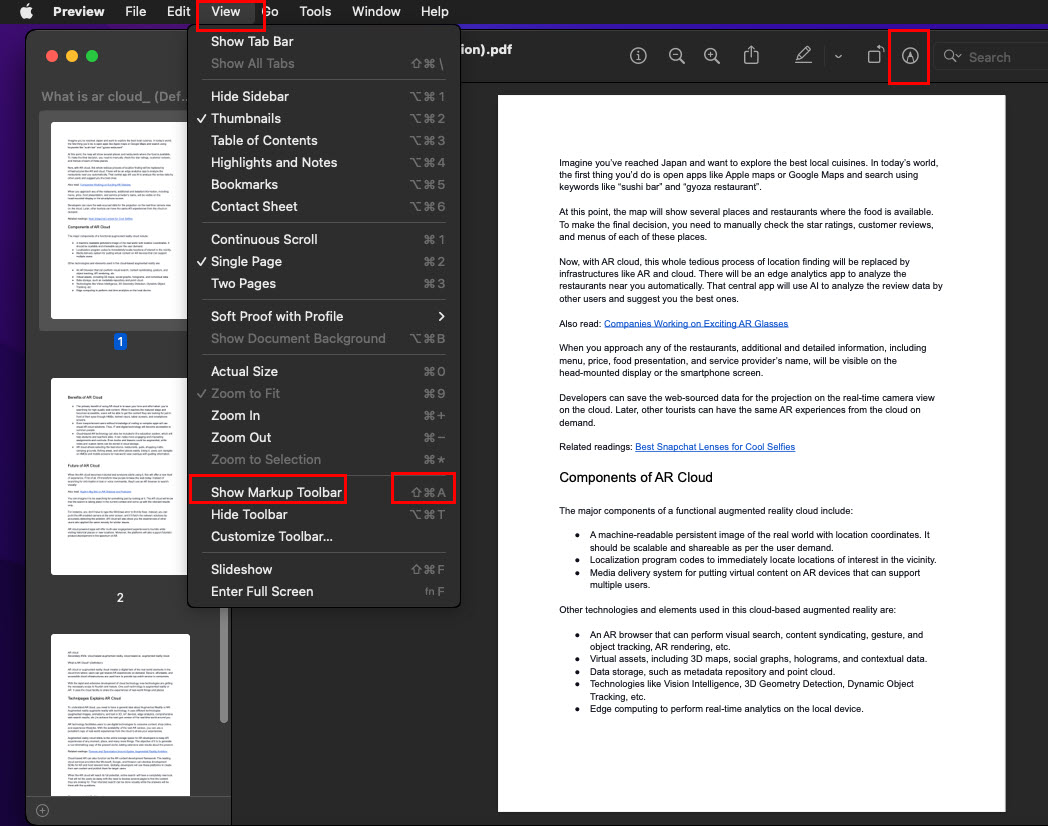
วิธีแก้ไข PDF บน Mac ด้วยการแสดงตัวอย่าง
ไม่จำเป็นต้องเสียเงินสักบาท หากคุณรู้วิธีใช้แอพการแสดงตัวอย่างของ Mac เพื่อแก้ไขไฟล์ PDF เครื่องมือมีฟังก์ชันต่อไปนี้:
เลือกเนื้อหาคัดลอกข้อความ เลือกรูปภาพโดยใช้การเลือกรูปสี่เหลี่ยมผืนผ้าเพื่อลบหรือคัดลอก เพิ่มข้อความในแบบฟอร์มแอปพลิเคชัน PDF ฟังก์ชันร่าง วาด และลายเซ็นอิเล็กทรอนิกส์ เน้นเนื้อหาและแสดงความคิดเห็น สำหรับการแก้ไขเอกสารร่วมกัน เพิ่มบันทึกใน PDF จัดเรียงหน้าใหม่ของ PDF ลบหน้าจาก PDF เพิ่มรูปภาพ รูปทรง และภาพถ่ายไปยัง PDF
คุณสามารถทำงานแก้ไข PDF ได้เกือบทุกประเภทในแอปการแสดงตัวอย่าง ยกเว้นการแก้ไข เนื้อหาโดยใช้แบบอักษรที่แน่นอน หากคุณกำลังมองหาเฉพาะฟังก์ชันการแก้ไข PDF ที่กล่าวถึงข้างต้นโดยไม่จำเป็นต้องแก้ไขข้อความ แอปดูตัวอย่างก็เพียงพอแล้วสำหรับคุณ
ค้นหาขั้นตอนง่ายๆ ในการแก้ไข PDF บน Mac ได้ฟรีด้านล่าง:
เปิดโฟลเดอร์ที่มีไฟล์ PDF ที่คุณต้องการแก้ไข ดับเบิลคลิกไฟล์ PDF เพื่อเปิดไฟล์ในแอป ดูตัวอย่าง วิธีต่างๆ ในการเปิดใช้งานแถบเครื่องมือมาร์กอัปบนโปรแกรมแก้ไข PDF สำหรับการแสดงตัวอย่าง Mac แสดงแถบเครื่องมือมาร์กอัป จะมองไม่เห็นเมื่อคุณเปิดไฟล์ PDF เป็นพฤติกรรมเริ่มต้นของเครื่องมือแสดงตัวอย่าง คุณต้องเปิดใช้งานเครื่องมือมาร์กอัปก่อน มีสามวิธีในการเปิดใช้งานเครื่องมือมาร์กอัปหรือคำอธิบายประกอบในแอพพรีวิว ได้แก่: คลิกเมนู ดู บนแถบเครื่องมือ Mac สำหรับแอปดูตัวอย่าง แล้วคลิกตัวเลือกแสดงแถบเครื่องมือมาร์กอัปจากเมนูบริบท กดปุ่มแป้นพิมพ์ลัด Shift + Command + A พร้อมกัน ในแอปดูตัวอย่าง ให้คลิก แสดงแถบเครื่องมือมาร์กอัป ที่มุมบนขวาของแอป ด้านซ้ายของช่องค้นหา
อ่านเพิ่มเติม: จะทำอย่างไรถ้ามาร์กอัปโน้ตบน iPad ของคุณหายไป
ตอนนี้คุณมีเครื่องมือมาร์กอัปหรือคำอธิบายประกอบในแอปดูตัวอย่างแล้ว มาสำรวจฟังก์ชันการแก้ไขต่างๆ ของโปรแกรมแก้ไข PDF สำหรับ Mac นี้:
คลิกปุ่มการเลือกข้อความบนแถบเครื่องมือมาร์กอัป จากนั้นเลือกข้อความใดๆ ในไฟล์ PDF เพื่อคัดลอก ค้นหาส่วนที่เลือกทางออนไลน์ หรือ แปลภาษา. 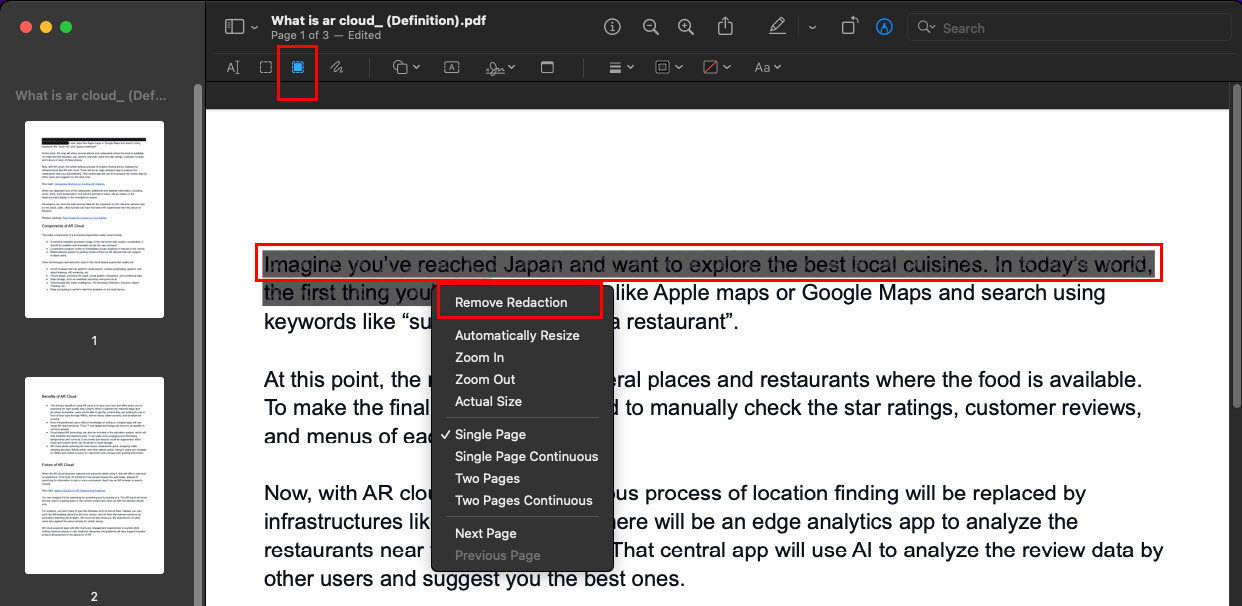 เรียนรู้วิธีแก้ไข pdf บน Mac โดยใช้เครื่องมือ Redact ของแอปดูตัวอย่าง เลือกคุณลักษณะ Redact ในแอปเพื่อปิดบังหรือเซ็นเซอร์ข้อความ รูปภาพ ลายเซ็น ตาราง ฯลฯ บน PDF คุณสมบัติ Redact เป็นการเปลี่ยนแปลงอย่างถาวร ดังนั้นอย่าปิด PDF หลังจากเลือกข้อความสำหรับการแก้ไขจนกว่าคุณจะแน่ใจในการดำเนินการ หากต้องการลบการแก้ไขที่คุณยังไม่ได้บันทึก ให้คลิกขวาที่ข้อความที่แก้ไขแล้วเลือก ลบการแก้ไข ทางด้านขวาของฟังก์ชัน Redact คุณจะได้รับเครื่องมือสำหรับวาดภาพศิลปะด้วยมือเปล่าบน PDF เลือก ภาพร่าง และเริ่มวาดคำอธิบายประกอบใน PDF การประมวลผล AI ของแอปดูตัวอย่างจะปรับแต่งภาพวาดของคุณให้เป็นกราฟิกที่ใกล้เคียงที่สุด คุณสามารถเลือกจากคำแนะนำดังกล่าวหรือเก็บแบบร่างของคุณเอง
เรียนรู้วิธีแก้ไข pdf บน Mac โดยใช้เครื่องมือ Redact ของแอปดูตัวอย่าง เลือกคุณลักษณะ Redact ในแอปเพื่อปิดบังหรือเซ็นเซอร์ข้อความ รูปภาพ ลายเซ็น ตาราง ฯลฯ บน PDF คุณสมบัติ Redact เป็นการเปลี่ยนแปลงอย่างถาวร ดังนั้นอย่าปิด PDF หลังจากเลือกข้อความสำหรับการแก้ไขจนกว่าคุณจะแน่ใจในการดำเนินการ หากต้องการลบการแก้ไขที่คุณยังไม่ได้บันทึก ให้คลิกขวาที่ข้อความที่แก้ไขแล้วเลือก ลบการแก้ไข ทางด้านขวาของฟังก์ชัน Redact คุณจะได้รับเครื่องมือสำหรับวาดภาพศิลปะด้วยมือเปล่าบน PDF เลือก ภาพร่าง และเริ่มวาดคำอธิบายประกอบใน PDF การประมวลผล AI ของแอปดูตัวอย่างจะปรับแต่งภาพวาดของคุณให้เป็นกราฟิกที่ใกล้เคียงที่สุด คุณสามารถเลือกจากคำแนะนำดังกล่าวหรือเก็บแบบร่างของคุณเอง 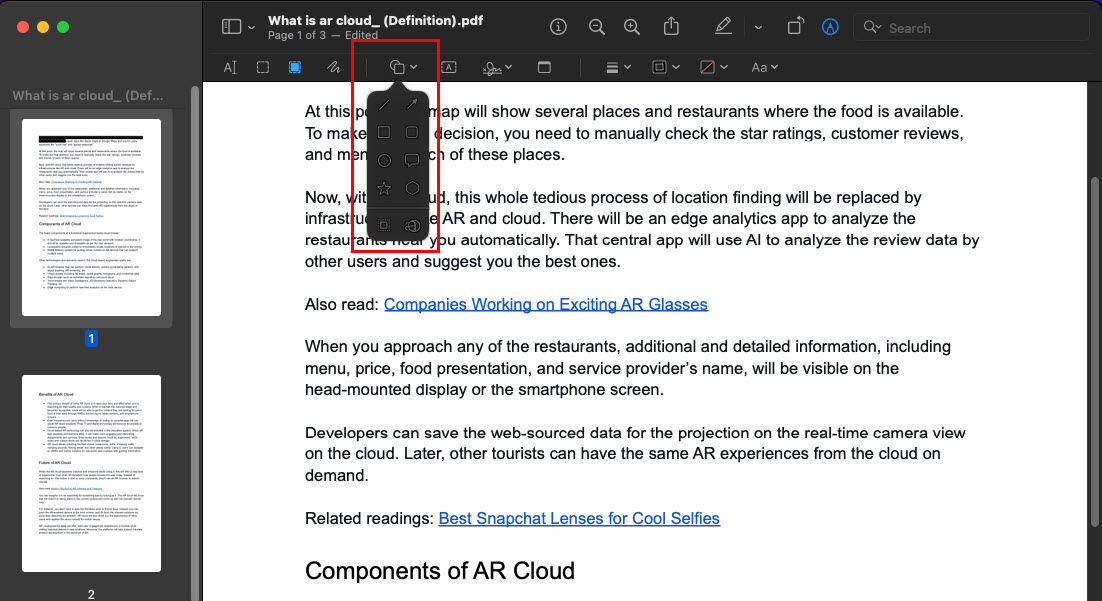 เครื่องมือ Shapes ของเครื่องมือ Preview ของ Mac คลิกเครื่องมือ Shape เพื่อเพิ่มรูปทรงต่างๆ เพื่ออธิบายประกอบเอกสาร รูปร่างเริ่มต้นคือลูกศร รูปทรงเรขาคณิต ฯลฯ ที่ด้านล่างของเมนูบริบทรูปร่าง จะมีเครื่องมือขยาย ใช้เพื่อขยายส่วนที่เป็นวงกลมของเอกสาร
เครื่องมือ Shapes ของเครื่องมือ Preview ของ Mac คลิกเครื่องมือ Shape เพื่อเพิ่มรูปทรงต่างๆ เพื่ออธิบายประกอบเอกสาร รูปร่างเริ่มต้นคือลูกศร รูปทรงเรขาคณิต ฯลฯ ที่ด้านล่างของเมนูบริบทรูปร่าง จะมีเครื่องมือขยาย ใช้เพื่อขยายส่วนที่เป็นวงกลมของเอกสาร 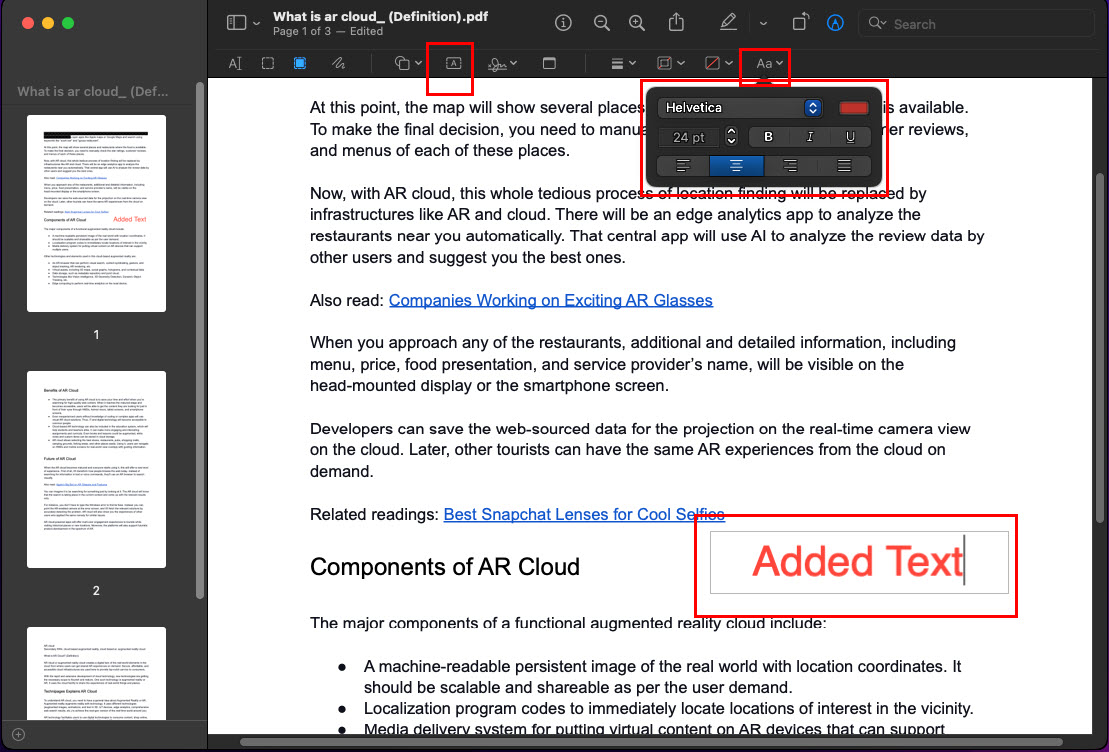 การเพิ่มข้อความใน PDF ได้ฟรีโดยใช้แอปดูตัวอย่าง หากต้องการเพิ่มข้อความในเอกสาร PDF เพียงคลิกปุ่มที่มีตัวอักษร A ล้อมรอบด้วยกล่อง หากต้องการปรับแต่งการจัดรูปแบบข้อความ ให้คลิกเครื่องมือ รูปแบบข้อความ ที่ส่วนท้ายของแถบเครื่องมือมาร์กอัปของแอปดูตัวอย่าง คุณสามารถใช้เครื่องมือ ลงชื่อ เพื่อเพิ่มลายเซ็นที่วาดด้วยมือใน PDF อย่างไรก็ตาม เครื่องมือ Sign จะทำงานเมื่อมีเว็บแคมและแทร็คแพดเท่านั้น
การเพิ่มข้อความใน PDF ได้ฟรีโดยใช้แอปดูตัวอย่าง หากต้องการเพิ่มข้อความในเอกสาร PDF เพียงคลิกปุ่มที่มีตัวอักษร A ล้อมรอบด้วยกล่อง หากต้องการปรับแต่งการจัดรูปแบบข้อความ ให้คลิกเครื่องมือ รูปแบบข้อความ ที่ส่วนท้ายของแถบเครื่องมือมาร์กอัปของแอปดูตัวอย่าง คุณสามารถใช้เครื่องมือ ลงชื่อ เพื่อเพิ่มลายเซ็นที่วาดด้วยมือใน PDF อย่างไรก็ตาม เครื่องมือ Sign จะทำงานเมื่อมีเว็บแคมและแทร็คแพดเท่านั้น
นี่คือวิธีแก้ไข PDF บน Mac ได้ฟรีโดยใช้แอปดูตัวอย่าง หากคุณกำลังมองหาการแก้ไขเพียงเล็กน้อยอย่างรวดเร็ว คุณอาจต้องการลองใช้แอป Quick Look ของ macOS
วิธีแก้ไข PDF บน Mac ด้วย Quick Look
Quick Look ช่วยให้คุณดูไฟล์ได้ทันทีในแอพ Finder โดยไม่ต้องเปิดไฟล์โดยใช้แอปพลิเคชัน macOS เฉพาะ รองรับไฟล์หลายประเภทรวมถึง PDF ดังนั้น คุณสามารถดูไฟล์ PDF อย่างรวดเร็วโดยใช้เครื่องมือที่ยอดเยี่ยมนี้บน MacBook หรือ iMac ของคุณ นั่นไม่ใช่ทั้งหมด! คุณยังสามารถแก้ไขไฟล์ PDF โดยใช้แอพ Quick Look วิธีการดำเนินการมีดังนี้
ก่อนอื่น คุณต้องทราบวิธีดูไฟล์ในเครื่องมือ Quick Look เปิดโฟลเดอร์ของไฟล์ PDF เลือกไฟล์โดยใช้คลิกซ้ายแล้วกด Space Bar บนแป้นพิมพ์ นี่ควรเปิดตัวอย่างเล็ก ๆ ของเนื้อหาของไฟล์ มหัศจรรย์! คุณเปิด Quick Look สำเร็จแล้ว เช่นเดียวกับแอปดูตัวอย่าง คุณจะไม่เห็นคุณลักษณะการแก้ไข PDF หลังจากเปิดไฟล์ใน Quick Look ค้นหาตัวเลือก แสดงแถบเครื่องมือมาร์กอัป ใกล้กับปุ่ม แชร์ ที่มุมขวาบนของแอป Quick Look คลิกที่ Show Markup Toolbar หนึ่งครั้งเพื่อรับคุณสมบัติการแก้ไข PDF เครื่องมือแก้ไขเนื้อหาและใส่คำอธิบายประกอบส่วนใหญ่จะคล้ายกับของแอปพรีวิว ยกเว้น คุณจะไม่พบคุณสมบัติ Redact ใน Quick Look 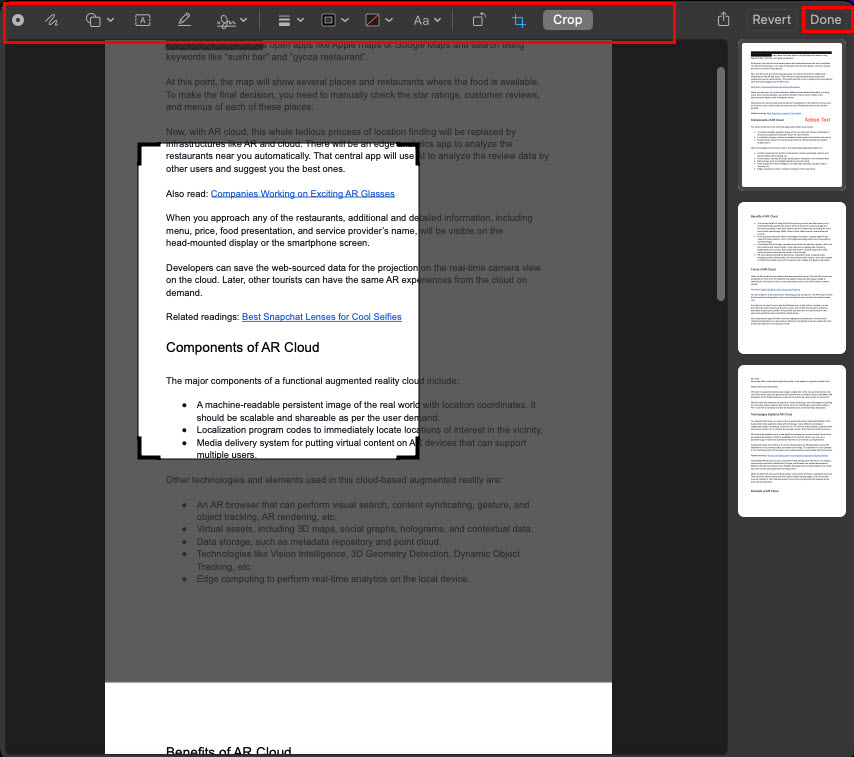 เรียนรู้วิธีแก้ไข PDF บน Mac ได้ฟรีบนแอพ Quick Look ข้อดีเพิ่มเติมของโปรแกรมแก้ไข PDF สำหรับ Mac คือคุณสามารถครอบตัด PDF ของคุณได้เหมือนกับรูปภาพโดยใช้ เครื่องมือครอบตัด หากต้องการใช้การเปลี่ยนแปลงที่ทำกับไฟล์ PDF ก่อนปิด คุณต้องคลิกปุ่มเสร็จสิ้นที่มุมบนขวาของอินเทอร์เฟซแอพ Quick Look
เรียนรู้วิธีแก้ไข PDF บน Mac ได้ฟรีบนแอพ Quick Look ข้อดีเพิ่มเติมของโปรแกรมแก้ไข PDF สำหรับ Mac คือคุณสามารถครอบตัด PDF ของคุณได้เหมือนกับรูปภาพโดยใช้ เครื่องมือครอบตัด หากต้องการใช้การเปลี่ยนแปลงที่ทำกับไฟล์ PDF ก่อนปิด คุณต้องคลิกปุ่มเสร็จสิ้นที่มุมบนขวาของอินเทอร์เฟซแอพ Quick Look
อ่านเพิ่มเติม: วิธีบันทึก PDF จาก Safari ลงในแอป Files บน iPhone ของคุณ
ตอนนี้คุณทราบคุณสมบัติการแก้ไข PDF ที่มีใน macOS แล้ว. หากคุณต้องการคุณลักษณะอื่นนอกเหนือจากนี้ คุณต้องลองใช้วิธีต่อไปนี้:
วิธีแก้ไข PDF บน Mac โดยใช้ Google เอกสาร
สมมติว่าคุณสร้าง สัญญา PDF สำหรับลูกค้า ลูกค้าพบความผิดปกติและขอสัญญาฉบับแก้ไข คุณสามารถกลับไปที่ไฟล์ต้นฉบับที่สร้างใน Microsoft Word หรือ Google Docs เพื่อแก้ไขเนื้อหา นั่นอาจใช้เวลานานแม้ว่า ตัวเลือกที่ดีที่สุดคือการแก้ไขไฟล์ PDF โดยใช้ Google เอกสารโดยตรง ดูขั้นตอนง่ายๆ ด้านล่าง:
อัปโหลดไฟล์ PDF ไปยังพื้นที่เก็บข้อมูล Google ไดรฟ์ 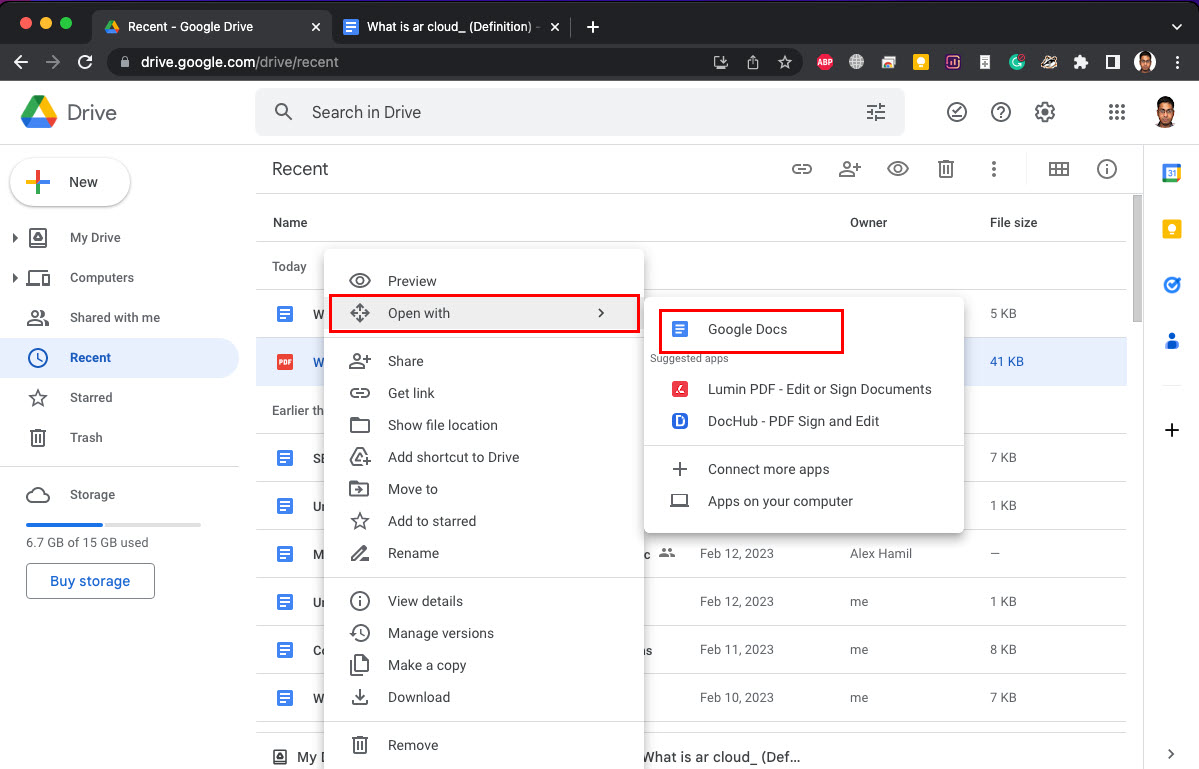 เปิด PDF ใน Google เอกสารจาก Google ไดรฟ์บน Mac ตอนนี้ เลือกไฟล์ PDF บน Google ไดรฟ์ คลิกขวา แล้วเลือก เปิดด้วย Google เอกสาร Google เอกสารจะสแกน PDF เพื่อหาเนื้อหาและสร้างไฟล์ Google เอกสารที่สามารถแก้ไขได้ ตอนนี้ คุณสามารถทำทุกอย่างที่ Google เอกสารอนุญาต เช่น เพิ่มข้อความใหม่ ลบข้อความที่มีอยู่ แก้ไขรูปภาพ และอื่นๆ อีกมากมาย
เปิด PDF ใน Google เอกสารจาก Google ไดรฟ์บน Mac ตอนนี้ เลือกไฟล์ PDF บน Google ไดรฟ์ คลิกขวา แล้วเลือก เปิดด้วย Google เอกสาร Google เอกสารจะสแกน PDF เพื่อหาเนื้อหาและสร้างไฟล์ Google เอกสารที่สามารถแก้ไขได้ ตอนนี้ คุณสามารถทำทุกอย่างที่ Google เอกสารอนุญาต เช่น เพิ่มข้อความใหม่ ลบข้อความที่มีอยู่ แก้ไขรูปภาพ และอื่นๆ อีกมากมาย 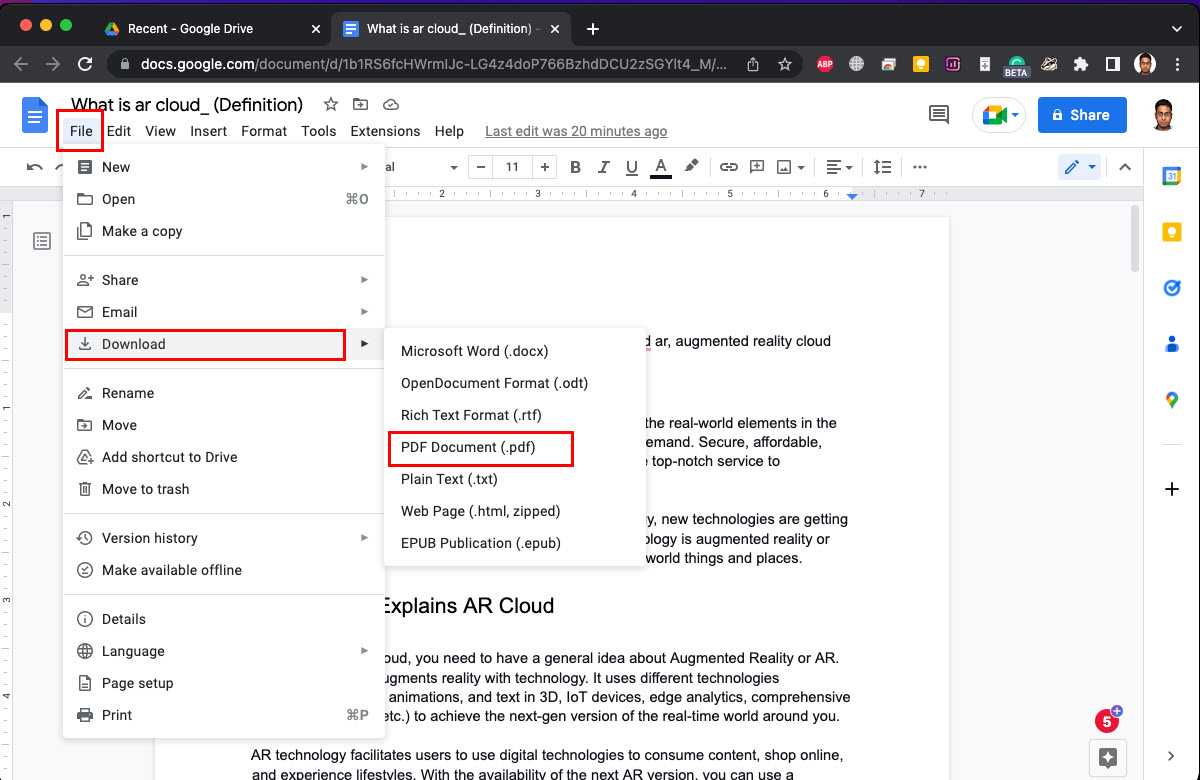 ดาวน์โหลด Google เอกสารเป็น PDF เมื่อคุณแก้ไขเอกสารเสร็จแล้ว ให้คลิก ไฟล์ บน Google เอกสาร เลื่อนเคอร์เซอร์ไปที่ ดาวน์โหลด และรับสำเนา PDF ในที่จัดเก็บในเครื่องของคุณ ส่งอีเมลสัญญา PDF ที่แก้ไขแล้วเป็นไฟล์แนบไปยังลูกค้า
ดาวน์โหลด Google เอกสารเป็น PDF เมื่อคุณแก้ไขเอกสารเสร็จแล้ว ให้คลิก ไฟล์ บน Google เอกสาร เลื่อนเคอร์เซอร์ไปที่ ดาวน์โหลด และรับสำเนา PDF ในที่จัดเก็บในเครื่องของคุณ ส่งอีเมลสัญญา PDF ที่แก้ไขแล้วเป็นไฟล์แนบไปยังลูกค้า
อ่านเพิ่มเติม: วิธีบันทึกอีเมลเป็น PDF บน iPhone และ iPad ของคุณ
วิธีแก้ไข PDF บน Mac การใช้ Microsoft Word
คุณยังสามารถแก้ไข PDF บน Mac โดยใช้แอป Word สำหรับ Mac วิธีนี้จะใช้ได้กับ PDF ที่สร้างจากแอปประมวลผลคำ เช่น Google Docs, Word, Libre Office เป็นต้น PDF ใดๆ ที่สร้างโดยใช้อุปกรณ์สแกนอาจไม่เปิดเป็นเนื้อหาข้อความภายใน Word ปัจจุบัน Word ไม่ประมวลผลภาพที่แก้ไขไม่ได้ผ่านซอฟต์แวร์การรู้จำอักขระด้วยแสง (OCR) ต่อไปนี้คือวิธีแก้ไข PDF โดยใช้ Word:
ไปที่โฟลเดอร์ที่มีไฟล์ PDF ที่จะแก้ไข เปิดแอป Word จาก Dock หรือคุณสามารถค้นหาและเปิดแอปโดยใช้ Spotlight Search เมื่อเปิดแอป Word ให้ย่อขนาดหน้าต่างหากเปิดในโหมดเต็มหน้าจอ สร้างไฟล์ Word เปล่า 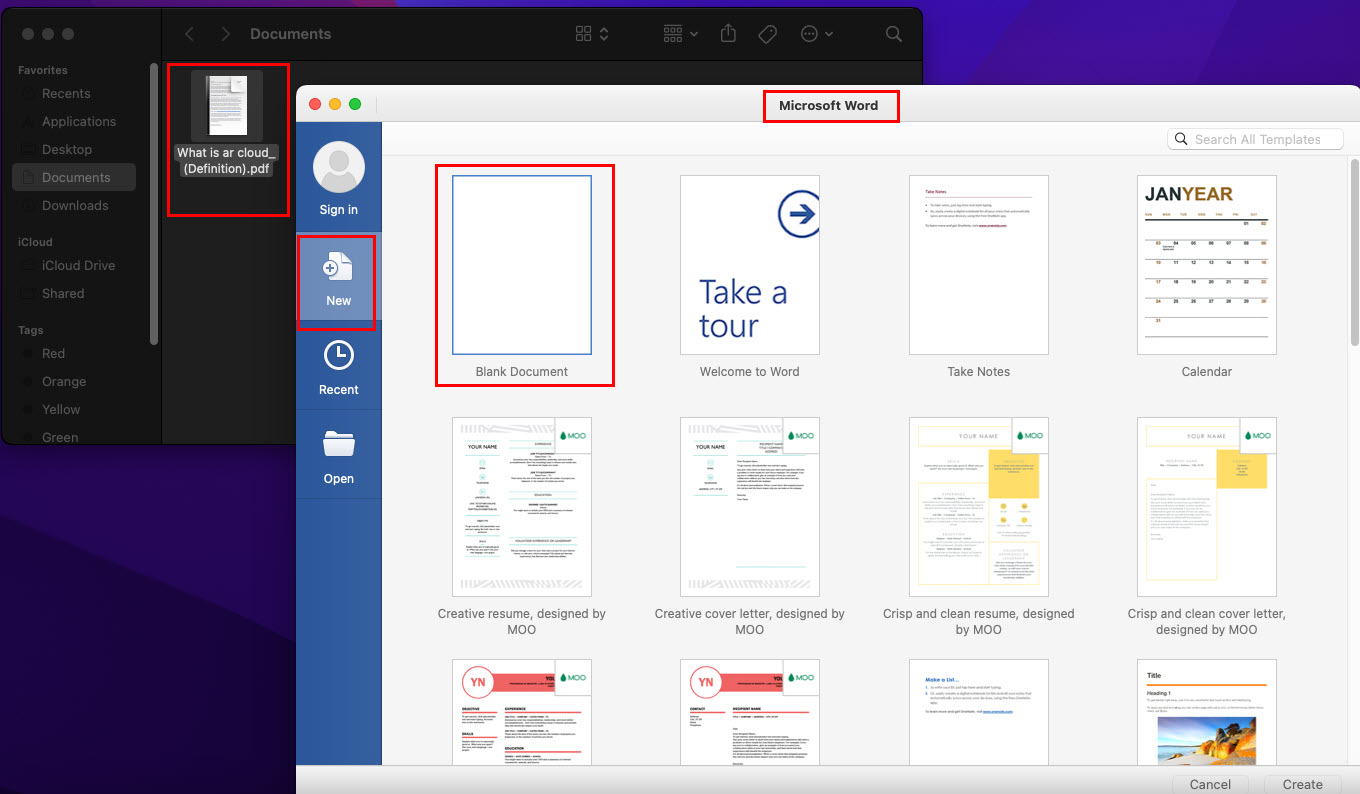 เปิดตำแหน่งไฟล์ PDF และ Word เคียงข้างกัน และสร้างไฟล์ Word เปล่า ตอนนี้ เพียงลากและวางไฟล์ PDF จากโฟลเดอร์ไปยังไฟล์ Word เปล่า ควรประมวลผลเนื้อหาและแสดงข้อความที่แก้ไขได้ภายในแอป Word ตอนนี้คุณสามารถใช้เครื่องมือการจัดรูปแบบและการเขียนข้อความทั้งหมดของ Microsoft Word ได้อย่างอิสระ เมื่อคุณแก้ไขเอกสารเสร็จแล้ว ให้คลิกปุ่มบันทึกบนแอป Word
เปิดตำแหน่งไฟล์ PDF และ Word เคียงข้างกัน และสร้างไฟล์ Word เปล่า ตอนนี้ เพียงลากและวางไฟล์ PDF จากโฟลเดอร์ไปยังไฟล์ Word เปล่า ควรประมวลผลเนื้อหาและแสดงข้อความที่แก้ไขได้ภายในแอป Word ตอนนี้คุณสามารถใช้เครื่องมือการจัดรูปแบบและการเขียนข้อความทั้งหมดของ Microsoft Word ได้อย่างอิสระ เมื่อคุณแก้ไขเอกสารเสร็จแล้ว ให้คลิกปุ่มบันทึกบนแอป Word 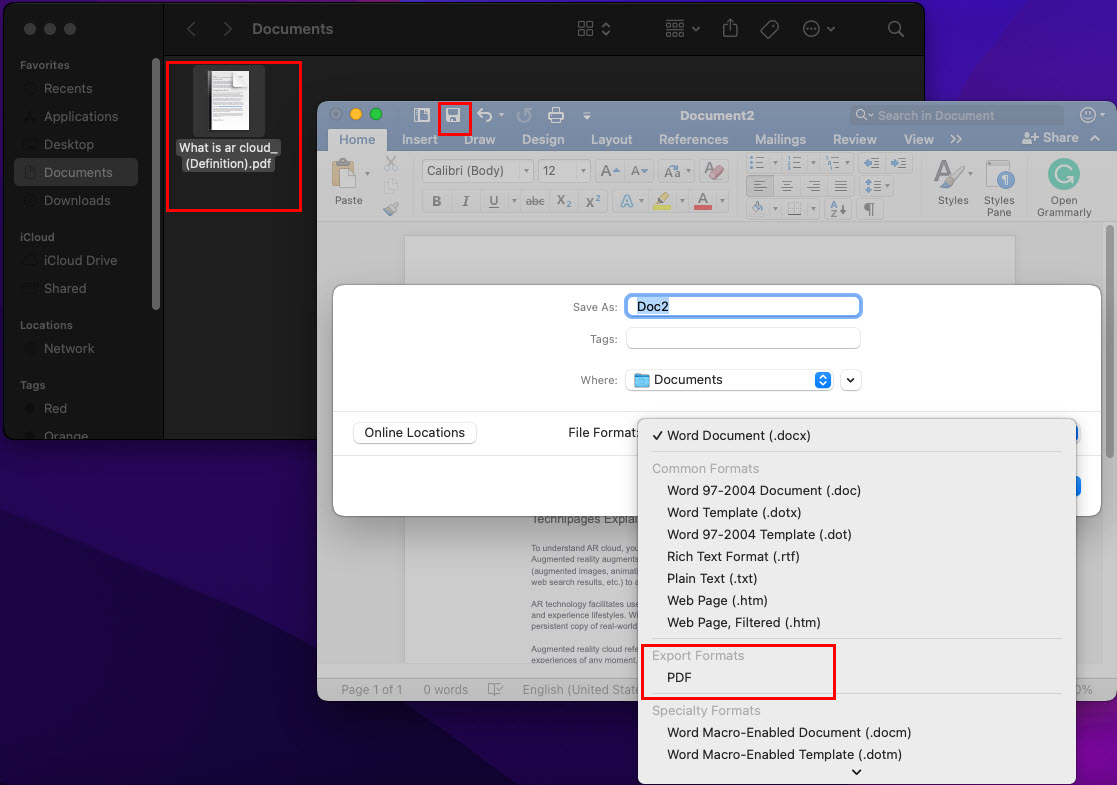 บันทึก Word ไฟล์ในรูปแบบ PDF คลิกลูกศร แบบเลื่อนลง ในช่อง รูปแบบไฟล์ ที่นั่น คุณควรเห็น PDF เป็นตัวเลือก คลิกที่มัน คลิก ส่งออก เพื่อบันทึกไฟล์ Word เป็น PDF ตอนนี้คุณสามารถส่งอีเมล WhatsApp หรือส่งข้อความโดยใช้ iPhone หรือ iPad
บันทึก Word ไฟล์ในรูปแบบ PDF คลิกลูกศร แบบเลื่อนลง ในช่อง รูปแบบไฟล์ ที่นั่น คุณควรเห็น PDF เป็นตัวเลือก คลิกที่มัน คลิก ส่งออก เพื่อบันทึกไฟล์ Word เป็น PDF ตอนนี้คุณสามารถส่งอีเมล WhatsApp หรือส่งข้อความโดยใช้ iPhone หรือ iPad
วิธีแก้ไข PDF บน Mac บน Adobe Acrobat Online
หากคุณต้องการฟีเจอร์มากกว่าดูตัวอย่าง ดูด่วน Google Docs และ MS Word คุณสามารถให้ ลองใช้โปรแกรมแก้ไข PDF ออนไลน์ของ Adobe Acrobat วิธีใช้ Adobe Acrobat Online บน Mac:
เปิด Safari แล้วไปที่ Adobe Acrobat PDF Editor พอร์ทัล ลากและวางไฟล์ PDF ในช่องใต้หัวข้อ แก้ไข PDF Adobe Acrobat จะขอให้คุณเข้าสู่ระบบโดยใช้บัญชี Google หรือ Adobe เมื่อคุณเข้าสู่ระบบสำเร็จ เครื่องมือแก้ไข PDF บนคลาวด์จะเปิดขึ้น 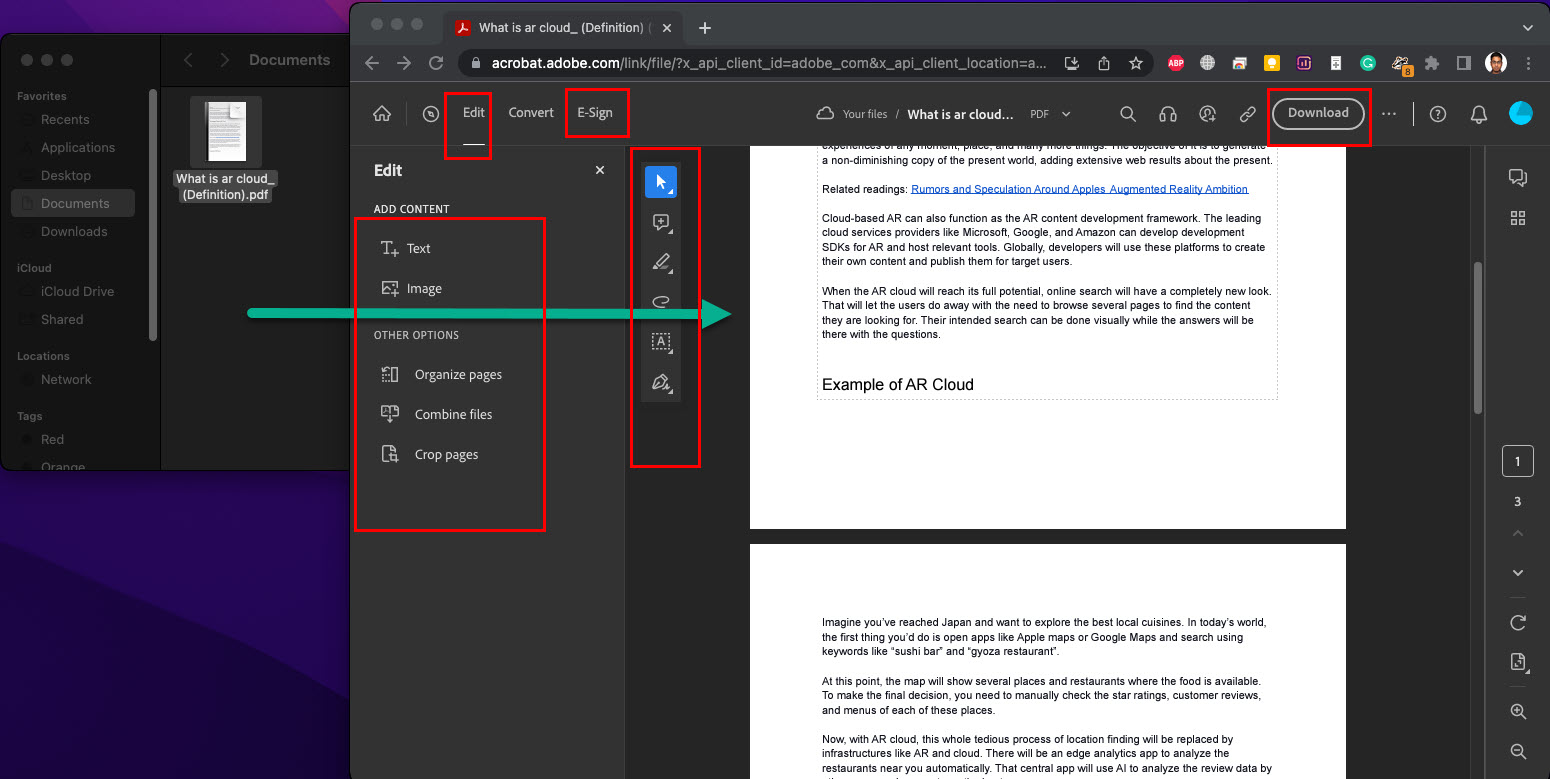 ค้นพบวิธีแก้ไข PDF บน Mac บน Adobe Acrobat Online ที่นั่น คุณสามารถใช้เครื่องมือทำเครื่องหมายและคำอธิบายประกอบต่างๆ หลังจากเลือกเครื่องมือ แก้ไข บนแถบเครื่องมือด้านบน เมื่อคุณแก้ไขเอกสารเสร็จแล้ว ให้คลิกปุ่มดาวน์โหลดเพื่อรับสำเนา PDF ของไฟล์ที่แก้ไข เครื่องมือนี้อาจขอให้คุณทดลองใช้หรือสมัครสมาชิกแบบชำระเงิน ทั้งนี้ขึ้นอยู่กับประเทศและภูมิภาคของคุณ
ค้นพบวิธีแก้ไข PDF บน Mac บน Adobe Acrobat Online ที่นั่น คุณสามารถใช้เครื่องมือทำเครื่องหมายและคำอธิบายประกอบต่างๆ หลังจากเลือกเครื่องมือ แก้ไข บนแถบเครื่องมือด้านบน เมื่อคุณแก้ไขเอกสารเสร็จแล้ว ให้คลิกปุ่มดาวน์โหลดเพื่อรับสำเนา PDF ของไฟล์ที่แก้ไข เครื่องมือนี้อาจขอให้คุณทดลองใช้หรือสมัครสมาชิกแบบชำระเงิน ทั้งนี้ขึ้นอยู่กับประเทศและภูมิภาคของคุณ
นี่เป็นวิธีที่ค่อนข้างดีในการแก้ไข PDF บน Mac อย่างไรก็ตาม App Store เต็มไปด้วยแอปพลิเคชัน macOS ดั้งเดิมเพื่อแก้ไขเอกสาร PDF
วิธีแก้ไข PDF บน Mac โดยใช้แอพของบุคคลที่สาม
เปิด App Store บน MacBook หรือ iMac ของคุณ ในช่องค้นหา พิมพ์ ตัวแก้ไข PDF แล้วกด ย้อนกลับ คุณจะเห็นตัวเลือกมากมายสำหรับโปรแกรมแก้ไข PDF ดั้งเดิมสำหรับ MacBook และ iMac 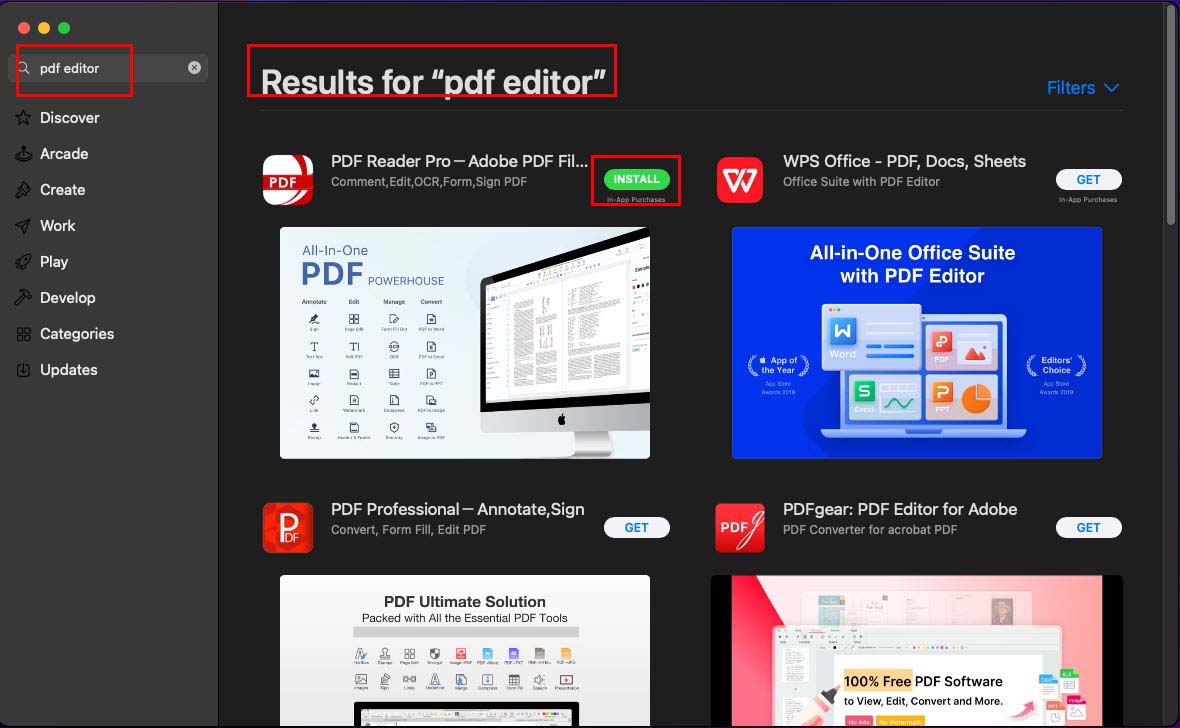 ติดตั้งตัวแก้ไข PDF จาก App Store ทางออนไลน์ เลือกหนึ่งรายการโดยประเมินจากการจัดอันดับ บทวิจารณ์ ราคา และคุณลักษณะการแก้ไข PDF คลิก รับ แล้วเลือก ติดตั้ง เพื่อเริ่มดาวน์โหลดและติดตั้งโปรแกรมแก้ไข PDF บนอุปกรณ์ของคุณ คุณอาจต้องตรวจสอบสิทธิ์การติดตั้งแอปโดยลงชื่อเข้าใช้ Apple ID ของคุณ
ติดตั้งตัวแก้ไข PDF จาก App Store ทางออนไลน์ เลือกหนึ่งรายการโดยประเมินจากการจัดอันดับ บทวิจารณ์ ราคา และคุณลักษณะการแก้ไข PDF คลิก รับ แล้วเลือก ติดตั้ง เพื่อเริ่มดาวน์โหลดและติดตั้งโปรแกรมแก้ไข PDF บนอุปกรณ์ของคุณ คุณอาจต้องตรวจสอบสิทธิ์การติดตั้งแอปโดยลงชื่อเข้าใช้ Apple ID ของคุณ
บทสรุป
ตอนนี้คุณรู้วิธีแก้ไข PDF บน Mac โดยใช้เครื่องมือฟรีและเสียเงิน คุณสามารถลองใช้วิธีการใดๆ ข้างต้นก็ได้ขึ้นอยู่กับความต้องการในการแก้ไข PDF ของคุณ อย่าลืมแสดงความคิดเห็นด้านล่างหากคุณทราบวิธีอื่นๆ ที่ง่ายดายในการแก้ไข PDF บนอุปกรณ์ macOS เช่น iMac และ MacBook