Assassin’s Creed Origins เป็นวิดีโอเกมสวมบทบาทแอคชั่นปี 2017 ที่พัฒนาโดย Ubisoft Montreal และเผยแพร่โดย Ubisoft เป็นภาคหลักลำดับที่สิบในซีรีส์ Assassin’s Creed ต่อจาก Assassin’s Creed Syndicate ในปี 2558 เกมดังกล่าวได้รับคะแนนสูงบน Steam และผู้เล่นชื่นชอบกราฟิกและรูปแบบการเล่นเป็นอย่างมาก
เกมต้องการการกำหนดค่าฮาร์ดแวร์ที่เพียงพอเพื่อให้ทำงานได้อย่างถูกต้อง โดยเฉพาะสำหรับพีซี ไม่ใช่ทุกคนที่มีการกำหนดค่าดังกล่าวเพื่อเรียกใช้เกมด้วยความละเอียดเต็มรูปแบบและ FPS ที่สูงขึ้น เป็นเรื่องปกติสำหรับเกมพีซีส่วนใหญ่เพราะพวกเขาต้องการประสิทธิภาพ เราได้เตรียมขั้นตอนในการแก้ไขปัญหาการกระตุกและกระตุกของ Assassin’s Creed Origins ไว้ที่นี่
น่าเสียดายที่ผู้เล่น Assassin’s Creed Origins บนพีซีบางคนกำลังประสบปัญหาหลายอย่าง เช่น การกระตุก การกระตุก การกระตุก เฟรมดรอป ฯลฯ ในขณะที่ การเล่นเกม ขึ้นอยู่กับปัจจัยความเข้ากันได้ อาจเป็นปัญหาร้ายแรงในพีซีบางเครื่อง ดังนั้นจึงเป็นการดีกว่าเสมอที่จะแก้ไขปัญหา เพื่อให้อย่างน้อยคุณก็สามารถเล่นเกมด้วยจำนวน FPS ที่น่านับถือ ปัญหาดังกล่าวอาจมีสาเหตุหลายประการที่สามารถแก้ไขได้โดยทำตามคำแนะนำนี้

ตรวจสอบความต้องการของระบบ
ตรวจสอบความต้องการของระบบของเกม Assassin’s Creed Origins ด้านล่างเพื่อให้แน่ใจว่าการกำหนดค่าพีซีของคุณตรงตามระบบของเกม ข้อกำหนด
s
ข้อกำหนดขั้นต่ำ:
ระบบปฏิบัติการ: Windows 7 SP1, Windows 8.1, Windows 10 (เวอร์ชัน 64 บิตเท่านั้น) โปรเซสเซอร์: Intel Core i5-2400s @ 2.5 GHz หรือ AMD FX-6350 @ 3.9 GHz หรือเทียบเท่า หน่วยความจำ: 6 GB RAM กราฟิก: NVIDIA GeForce GTX 660 หรือ AMD R9 270 (2048 MB VRAM พร้อม Shader Model 5.0 หรือดีกว่า) DirectX: เวอร์ชัน 11 พื้นที่เก็บข้อมูล: พื้นที่ว่าง 42 GB ข้อกำหนดที่แนะนำ: ระบบปฏิบัติการ: Windows 7 SP1, Windows 8.1, Windows 10 (รุ่น 64 บิตเท่านั้น) ตัวประมวลผล: Intel Core i7-3770 @ 3.5 GHz หรือ AMD FX-8350 @ 4.0 GHz หน่วยความจำ: 8 GB RAM กราฟิก: NVIDIA GeForce GTX 760 หรือ AMD R9 280X (3GB VRAM พร้อม Shader รุ่น 5.0 หรือดีกว่า) ที่เก็บข้อมูล: พื้นที่ว่าง 42 GB
แก้ไข: Assassin’s Creed Origins พูดติดอ่างและกระตุกอย่างรุนแรง
การแก้ไขปัญหาการกระตุกในเกมหรือเฟรมดรอปไม่ใช่เรื่องง่าย เนื่องจากขึ้นอยู่กับหลายปัจจัย เช่น ฮาร์ดแวร์พีซี ความละเอียดการแสดงผลของเกม จำนวนขีดจำกัด FPS สูงสุด แอปของบุคคลที่สามที่ขัดแย้งกัน และอื่นๆ ดังนั้น เราขอแนะนำให้คุณลองทำตามวิธีการทั้งหมดทีละวิธีจนกว่าปัญหาจะได้รับการแก้ไขหรือลดลง การเปลี่ยนการตั้งค่าที่เกี่ยวข้องกับกราฟิกในเกมเป็นส่วนใหญ่หรือทำให้ค่าต่ำสามารถแก้ไขปัญหาต่างๆ ได้ในเวลาอันสั้น
อาจรวมถึงความละเอียดหน้าจอของเกม ความละเอียดพื้นผิวในเกม ความละเอียดเงา เฟรมสูงสุด อัตรา จำนวนอักขระที่แสดง หรือเอฟเฟ็กต์ภาพอื่นๆ ที่ต้องใช้กราฟิกหรือหน่วยความจำที่สูงขึ้น ดังนั้น คุณสามารถทำตามขั้นตอนด้านล่างเพื่อลองลดความล่าช้าหรือเฟรมดรอปได้ในระดับหนึ่ง ขึ้นอยู่กับความละเอียดและคุณภาพที่คุณกำลังเล่นเกม นอกเหนือจากการนับ FPS
1. ใช้ตัวเลือกการเปิดใช้
เปิดไคลเอนต์ Steam ของคุณ > ไปที่ ไลบรารี่ > คลิกขวา ที่ Assassin’s Creed Origins เลือกคุณสมบัติ > ในแท็บทั่วไป คุณจะพบตัวเลือกการเปิดใช้ ป้อนตัวเลือกการเปิดใช้งาน -เต็มหน้าจอ=บังคับให้เครื่องยนต์เริ่มทำงานในโหมดเต็มหน้าจอ
2. อัปเดตไดรเวอร์กราฟิก
คลิกขวา บน เมนูเริ่ม เพื่อเปิด เมนูการเข้าถึงด่วน คลิกที่ ตัวจัดการอุปกรณ์ จากรายการ ตอนนี้ ดับเบิลคลิก บนหมวดหมู่ การ์ดแสดงผล เพื่อขยายรายการ จากนั้นคลิกขวาที่ชื่อการ์ดกราฟิกเฉพาะ เลือกอัปเดตไดรเวอร์ > เลือกค้นหาไดรเวอร์อัตโนมัติ การอัปเดตจะดาวน์โหลดและติดตั้งเวอร์ชันล่าสุดโดยอัตโนมัติหากมี เมื่อเสร็จแล้ว ตรวจสอบให้แน่ใจว่าได้รีบูตเครื่องคอมพิวเตอร์ของคุณเพื่อเปลี่ยนเอฟเฟ็กต์
3. เรียกใช้เกมในฐานะผู้ดูแลระบบ
ตรวจสอบให้แน่ใจว่าได้เรียกใช้ไฟล์ exe ของเกมในฐานะผู้ดูแลระบบเพื่อหลีกเลี่ยงการควบคุมบัญชีผู้ใช้เกี่ยวกับปัญหาสิทธิ์ คุณควรเรียกใช้ไคลเอนต์ Steam ในฐานะผู้ดูแลระบบบนพีซีของคุณ ในการดำเนินการนี้:
คลิกขวา บนไฟล์ทางลัด exe Assassin’s Creed Origins บนพีซีของคุณ ตอนนี้ เลือกคุณสมบัติ > คลิกที่แท็บ ความเข้ากันได้ อย่าลืมคลิกช่องทำเครื่องหมาย เรียกใช้โปรแกรมนี้ในฐานะผู้ดูแลระบบ เพื่อทำเครื่องหมายถูก คลิกที่ นำไปใช้ และเลือก ตกลง เพื่อบันทึกการเปลี่ยนแปลง
4. กำหนดลำดับความสำคัญสูงในตัวจัดการงาน
กำหนดลำดับความสำคัญของเกมของคุณในส่วนที่สูงกว่าผ่านตัวจัดการงานเพื่อบอกให้ระบบ Windows ของคุณเรียกใช้เกมอย่างถูกต้อง ในการดำเนินการนี้:
คลิกขวาบนเมนูเริ่ม > เลือกตัวจัดการงาน คลิกที่แท็บ กระบวนการ > คลิกขวา ที่ภารกิจของเกม Assassin’s Creed Origins เลือกกำหนดลำดับความสำคัญเป็นสูง ปิดตัวจัดการงาน สุดท้าย เรียกใช้เกม Assassin’s Creed Origins เพื่อตรวจสอบปัญหา
5. ตรวจสอบความสมบูรณ์ของไฟล์เกม
หากมีปัญหากับไฟล์เกมและเสียหายหรือสูญหาย ตรวจสอบให้แน่ใจว่าได้ดำเนินการตามวิธีนี้เพื่อตรวจสอบปัญหาได้อย่างง่ายดาย ในการดำเนินการ:
สำหรับผู้ใช้ Steam:
เปิดใช้ Steam > คลิกที่ Library คลิกขวา ที่ Assassin’s Creed Origins จากรายการเกมที่ติดตั้ง ตอนนี้ คลิกที่ คุณสมบัติ > ไปที่ ไฟล์ในเครื่อง คลิกที่ ยืนยันความสมบูรณ์ของไฟล์เกม คุณจะต้องรอจนกว่ากระบวนการจะเสร็จสมบูรณ์ เมื่อเสร็จแล้ว เพียงรีสตาร์ทเครื่องคอมพิวเตอร์ของคุณ
สำหรับ Epic Launcher:
6. เปลี่ยนการตั้งค่า GPU
ตรวจสอบให้แน่ใจว่าได้เปลี่ยนการตั้งค่ากราฟิกการ์ดบนพีซีโดยทำตามขั้นตอนด้านล่างเพื่อตรวจสอบว่าปัญหาได้รับการแก้ไขแล้วหรือไม่
สำหรับ Nvidia:
เปิดแผงควบคุมของ Nvidia > คลิกขวาบนหน้าจอเดสก์ท็อป คลิกที่ Nvidia Control Panel > คลิกที่ Manage 3D Settings เลือกการตั้งค่าโปรแกรม > ค้นหา’Assassin’s Creed Origins’และเพิ่มเกมด้วยตนเองหากไม่ได้อยู่ในรายการ: เทคโนโลยีจอภาพ: G-Sync (ถ้ามี) เฟรมแสดงผลล่วงหน้าสูงสุด: 2 การเพิ่มประสิทธิภาพเธรด: การจัดการพลังงาน: ต้องการพื้นผิวประสิทธิภาพสูงสุด การกรอง – คุณภาพ: ประสิทธิภาพ
สำหรับ AMD:
เทคโนโลยีจอภาพ: G-Sync (ถ้ามี) เฟรมที่แสดงผลล่วงหน้าสูงสุด: 2 การเพิ่มประสิทธิภาพเธรด: เปิด การจัดการพลังงาน: ต้องการพื้นผิวประสิทธิภาพสูงสุด การกรอง – คุณภาพ: ประสิทธิภาพ
7. ปิดใช้งานการเพิ่มประสิทธิภาพแบบเต็มหน้าจอ
การเพิ่มประสิทธิภาพแบบเต็มหน้าจอและการตั้งค่า DPI เป็นค่าเริ่มต้นใน Windows คุณควรลองปิดใช้งานโดยทำตามขั้นตอนด้านล่าง:
ค้นหาไดเร็กทอรีเกม Assassin’s Creed Origins ค้นหาและคลิกขวาที่ไฟล์ Assassin’s Creed Origins.exe เลือกคุณสมบัติ > คลิกที่แท็บความเข้ากันได้ ทำเครื่องหมายที่ช่อง’ปิดใช้งานการเพิ่มประสิทธิภาพแบบเต็มหน้าจอ’ตอนนี้ คลิกที่ปุ่ม’เปลี่ยนการตั้งค่า DPI สูง’ทำเครื่องหมายที่’แทนที่พฤติกรรมการปรับสเกล DPI สูง’> เลือก’แอปพลิเคชัน’จากเมนูแบบเลื่อนลง คลิกที่ใช้แล้วคลิกตกลงเพื่อบันทึกการเปลี่ยนแปลง
8. อัปเดต Assassin’s Creed Origins
.parallax-ad-container{position:relative;width:100%;height:320px;margin:0 auto;overflow:hidden}.parallax-ad{position:absolute!important;top: 0 !important;left:0!important;width:100%!important;height:100%!important;border:0!important;margin:0!important;padding:0!important;clip:rect(0,อัตโนมัติ, auto,0)!important}.parallax-ad>iframe{position:fixed;top:130px;height:100%;transform:translateX(-50%);margin-left:0!important}.ad-label{font-family:Arial,Helvetica,sans-serif;font-size:.875rem;color:#8d969e;text-align:center;padding:1rem 1rem 0 1rem}
ในกรณี คุณไม่ได้อัปเดตเกม Assassin’s Creed Origins มาระยะหนึ่งแล้ว โปรดทำตามขั้นตอนด้านล่างเพื่อตรวจสอบการอัปเดตและติดตั้งแพตช์ล่าสุด (หากมี) ในการดำเนินการนี้:
สำหรับ Steam:
เปิดไคลเอ็นต์ Steam > ไปที่ Library > คลิกที่ Assassin’s Creed Origins จากบานหน้าต่างด้านซ้าย มันจะค้นหาการอัปเดตที่มีอยู่โดยอัตโนมัติ หากมีการอัปเดต อย่าลืมคลิกอัปเดต อาจใช้เวลาสักครู่ในการติดตั้งการอัปเดต > เมื่อเสร็จแล้ว ตรวจสอบให้แน่ใจว่าได้ปิดไคลเอ็นต์ Steam แล้ว สุดท้าย รีบูตพีซีของคุณเพื่อใช้การเปลี่ยนแปลง จากนั้นลองเปิดเกมอีกครั้ง
สำหรับ Epic Launcher:
เปิดไคลเอ็นต์ Epic Launcher > ไปที่ Library > มองหา Assassin’s Creed Origins จากด้านซ้าย บานหน้าต่าง คุณต้องแตะที่ไอคอนสามจุดบนแอปพลิเคชัน Assassin’s Creed Origins อย่าลืมตรวจสอบการอัปเดตอัตโนมัติเพื่อรับการอัปเดตใหม่ที่ติดตั้งโดยอัตโนมัติ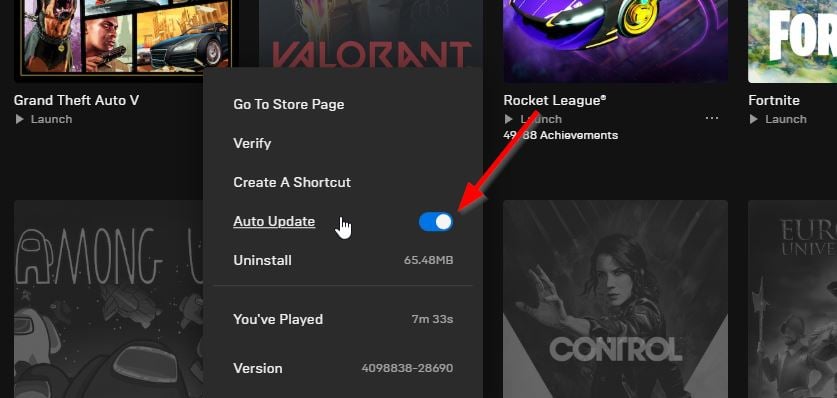 ระบบจะค้นหาการอัปเดตที่มีอยู่โดยอัตโนมัติ หากมีการอัปเดต อย่าลืมคลิกอัปเดต สุดท้าย รีบูตเครื่องคอมพิวเตอร์ของคุณเพื่อใช้การเปลี่ยนแปลง จากนั้นลองเปิดเกมอีกครั้ง
ระบบจะค้นหาการอัปเดตที่มีอยู่โดยอัตโนมัติ หากมีการอัปเดต อย่าลืมคลิกอัปเดต สุดท้าย รีบูตเครื่องคอมพิวเตอร์ของคุณเพื่อใช้การเปลี่ยนแปลง จากนั้นลองเปิดเกมอีกครั้ง
เท่านี้ก็เรียบร้อย เราถือว่าคู่มือนี้มีประโยชน์สำหรับคุณ สำหรับคำถามเพิ่มเติม คุณสามารถแสดงความคิดเห็นด้านล่าง