เมื่อผู้ใช้ Windows บางคนพยายามอัปเดต Google Chrome เป็นเวอร์ชันล่าสุด พวกเขาจะได้รับข้อความ”Google Chrome Update Error 0x80040902″ส่วนใหญ่ Chrome รุ่น 64 บิตจะเป็นสาเหตุของปัญหา บางครั้งปัญหานี้เกิดขึ้นเนื่องจากกระบวนการ Chrome จำนวนหนึ่งติดขัดและไม่สามารถเชื่อมต่อกับเซิร์ฟเวอร์ดาวน์โหลดของ Google ในกรณีนี้ ควรแก้ไขปัญหาด้วยการรีสตาร์ทหรือใช้ชุดคำสั่งที่หยุดทุกกระบวนการที่เกี่ยวข้อง
หากซอฟต์แวร์ป้องกันไวรัสของคุณเพิ่งแก้ไขนักจี้เบราว์เซอร์หรือมัลแวร์ที่คล้ายกันซึ่งฝังรากอยู่ในตัวคุณ เบราว์เซอร์ เป็นไปได้ว่าจะวางไฟล์บางไฟล์ที่ใช้ระหว่างกระบวนการอัปเดตไว้ในที่ปลอดภัยด้วย หากเป็นกรณีนี้ คุณควรใช้โปรแกรมถอนการติดตั้งที่แข็งแกร่งเพื่อกำจัดไฟล์ที่เหลือ แล้วจึงติดตั้ง Chrome เวอร์ชันล่าสุดด้วยตนเอง ไปที่เว็บไซต์อย่างเป็นทางการของพวกเขา/p>
‘Google Chrome Update Error 0x80040902’ปัญหา: 8 วิธีง่ายๆ
ปิดใช้งานโหมดความเข้ากันได้
Google Chrome บางเวอร์ชันเข้ากันไม่ได้กับระบบปฏิบัติการของคุณ คอมพิวเตอร์ ซึ่งอาจทำให้การอัปเดตเบราว์เซอร์ทำได้ยาก หากเป็นกรณีนี้ คุณอาจสามารถแก้ไขปัญหาได้โดยการปิดโหมดความเข้ากันได้ นี่คือวิธี:
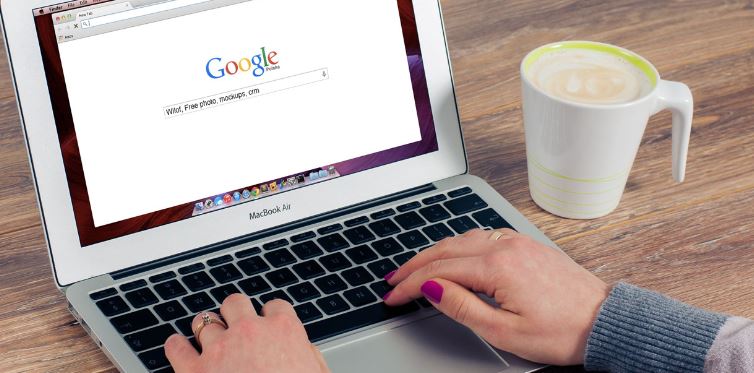 บนเดสก์ท็อป คลิกขวาที่ไอคอน Google Chrome ถัดไป คลิกคุณสมบัติจากเมนูแบบเลื่อนลง จากนั้นในหน้าต่างคุณสมบัติ ให้คลิกแท็บ ความเข้ากันได้ ในส่วนโหมดความเข้ากันได้ ตรวจสอบให้แน่ใจว่าได้ปิดการตั้งค่า เรียกใช้โปรแกรมนี้ในโหมดความเข้ากันได้สำหรับ หรือไม่ได้เลือกช่องทำเครื่องหมาย จากนั้นคลิก นำไปใช้ เพื่อบันทึกการเปลี่ยนแปลง จากนั้นกด ตกลง เพื่อออกจากหน้าต่างคุณสมบัติ อัปเดตเบราว์เซอร์ Google Chrome ของคุณและดูว่าข้อผิดพลาดยังคงเกิดขึ้นหรือไม่
บนเดสก์ท็อป คลิกขวาที่ไอคอน Google Chrome ถัดไป คลิกคุณสมบัติจากเมนูแบบเลื่อนลง จากนั้นในหน้าต่างคุณสมบัติ ให้คลิกแท็บ ความเข้ากันได้ ในส่วนโหมดความเข้ากันได้ ตรวจสอบให้แน่ใจว่าได้ปิดการตั้งค่า เรียกใช้โปรแกรมนี้ในโหมดความเข้ากันได้สำหรับ หรือไม่ได้เลือกช่องทำเครื่องหมาย จากนั้นคลิก นำไปใช้ เพื่อบันทึกการเปลี่ยนแปลง จากนั้นกด ตกลง เพื่อออกจากหน้าต่างคุณสมบัติ อัปเดตเบราว์เซอร์ Google Chrome ของคุณและดูว่าข้อผิดพลาดยังคงเกิดขึ้นหรือไม่
ถอนการติดตั้งโปรแกรมป้องกันไวรัสของบุคคลที่สาม
กด Win+ R เพื่อเปิด Run ในหน้าต่างเรียกใช้ พิมพ์ appwiz.cpl แล้วคลิก ตกลง เพื่อเปิดหน้าต่างโปรแกรมและคุณลักษณะ ในหน้าต่างโปรแกรมและคุณลักษณะ ให้มองหาโปรแกรมป้องกันไวรัสของบริษัทอื่น จากนั้น คลิกขวาที่มันแล้วคลิก ถอนการติดตั้ง จากเมนูแบบเลื่อนลง จากนั้น ทำตามคำแนะนำบนหน้าจอเพื่อถอนการติดตั้งโปรแกรม เมื่อกระบวนการถอนการติดตั้งเสร็จสิ้น ให้รีสตาร์ทคอมพิวเตอร์ หลังจากที่พีซีรีบูตอย่างสมบูรณ์ ให้อัปเดตเบราว์เซอร์ Google Chrome ของคุณอีกครั้งและดูว่ายังมีปัญหาอยู่หรือไม่
ถอนการติดตั้งและติดตั้ง Google Chrome ใหม่
ปิดหน้าต่างหรือแท็บ Chrome จากนั้นเปิด Run โดยกด Win + R พิมพ์ appwiz.cpl แล้วคลิก ตกลง ซึ่งจะเป็นการเปิดหน้าต่างโปรแกรมและคุณลักษณะ จากหน้าต่างโปรแกรมและคุณลักษณะ ค้นหาโปรแกรม Google Chrome จากนั้น คลิกขวาที่มันแล้วคลิก ถอนการติดตั้ง จากเมนูแบบเลื่อนลง จากนั้น ทำตามคำแนะนำบนหน้าจอเพื่อถอนการติดตั้งเบราว์เซอร์ หากคุณต้องการลบข้อมูลโปรไฟล์ของคุณ เช่น บุ๊กมาร์กและประวัติ ให้เลือก ลบข้อมูลการท่องเว็บของคุณด้วย หลังจากถอนการติดตั้งโปรแกรมเสร็จแล้ว ให้รีสตาร์ทคอมพิวเตอร์ เมื่อคอมพิวเตอร์ของคุณรีบูต ให้เปิดเบราว์เซอร์อื่นที่คุณมี เช่น Firefox หรือ Edge จากนั้นค้นหา Google Chrome ดาวน์โหลดเบราว์เซอร์และติดตั้งบนพีซีของคุณ
ปิดงานทั้งหมดและรีสตาร์ท Chrome
เมื่อคุณได้รับรหัสข้อผิดพลาด 0x80040902 ขณะพยายามอัปเดต Google Chrome สิ่งแรกที่คุณต้องทำเพื่อแก้ไขปัญหาคือรีสตาร์ทเบราว์เซอร์ แต่การปิดและเปิดเบราว์เซอร์ใหม่นั้นไม่เพียงพอ
แม้ว่าคุณจะทำเช่นนั้น Google Chrome จะไม่ยุติกระบวนการทั้งหมดที่ทำงานในเบื้องหลัง ในการทำเช่นนี้คุณต้องใช้ตัวจัดการงาน ทำตามขั้นตอนเหล่านี้เพื่อสิ้นสุดงาน Chrome ทั้งหมดและเริ่มต้นใหม่อีกครั้ง:
กด Win+X แล้วเลือก Task Manager จากรายการ เลือกหนึ่งกระบวนการของ Chrome ต่อครั้ง คลิกที่ปุ่มสิ้นสุดงาน เปิดเบราว์เซอร์ Google Chrome
ปิดใช้งาน VPN และพร็อกซี
คุณอาจได้รับข้อผิดพลาดนี้หากคุณใช้ VPN หรือพร็อกซีบนคอมพิวเตอร์ของคุณ เมื่อมีปัญหากับแอป VPN หรือการตั้งค่าพร็อกซี สิ่งนี้จะเกิดขึ้น ดังนั้น สิ่งที่ดีที่สุดที่ควรทำคือเปิด VPN หรือพร็อกซีและดูว่ายังมีปัญหาอยู่หรือไม่ คุณสามารถทำสิ่งต่อไปนี้ได้:
ค้นหา ตัวเลือกอินเทอร์เน็ต ในช่องค้นหาของแถบงาน เปลี่ยนไปที่แท็บการเชื่อมต่อ คลิกที่ปุ่ม การตั้งค่า LAN ทำเครื่องหมายที่ช่องทำเครื่องหมายตรวจหาการตั้งค่าโดยอัตโนมัติ คลิกปุ่มตกลง
ตรวจสอบการอัปเดต Windows
ที่เดสก์ท็อป Windows 10 คลิกเริ่มต้น และคลิกการตั้งค่า (ไอคอนฟันเฟือง) คลิกอัปเดตและความปลอดภัย คลิกที่ windows update ติดตั้งการอัปเดตใดๆ ที่ปรากฏขึ้น จากนั้นรีสตาร์ทเครื่องของคุณ
ตรวจหามัลแวร์
มัลแวร์ที่อยู่ในซอฟต์แวร์ไม่พึงประสงค์อาจทำให้ Google Chrome อัปเดตอย่างถูกต้องได้ยาก และนั่นอาจเป็นสาเหตุที่ทำให้คุณได้รับปัญหา Update Error 7: 0x80040902 ดังนั้น หากคุณมีปัญหาเหล่านี้ คุณอาจใส่มัลแวร์ในคอมพิวเตอร์ของคุณโดยไม่รู้ตัว ตรวจสอบสิ่งต่อไปนี้เพื่อดูว่าคุณมีซอฟต์แวร์หรือมัลแวร์ประเภทนี้หรือไม่:
เบราว์เซอร์ของคุณเปลี่ยนเส้นทางคุณไปยังหน้าที่ไม่ต้องการอย่างต่อเนื่อง การแจ้งเตือนเกี่ยวกับโปรแกรมที่ติดไวรัสหรือไวรัส หน้าแรกของเบราว์เซอร์ของคุณเปลี่ยนไปเรื่อย ๆ โดยไม่ได้รับอนุญาต โฆษณาป๊อปอัปและแท็บจะไม่หายไป
Taskkill ทุกกระบวนการของ Chrome
พิมพ์ command prompt ที่แถบค้นหาที่ด้านซ้ายล่าง ที่กล่องโต้ตอบ RUN ให้พิมพ์ “cmd” แล้วกด Enter หรือคลิก ตกลง จะเป็นการเปิดหน้าต่างพรอมต์คำสั่ง หาก User Account Control (UAC) ปรากฏขึ้น ให้คลิก ใช่ เพื่อสิทธิ์ระดับผู้ดูแลระบบ ที่หน้าต่างพรอมต์คำสั่ง พิมพ์คำสั่งต่อไปนี้แล้วกด Enter หลังจากแต่ละคำสั่ง พิมพ์ taskkill/im chrome.exe/f แล้วกด Enter พิมพ์ taskkill/im googleupdate.exe/f แล้วกด Enter พิมพ์/im google*.exe/fi “STATUS eq UNKNOWN”/f แล้วกด Enter พิมพ์/im google*.exe/fi “STATUS eq NOT RESPONDING”/f แล้วกด ป้อนประเภท taskkill/im googleupdate.exe/f แล้วกด Enter ออกจากหน้าต่างพรอมต์คำสั่ง
คำถามที่พบบ่อย
เหตุใด Chrome จึงอัปเดตเป็นเวอร์ชันล่าสุดไม่ได้
Chrome อาจไม่ได้รับการอัปเดตเนื่องจากสิ่งต่างๆ เช่น ไฟล์คีย์หายไป ความขัดแย้งของซอฟต์แวร์ที่เกิดจากคุกกี้ จำเป็นต้อง รีสตาร์ท หรือการเข้าถึงถูกบล็อกโดยไฟร์วอลล์หรือซอฟต์แวร์ป้องกันไวรัส การดำเนินการนี้จะช่วยให้คุณหมดปัญหา
ฉันจะบังคับให้ Chrome อัปเดตได้อย่างไร
เปิด Chrome ในคอมพิวเตอร์ของคุณ ที่ด้านขวาบน ให้คลิกเพิ่มเติม คลิกวิธีใช้ เกี่ยวกับกูเกิลโครม คลิกอัปเดต Google Chrome ข้อสำคัญ: หากคุณไม่พบปุ่มนี้ แสดงว่าคุณใช้เวอร์ชันล่าสุด คลิกเปิดใหม่
เหตุใด Google Chrome จึงแสดงข้อผิดพลาดอยู่เรื่อยๆ
อุปกรณ์ของคุณอาจไม่สามารถโหลดไซต์ได้เนื่องจากหน่วยความจำไม่เพียงพอและจำเป็นต้องใช้เพื่อเรียกใช้แอปของคุณ เพิ่มพื้นที่ว่าง: ปิดแท็บทั้งหมด ยกเว้นแท็บที่มีข้อความแสดงข้อผิดพลาด หยุดแอปอื่นๆ ที่กำลังทำงานและหยุดการดาวน์โหลดแอปหรือไฟล์
เหตุใดฉันจึงได้รับข้อผิดพลาดในการดาวน์โหลดบน Google Chrome
หากคุณได้รับข้อผิดพลาดเหล่านี้ อาจเป็นเพราะ ซอฟต์แวร์ป้องกันไวรัสของคุณหยุดคุณจากการดาวน์โหลดไฟล์ ตรวจสอบซอฟต์แวร์ของคุณที่ค้นหาไวรัสเพื่อดูว่าเหตุใดไฟล์จึงถูกบล็อก ใน Windows ไฟล์ที่คุณพยายามดาวน์โหลดอาจถูกลบโดย Windows Attachment Manager