ไม่ทราบว่าเหตุใด AirPods ของคุณจึงตัดการเชื่อมต่ออยู่เสมอ
AirPods ถือเป็นหนึ่งในหูฟังเอียร์บัดไร้สายที่แท้จริงที่ดีที่สุดในตลาด อย่างไรก็ตาม อาจสร้างความรำคาญได้เมื่อ AirPods ของคุณขาดการเชื่อมต่อ
โดยปกติแล้ว การกำหนดค่าที่ไม่เหมาะสมและซอฟต์แวร์ที่ล้าสมัยเป็นสาเหตุของปัญหานี้ ในทางกลับกัน อาจเป็นเพราะแอปของบุคคลที่สามและความล้มเหลวของฮาร์ดแวร์

ในคำแนะนำนี้ เราจะแสดงให้คุณเห็นว่าควรทำอย่างไรหาก AirPods ของคุณขาดการเชื่อมต่อ
เริ่มกันเลย!
1. รีสตาร์ทอุปกรณ์ของคุณ
ก่อนที่จะปรับแต่งการกำหนดค่า คุณควรรีสตาร์ทอุปกรณ์หากคุณพบปัญหาการเชื่อมต่อกับ AirPods สิ่งนี้ควรโหลดทรัพยากรระบบของคุณใหม่และตรวจสอบให้แน่ใจว่าไม่มีข้อมูลที่เสียหายบนอุปกรณ์ของคุณ
iPhone X, 11, 12 หรือใหม่กว่า:
กดปุ่มลดระดับเสียงและปุ่มด้านข้างค้างไว้จนกระทั่งปุ่ม’Slide to Power พร้อมท์ปิด’ปรากฏขึ้น ตอนนี้ลากตัวเลื่อนไปทางขวาแล้วรอ 30 วินาที กดปุ่มด้านข้างหลังจากนั้นเพื่อเปิดอุปกรณ์ของคุณ 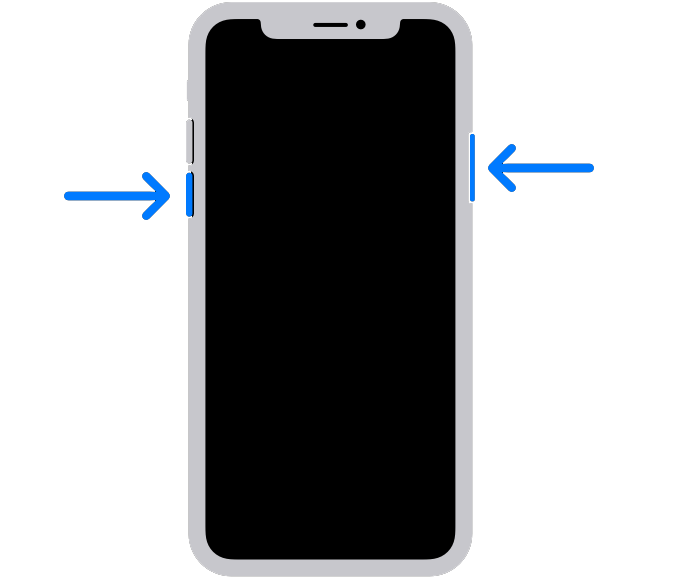
iPhone 6, 7, 8 หรือ SE:
ค้นหาปุ่มเปิดปิดบนอุปกรณ์ของคุณ ตอนนี้ กดปุ่มค้างไว้จนกระทั่งข้อความแจ้ง’Slide to Power Off’ปรากฏขึ้น ลากตัวเลื่อนไปทางขวาและรอ 30 วินาทีก่อนที่จะเปิดอุปกรณ์ของคุณ 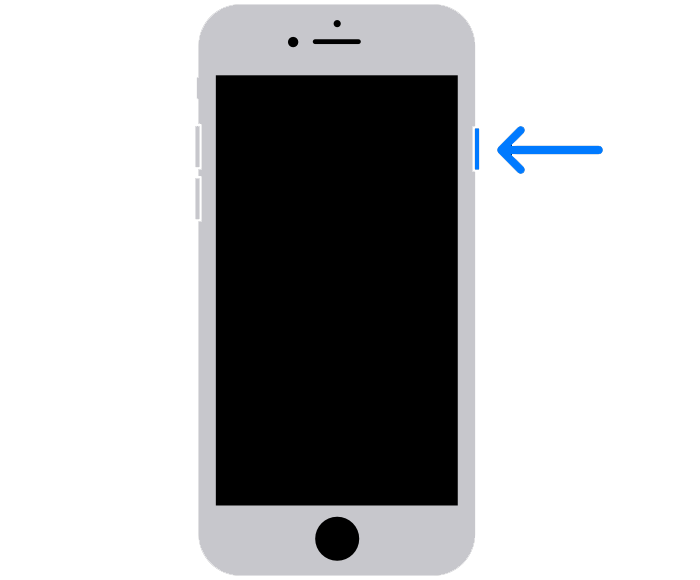
iPads ที่ไม่มีปุ่มโฮม:
กดปุ่มปรับระดับเสียง + ปุ่มด้านบนค้างไว้จนกระทั่งข้อความ”เลื่อนเพื่อปิดเครื่อง”ปรากฏขึ้น ตอนนี้ ลากตัวเลื่อนไปทางขวาจนกว่าจอแสดงผลของคุณจะปิด สุดท้าย ให้รออย่างน้อย 30 วินาทีก่อนที่จะเปิด iPad ของคุณ 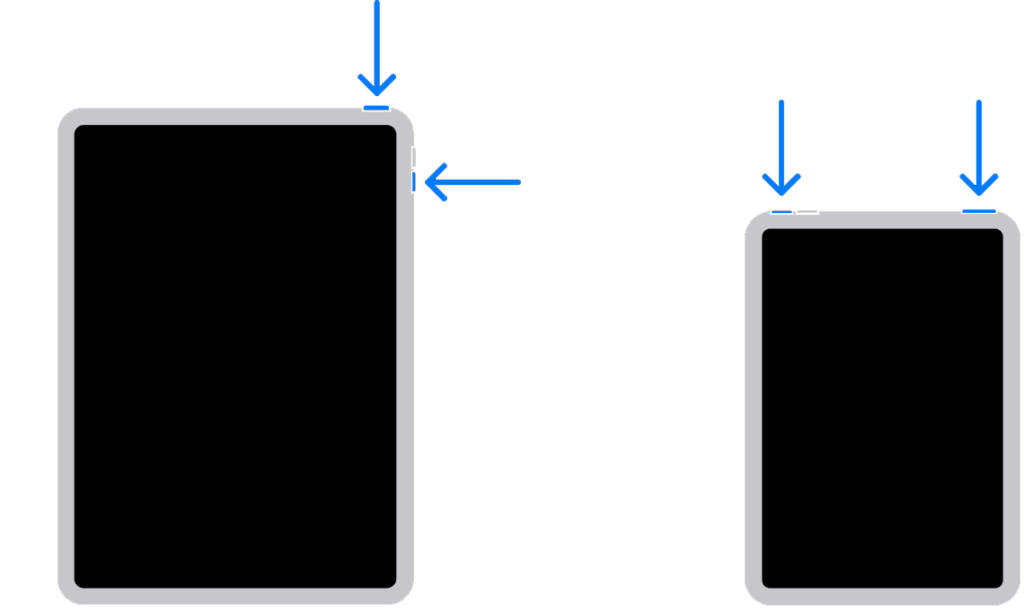
iPads ที่มีปุ่มโฮม:
กด ปุ่มบนสุดค้างไว้จนกว่าแถบเลื่อนเปิด/ปิดเครื่องจะปรากฏขึ้น ลากตัวเลื่อนไปทางขวาจนกระทั่งหน้าจอของคุณเปลี่ยนเป็นสีดำ สุดท้าย ให้รออย่างน้อย 30 วินาทีก่อนที่จะรีสตาร์ท iPad ของคุณ 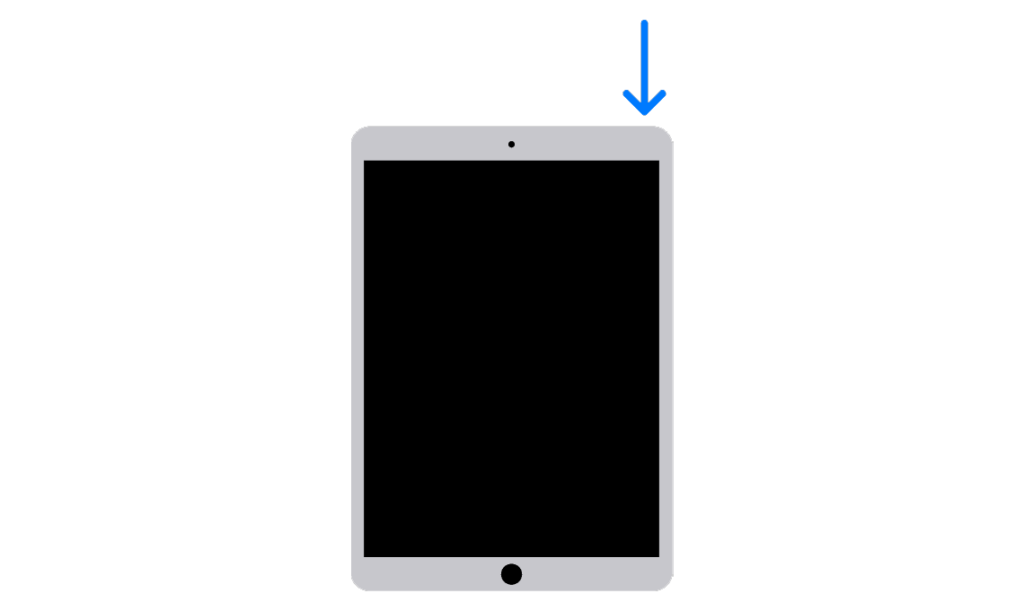
Mac:
เข้าถึง เมนู Apple ที่มุมซ้ายบนของหน้าจอ เลือกรีสตาร์ทจากเมนูแบบเลื่อนลง ยืนยันการกระทำของคุณโดยคลิก เริ่มต้นใหม่ในกล่องโต้ตอบ 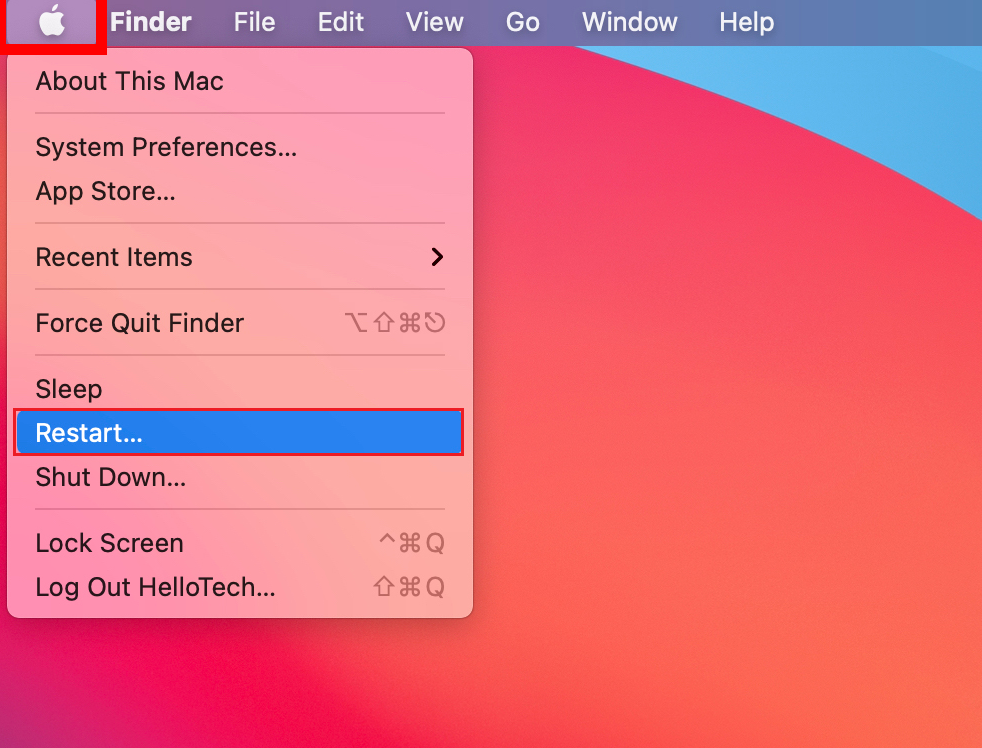
เมื่อเสร็จแล้ว ให้ลองใช้ AirPods ของคุณเพื่อดูว่าจะยังคงยกเลิกการเชื่อมต่อหรือไม่
2. ตรวจสอบแบตเตอรี่ของ AirPods
แบตเตอรี่ของ AirPods ของคุณอาจเหลือน้อย ซึ่งอธิบายได้ว่าเหตุใด AirPods จึงถูกตัดการเชื่อมต่ออยู่เสมอ ก่อนใช้ AirPods ตรวจสอบให้แน่ใจว่า AirPods มีน้ำเพียงพอสำหรับเล่นเพลงโปรดของคุณ
วิธีตรวจสอบแบตเตอรี่ของ AirPods มีดังนี้
หาเคส AirPods และใส่เอียร์บัดเข้าไปข้างใน ปิดฝาและปลดล็อค iPhone หรือ iPad ของคุณ ถือกล่องชาร์จไว้ใกล้กับอุปกรณ์ของคุณแล้วเปิดฝา คุณควรเห็นเมนูป๊อปอัปบนอุปกรณ์ของคุณที่แสดงระดับแบตเตอรี่ของ AirPods ของคุณ 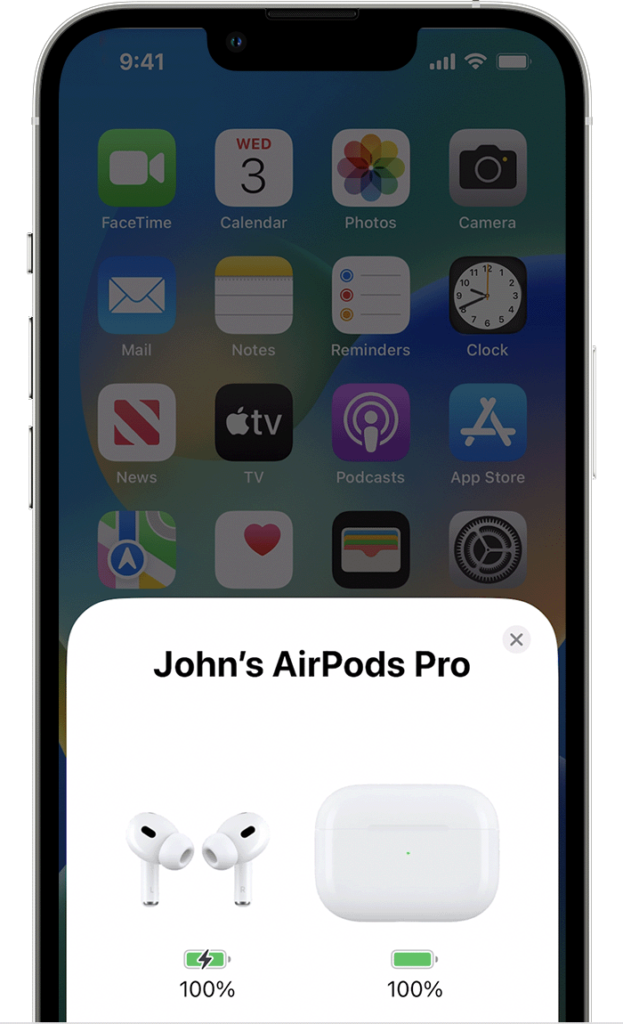
หากแบตเตอรี่ของ AirPods เหลือน้อย ให้ทิ้งไว้ในกล่องชาร์จสักครู่แล้วลองอีกครั้ง อย่าลืมชาร์จเคสหากแบตเตอรี่ใกล้หมด
3. สลับบลูทูธ
ข้อผิดพลาดหรือข้อผิดพลาดอาจเกิดขึ้นบนอุปกรณ์ของคุณ ซึ่งทำให้อุปกรณ์ Bluetooth ถูกตัดการเชื่อมต่อแบบสุ่ม หากต้องการตัดสิ่งนี้ ให้รีสตาร์ทบลูทูธบน iPhone, iPad หรือ Mac ของคุณ
สำหรับ iPad และ iPhone:
ไปที่หน้าจอหลักและเปิดแอป การตั้งค่า แตะบลูทูธแล้วกดสวิตช์สลับเพื่อปิดคุณลักษณะนี้ รออย่างน้อย 30 วินาทีก่อนเปิดใช้งาน Bluetooth อีกครั้ง 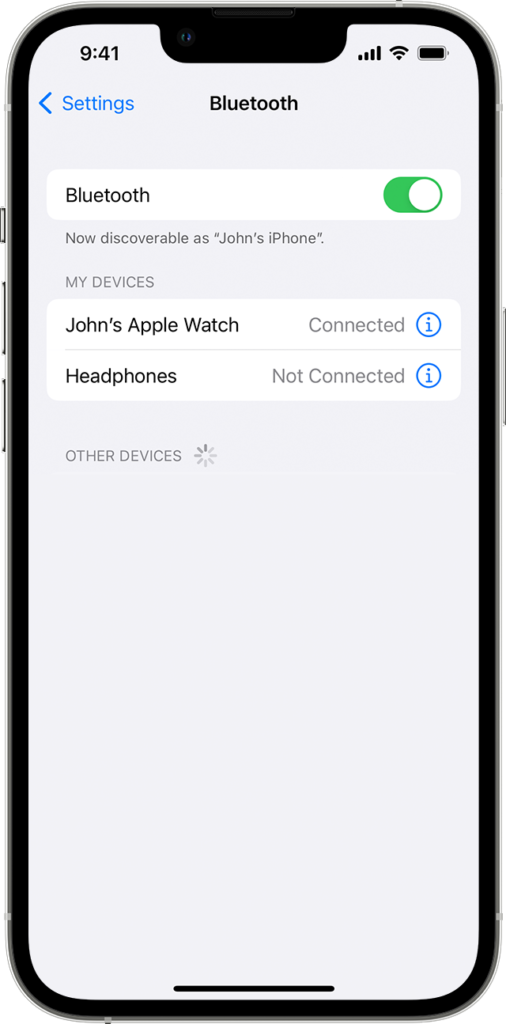
สำหรับ Mac:
คลิกที่ ไอคอน Apple ที่มุมซ้ายบนของหน้าจอเพื่อเข้าถึง เมนู Apple เลือก การตั้งค่าระบบ ไปที่ บลูทูธ แล้วคลิก ปุ่มปิดบลูทูธ รออย่างน้อย 30 วินาทีก่อนเปิดใช้งานบลูทูธ 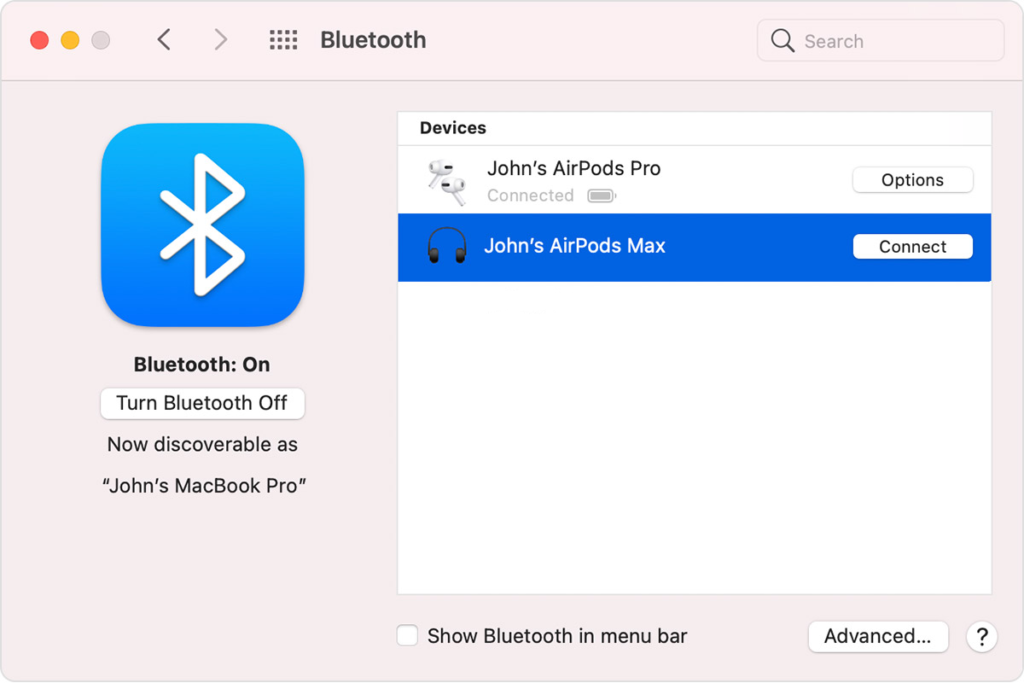
เชื่อมต่อ AirPods ของคุณอีกครั้งหลังจากนั้นและดูว่าจะยังคงถูกตัดการเชื่อมต่อหรือไม่ในขณะที่ฟังเพลงหรือชมภาพยนตร์
4. รีเซ็ต AirPods ของคุณ
Apple แนะนำให้คุณรีเซ็ต AirPods หากไม่ได้ชาร์จหรือเมื่อใดก็ตามที่คุณประสบปัญหา หากคุณยังไม่ได้ดำเนินการด้วยวิธีนี้ เราขอแนะนำให้ดำเนินการดังกล่าวเพื่อรีเซ็ตการเชื่อมต่อกับอุปกรณ์ของคุณ
สำหรับ iPhone และ iPads:
ใส่ AirPods ของคุณลงในกล่องชาร์จแล้วปิดฝา รอ 30 วินาที เปิดฝาแล้วใส่ AirPods ในหูของคุณ ไปที่อุปกรณ์ของคุณและไปที่ การตั้งค่า > บลูทูธ หากคุณเห็น AirPods ของคุณ ให้แตะที่ ข้อมูลเพิ่มเติม (i) เลือกลืมอุปกรณ์นี้แล้วแตะอีกครั้งเพื่อยืนยัน 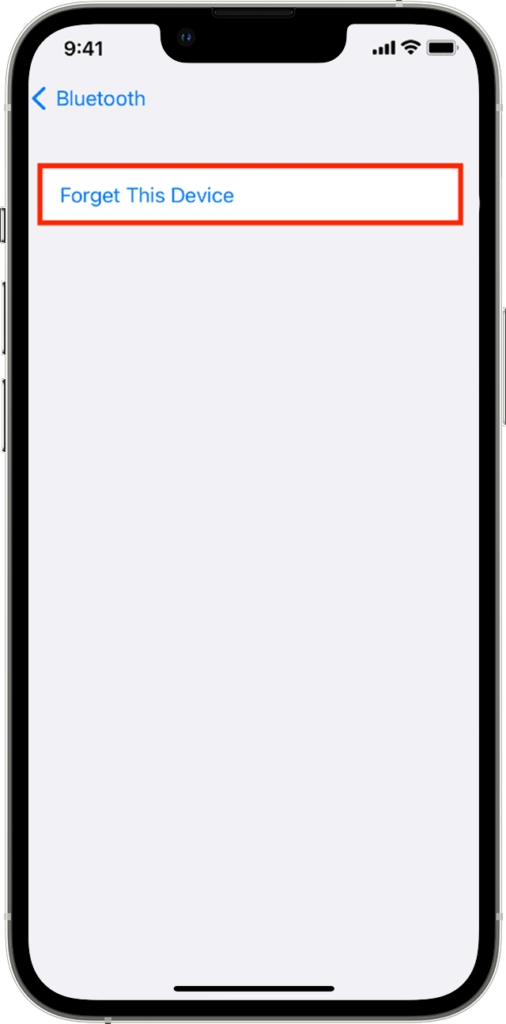 ใส่ AirPods กลับเข้าไป ในเคส และคราวนี้เปิดฝาไว้ ที่ด้านหลังของกล่องชาร์จ ให้กดปุ่มตั้งค่าประมาณ 15 วินาที หรือจนกว่าไฟแสดงสถานะที่ด้านหน้าจะกะพริบเป็นสีเหลืองอำพัน จากนั้นจึงเป็นสีขาว
ใส่ AirPods กลับเข้าไป ในเคส และคราวนี้เปิดฝาไว้ ที่ด้านหลังของกล่องชาร์จ ให้กดปุ่มตั้งค่าประมาณ 15 วินาที หรือจนกว่าไฟแสดงสถานะที่ด้านหน้าจะกะพริบเป็นสีเหลืองอำพัน จากนั้นจึงเป็นสีขาว 
สำหรับ Macs:
ใน Mac ให้ไปที่ เมนู Apple > System Preferences > Bluetooth เปิดฝากล่องชาร์จและใส่ AirPods ของคุณไว้ในหู รอให้ AirPods เชื่อมต่อ คลิกที่ปุ่ม X ข้าง AirPods ของคุณ ยืนยันการกระทำของคุณโดยคลิก ปุ่มลบ ในกล่องโต้ตอบ 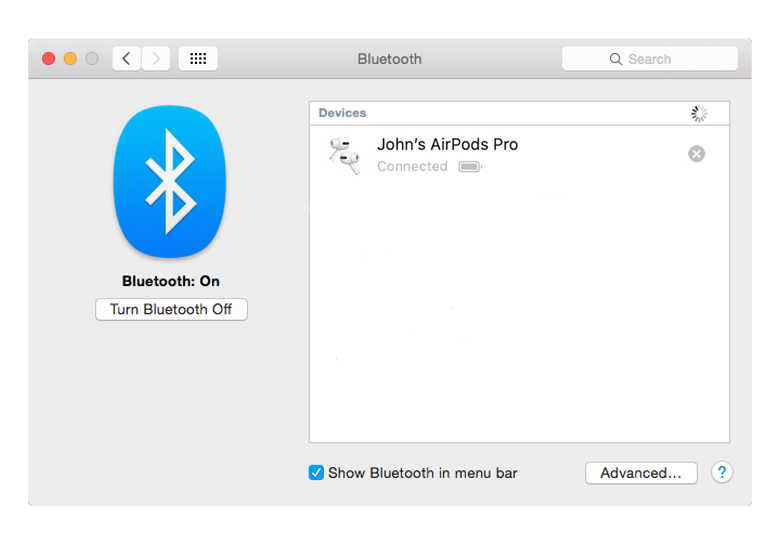 ใส่ AirPods ของคุณกลับคืน ในกรณีนี้ให้เปิดฝาไว้ ที่ด้านหลังของกล่องชาร์จ ให้กดปุ่มตั้งค่าประมาณ 15 วินาที หรือจนกว่าไฟแสดงสถานะที่ด้านหน้าจะกะพริบเป็นสีเหลืองอำพัน จากนั้นจึงเป็นสีขาว
ใส่ AirPods ของคุณกลับคืน ในกรณีนี้ให้เปิดฝาไว้ ที่ด้านหลังของกล่องชาร์จ ให้กดปุ่มตั้งค่าประมาณ 15 วินาที หรือจนกว่าไฟแสดงสถานะที่ด้านหน้าจะกะพริบเป็นสีเหลืองอำพัน จากนั้นจึงเป็นสีขาว 
เชื่อมต่อใหม่ AirPods ของคุณหลังจากนั้นและดูว่ายังตัดการเชื่อมต่ออยู่หรือไม่
5. ตรวจสอบอุปกรณ์เสียงเริ่มต้นของคุณ
อีกเหตุผลหนึ่งที่ทำให้ AirPods ของคุณหลุดการเชื่อมต่อคือไม่ได้เลือกเป็นอุปกรณ์ส่งออกเริ่มต้นในแอปของคุณ แม้ว่าอุปกรณ์ของคุณควรจะส่งสัญญาณเสียงไปยัง AirPods ของคุณโดยอัตโนมัติ แต่ปัญหาที่ไม่คาดคิดอาจเกิดขึ้นได้บนอุปกรณ์ของคุณ
สิ่งที่คุณต้องทำมีดังนี้
ไปที่แอปเพลงที่คุณใช้อยู่ (Spotify, Deezer, Apple Music ฯลฯ) มองหา ไอคอน AirPlay ในหน้าเครื่องเล่นเพลง แล้วแตะไอคอนนั้น 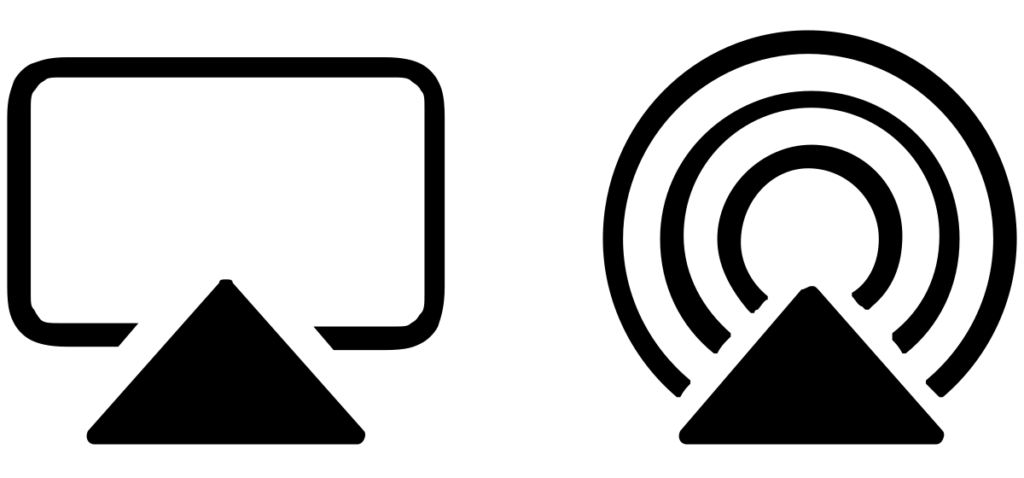 เลือกของคุณ AirPods จากรายการ
เลือกของคุณ AirPods จากรายการ
ลองเล่นเพลงสองสามเพลงเพื่อดูว่า AirPods ของคุณจะยังคงยกเลิกการเชื่อมต่อจากอุปกรณ์ของคุณหรือไม่
ที่เกี่ยวข้อง: วิธีแก้ไข AirPods เล่นเพียงหูเดียว
6. ปิดการตรวจจับหูอัตโนมัติ
AirPods เวอร์ชั่นล่าสุดมีการตรวจจับหูอัตโนมัติ ซึ่งจะทำให้อุปกรณ์หยุดเพลงชั่วคราวได้หากคุณถอดออกจากหู หาก AirPods ของคุณไม่อยู่ในหูเป็นระยะเวลาหนึ่ง AirPods จะถูกตัดการเชื่อมต่อจากอุปกรณ์ของคุณด้วย
ปรากฎว่า การตรวจจับหูอัตโนมัติอาจทำงานเป็นครั้งคราว ซึ่งทำให้ AirPods ของคุณคิดว่าไม่อยู่ในหูของคุณแม้ว่าคุณจะสวมใส่อยู่ก็ตาม
เพื่อหลีกเลี่ยงปัญหา ให้ปิดใช้งานคุณสมบัติบน AirPods ของคุณ
เชื่อมต่อ AirPods กับ iPhone หรือ iPad ไปที่ การตั้งค่า > บลูทูธ แตะ ข้อมูลเพิ่มเติม (i) ข้าง AirPods ของคุณ มองหา การตรวจจับหูอัตโนมัติ และปิดใช้งานคุณลักษณะนี้ 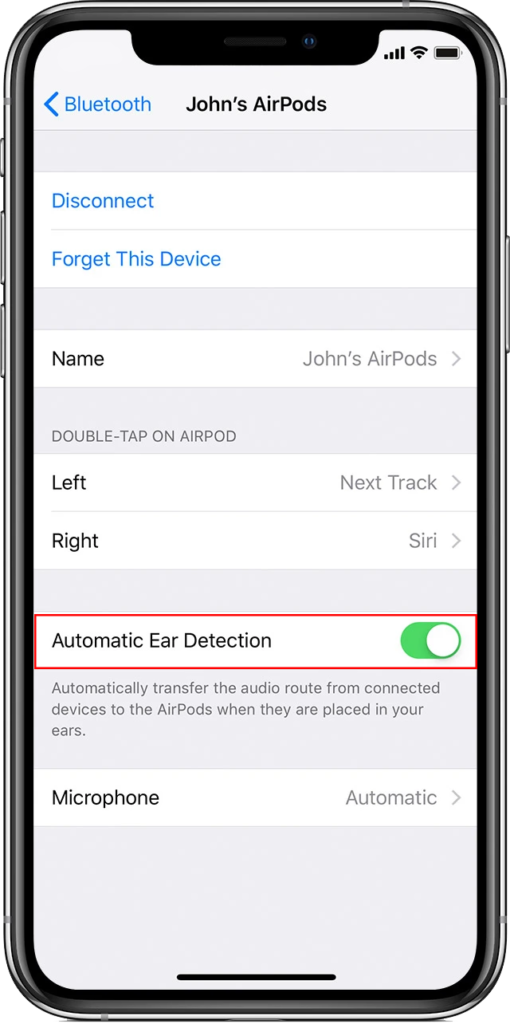
ใช้ AirPods ของคุณสักครู่เพื่อตรวจสอบว่าจะยังคงถูกตัดการเชื่อมต่อหรือไม่
7. เลิกจับคู่อุปกรณ์อื่น
เป็นเรื่องดีที่ Apple อนุญาตให้ผู้ใช้เชื่อมต่ออุปกรณ์ Bluetooth หลายเครื่องพร้อมกันกับผลิตภัณฑ์ส่วนใหญ่ของตน อย่างไรก็ตาม อุปกรณ์ไร้สายบางชิ้นของคุณอาจรบกวนการเชื่อมต่อ AirPods ของคุณ ซึ่งอธิบายได้ว่าทำไมมันถึงตัดการเชื่อมต่อ
เพื่อหลีกเลี่ยงปัญหา เราขอแนะนำให้ตัดการเชื่อมต่ออุปกรณ์ไร้สายที่คุณไม่ได้ใช้
ที่เกี่ยวข้อง: วิธีแก้ไข AirPods ไม่เชื่อมต่อกับ Windows
8. อัปเดตอุปกรณ์ของคุณ
การอัปเดตอุปกรณ์ของคุณอาจสร้างความแตกต่างได้เช่นกัน หากคุณยังคงพบปัญหากับ AirPods ของคุณ เป็นไปได้ว่าเวอร์ชันของ iOS หรือ macOS ที่คุณกำลังใช้มีจุดบกพร่องหรือความผิดพลาดที่ทำให้อุปกรณ์ของคุณถูกตัดการเชื่อมต่อแบบสุ่ม
สำหรับ iPhone และ iPads:
ไปที่หน้าจอหลักแล้วเปิด การตั้งค่า ไปที่ ทั่วไป> การอัปเดตซอฟต์แวร์ แตะ ดาวน์โหลดและติดตั้งแล้วทำตามคำแนะนำ 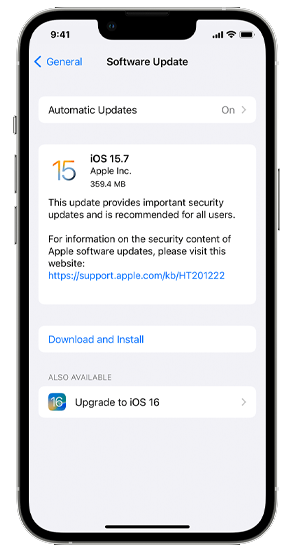
สำหรับ Mac:
คลิกที่ ไอคอน Apple ที่มุมซ้ายบนของจอแสดงผล เลือก การตั้งค่าระบบ และเข้าถึงแท็บ การอัปเดตซอฟต์แวร์ คลิกที่ อัปเดตทันที หรือ อัปเกรดทันที 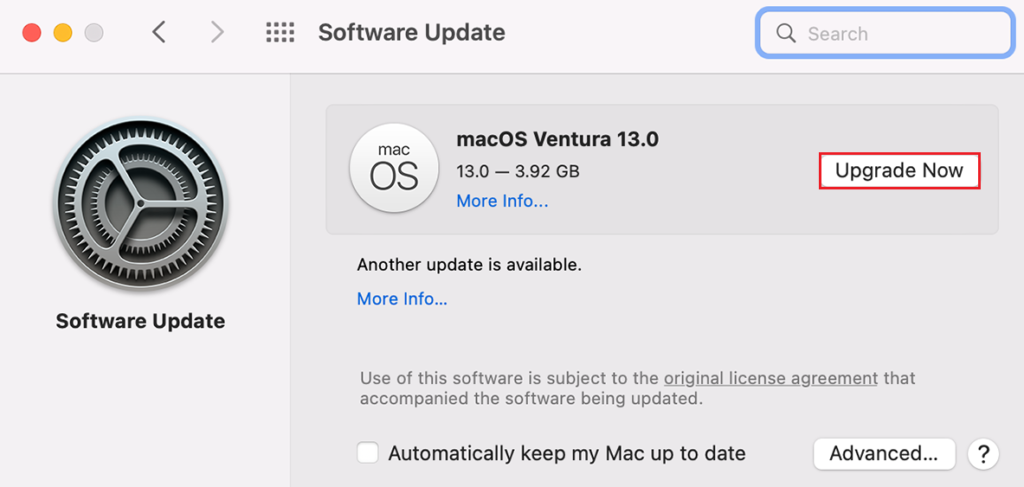
รอให้กระบวนการอัปเดตเสร็จสิ้น แล้วดูว่าตอนนี้คุณสามารถใช้ AirPods ได้โดยไม่มีปัญหาหรือไม่
หากวิธีแก้ไขปัญหาข้างต้นไม่ได้ผล สิ่งสุดท้ายที่คุณทำได้คือรายงานปัญหาไปยังทีมงานของ Apple ไปที่หน้าสนับสนุนและขอความช่วยเหลือเกี่ยวกับปัญหาที่คุณประสบกับ AirPods
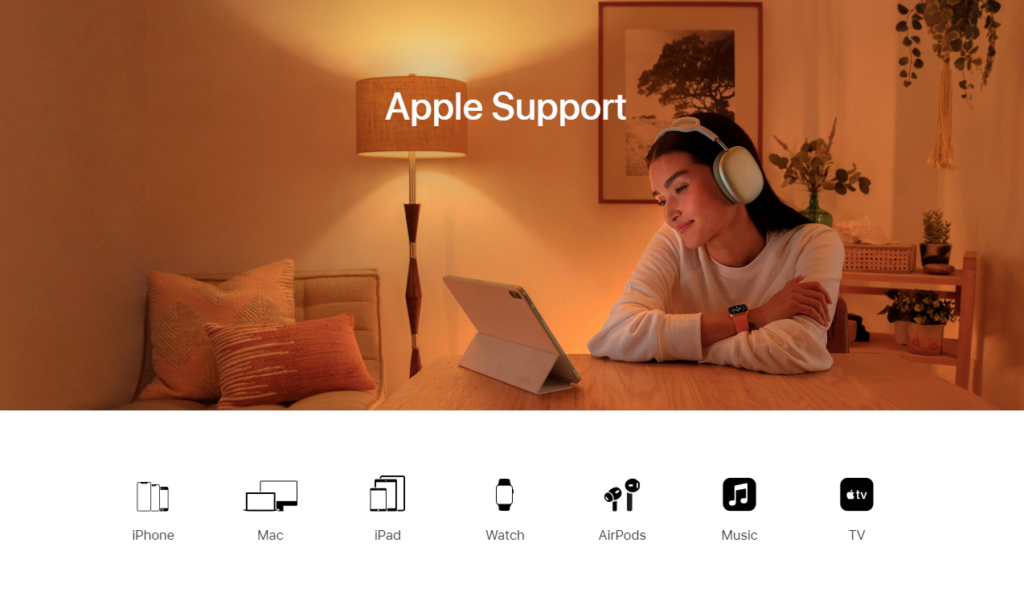
เมื่อขอความช่วยเหลือ ให้ระบุข้อมูลสำคัญ เช่น รุ่นของ AirPods ที่คุณกำลังใช้และอุปกรณ์ที่คุณกำลังเชื่อมต่อด้วย
คุณยังสามารถตรวจสอบ คำแนะนำในหน้าสนับสนุนของพวกเขาและดูว่าคุณสามารถค้นหาวิธีแก้ไขปัญหาอื่น ๆ ที่ไม่ได้กล่าวถึงข้างต้นได้หรือไม่
สรุปคำแนะนำของเราเกี่ยวกับสิ่งที่ต้องทำหาก AirPods ของคุณหยุดเชื่อมต่อกับอุปกรณ์ หากคุณมีคำถาม โปรดแสดงความคิดเห็นด้านล่าง และเราจะพยายามอย่างเต็มที่เพื่อตอบกลับ
หากคำแนะนำนี้ช่วยคุณได้ โปรดแบ่งปัน 🙂