Magic Trackpad เป็นอุปกรณ์ที่ยอดเยี่ยมที่ผู้ใช้ Mac หลายคนชอบมากกว่าเมาส์มาตรฐาน อย่างไรก็ตาม เมื่อ Magic Trackpad ไม่แสดงหรือไม่พบบน Bluetooth อาจเป็นประสบการณ์ที่น่าผิดหวัง หากคุณประสบปัญหานี้ ไม่ต้องกังวล คุณไม่ได้อยู่คนเดียว ในบทความนี้ เราจะให้คำแนะนำที่ครอบคลุมเกี่ยวกับวิธีแก้ปัญหานี้และเชื่อมต่อ Magic Trackpad กับ Mac ของคุณ โปรดอ่านต่อไป
ก่อนที่คุณจะเริ่ม: เปิดใช้งานปุ่มเมาส์
ก่อนที่จะพยายามแก้ไขใดๆ คุณควรเปิดใช้งานคุณลักษณะการเข้าถึงปุ่มเมาส์ คุณสมบัตินี้ช่วยให้คุณใช้แป้นพิมพ์เพื่อไปยังส่วนต่างๆ ของ Mac ได้ หากคุณไม่มีเมาส์หรือแทร็กแพดอื่น คุณอาจต้องการเปิดใช้งานก่อนที่จะดำเนินการแก้ไขต่อไปนี้
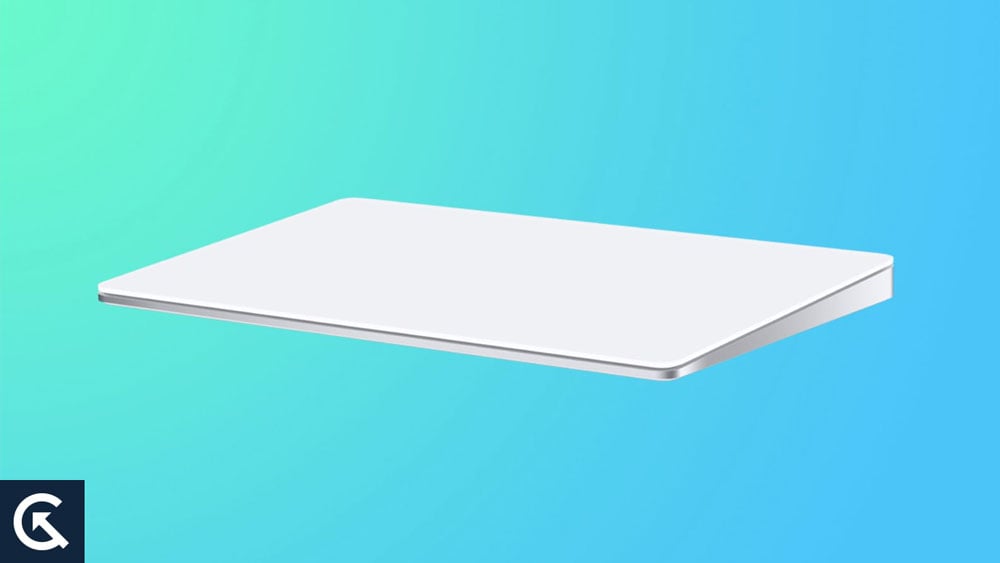
วิธีเปิดใช้งานปุ่มเมาส์:
กด Command + Option + F5 เพื่อเปิดเมนู ทางลัดสำหรับการเข้าถึง ตอนนี้ ให้กดแป้น Tab ไปเรื่อยๆ จนกว่าคุณจะไฮไลต์ตัวเลือก Mouse Keys กด Space เพื่อเลือก แป้นเมาส์ จากนั้นกดแป้น Esc
เมื่อคุณเปิดใช้งานแป้นเมาส์แล้ว คุณสามารถใช้แป้น 7, 8, 9, U, O, J, K และ L (หรือ 7, 8, 9 , 4, 6, 1, 2 และ 3 หากคุณมีแป้นตัวเลข) เพื่อเลื่อนเคอร์เซอร์บนหน้าจอ และปุ่ม I (หรือปุ่ม 5 บนแป้นตัวเลข) เพื่อเลียนแบบการคลิกเมาส์ อาจต้องใช้เวลาสักระยะจึงจะคุ้นเคยกับระบบการนำทางนี้ ดังนั้นเราขอแนะนำให้ซื้อเมาส์หรือแทร็คแพดอีกอันเพื่อแก้ไขปัญหานี้โดยเร็วที่สุด
วิธีแก้ไข Magic Trackpad ไม่แสดงหรือค้นพบได้บน บลูทูธ
Magic Trackpad ควรเชื่อมต่อกับ Mac ของคุณโดยอัตโนมัติเมื่อคุณเสียบปลั๊ก อย่างไรก็ตาม หากไม่เชื่อมต่อ คุณสามารถทำตามขั้นตอนด้านล่าง:
คลิกที่ Apple เมนู จากนั้นเลือก System Preferences (หรือ System Settings) ค้นหาตัวเลือก Trackpad และคลิกที่ตัวเลือกนั้น แทร็กแพดของคุณควรตรวจพบโดยอัตโนมัติ เมื่อตรวจพบ คุณสามารถคลิก ดำเนินการต่อ เพื่อจับคู่ หากคุณไม่เห็นแทร็คแพดของคุณในเมนูนี้ ให้ย้อนกลับไปหาตัวเลือก Bluetooth แล้วคลิกที่ตัวเลือกนั้น เมื่อคุณเปิดหน้า Bluetooth แล้ว คุณจะเห็น Magic Trackpad ของคุณแสดงอยู่ในนั้น คลิกที่ “เชื่อมต่อ” เพื่อจับคู่กับ Magic Trackpad ของคุณ
หากแทร็คแพดของคุณยังคงไม่ยอมเชื่อมต่อ คุณสามารถลองวิธีแก้ปัญหาตามรายการด้านล่าง ตรวจสอบให้แน่ใจว่าได้ลองแก้ไขปัญหาต่อไปจนกว่าปัญหาของคุณจะได้รับการแก้ไข ต่อไปนี้เป็นเคล็ดลับ 7 ข้อที่จะช่วยคุณแก้ไขปัญหาและทำให้แทร็คแพดกลับมาใช้งานได้อีกครั้ง
แก้ไข 1: ปิดและเปิดบลูทูธของ Mac
ปัญหาบลูทูธเป็นสาเหตุที่พบบ่อยประการหนึ่ง ทำไม Magic Trackpad อาจไม่แสดงหรือไม่สามารถค้นพบได้บน Mac ของคุณ หาก Magic Trackpad ของคุณทำงานไม่ถูกต้องหรือไม่ปรากฏขึ้น สิ่งแรกที่คุณควรลองคือปิดใช้งานและเปิดใช้บลูทูธบน Mac อีกครั้ง
คลิกที่ไอคอนบลูทูธที่อยู่ใน แถบเมนูด้านบน หากคุณไม่พบไอคอนบลูทูธในแถบเมนู ให้คลิกที่ไอคอน ศูนย์ควบคุม หมุนสวิตช์ข้างบลูทูธไปที่ตำแหน่ง ปิด รอสักครู่แล้วเปลี่ยนกลับไปที่ตำแหน่ง เปิด เมื่อเสร็จแล้ว ให้เลือก Magic Trackpad ของคุณจากส่วนอุปกรณ์
แก้ไข 2: เปิด Magic Trackpad
วิธีแก้ปัญหาง่ายๆ อีกวิธีหนึ่งคือเปิด Magic Trackpad การแก้ปัญหานี้อาจดูเหมือนชัดเจน แต่บางครั้งก็มองข้ามไปได้โดยง่าย โดยเฉพาะอย่างยิ่งหากคุณใช้ Magic Trackpad เป็นระยะเวลานาน และอาจถูกปิดโดยไม่ได้ตั้งใจ
The Magic แทร็คแพดมีสวิตช์อยู่ด้านข้าง หากพลิกไปทางซ้าย แสดงว่าปิดอยู่ พลิกไปทางขวาเพื่อเปิดอีกครั้ง
แก้ไข 3: ชาร์จแบตเตอรี่แทร็คแพดใหม่
คุณจำครั้งสุดท้ายที่คุณชาร์จ Magic Trackpad ของคุณเมื่อใด ถ้าไม่เช่นนั้น คุณอาจต้องเรียกเก็บเงิน แบตเตอรี่ต่ำจะทำให้ Magic Trackpad เชื่อมต่อกับคอมพิวเตอร์ไม่ได้
หากคุณใช้ Magic Trackpad 2 หรือใหม่กว่า ให้ลองชาร์จใหม่ผ่านพอร์ต Lightning เป็นเวลาอย่างน้อย 15 นาที หากคุณใช้ Magic Trackpad ดั้งเดิมซึ่งไม่มีพอร์ตชาร์จ คุณต้องเปลี่ยนแบตเตอรี่ใหม่
แก้ไข 4: ปิดและเปิดสวิตช์เปิดปิดของแทร็คแพด
หาก Magic Trackpad ของคุณยังคงไม่ปรากฏขึ้นหรือไม่สามารถค้นพบได้บน Bluetooth แม้จะลองแก้ไขปัญหาข้างต้นแล้ว คุณสามารถลองปิดและเปิดสวิตช์เปิด/ปิดของแทร็คแพดได้ วิธีแก้ปัญหานี้คล้ายกับการรีสตาร์ทหรือรีเซ็ตแทร็กแพด และสามารถช่วยแก้ปัญหาซอฟต์แวร์หรือการเชื่อมต่อที่อาจเป็นสาเหตุของปัญหา
ในการปิดและเปิดสวิตช์ไฟของแทร็กแพด ให้ทำตามขั้นตอนเหล่านี้:
ค้นหาสวิตช์เปิดปิดที่ด้านข้างของ Magic Trackpad พลิกสวิตช์ไปที่ตำแหน่ง ปิด รอสักครู่ จากนั้นพลิกสวิตช์กลับไปที่ตำแหน่งเปิด รอให้ Magic Trackpad เปิดและเชื่อมต่อกับ Mac ของคุณผ่าน Bluetooth หากไม่ได้ผล ให้ลองเชื่อมต่อผ่านสาย Lightning
แก้ไข 5: จับคู่ Magic Trackpad กับ Mac ของคุณอีกครั้ง
หากขั้นตอนข้างต้นไม่สามารถแก้ปัญหาได้ ขั้นตอนต่อไปที่คุณสามารถลองได้คือจับคู่ Magic Trackpad กับ Mac ของคุณอีกครั้ง วิธีนี้จะได้ผลเป็นพิเศษหากมีปัญหาเกี่ยวกับการเชื่อมต่อบลูทูธระหว่าง Mac กับ Magic Trackpad
สำหรับวิธีนี้ ขั้นแรก คุณต้องถอด Magic Trackpad ออกจาก Mac ของคุณ (หากเชื่อมต่ออยู่ ). จากนั้นคุณต้องจับคู่อีกครั้ง มีวิธีการดังนี้:
ในการลบ Magic Trackpad ออกจาก Mac ให้ทำตามขั้นตอนเหล่านี้:
คลิกที่ เมนู Apple ที่ด้านบน-มุมซ้ายของหน้าจอของคุณ จากรายการตัวเลือก ให้คลิก System Preferences (หรือ System Settings) เลือก “Bluetooth” กดปุ่ม Control ค้างไว้แล้วคลิก บน Magic Trackpad คลิก Remove จากนั้นคลิก Remove อีกครั้งเพื่อยืนยัน
ในการจับคู่ Magic Trackpad กับ Mac อีกครั้ง ให้ทำตามขั้นตอนเหล่านี้:
คลิกที่ เมนู Apple ที่มุมบนซ้ายของหน้าจอ จากรายการตัวเลือก ให้คลิกที่ System Preferences (หรือ System Settings) เลือก “Bluetooth” ตอนนี้ Magic Trackpad ของคุณควรจะปรากฏขึ้นที่นี่ และคุณควรจะสามารถ เชื่อมต่อกับ Mac ของคุณ คลิกที่ปุ่ม เชื่อมต่อ เพื่อเชื่อมต่อ Magic Trackpad ของคุณ
เมื่อกระบวนการจับคู่เสร็จสิ้น ให้ลองใช้ Magic Trackpad เพื่อให้แน่ใจว่าทำงานได้อย่างถูกต้อง หากปัญหายังคงอยู่ ให้เลื่อนลงไปที่ขั้นตอนถัดไป
แก้ไข 6: รีสตาร์ท Mac ของคุณ
.parallax-ad-container{position:relative;width:100%;height:320px;margin:0 auto;overflow:hidden}.parallax-ad{position:absolute!important;top:0!important;left:0!important;width:100%!important;height:100%!important;border:0!important ;margin:0!important;padding:0!important;clip:rect(0,auto,auto,0)!important}.parallax-ad>iframe{position:fixed;top:130px;height:100%;transform: translateX(-50%);margin-left:0!important}.ad-label{font-family:Arial,Helvetica,sans-serif;font-size:.875rem;color:#8d969e;text-align:center; padding:1rem 1rem 0 1rem}
คุณยังสามารถลองรีสตาร์ท Mac เพื่อดูว่าได้ผลหรือไม่ การรีสตาร์ท Mac ของคุณเป็นวิธีแก้ปัญหาที่ง่ายและรวดเร็วซึ่งสามารถช่วยแก้ไขปัญหาทางเทคนิคต่างๆ รวมถึงปัญหานี้ด้วย วิธีนี้เป็นหนึ่งในขั้นตอนแรกๆ ที่ควรดำเนินการเมื่อพบปัญหาเหล่านี้ เนื่องจากวิธีนี้สามารถช่วยแก้ไขข้อบกพร่องของซอฟต์แวร์ที่อาจเป็นสาเหตุของปัญหาได้
ในการรีสตาร์ท Mac ให้ทำตามขั้นตอนเหล่านี้ ขั้นตอน:
คลิกที่ เมนู Apple ที่มุมซ้ายบนของหน้าจอ เลือก “เริ่มต้นใหม่” จากเมนูแบบเลื่อนลง รอให้ Mac ของคุณปิดและรีสตาร์ท การดำเนินการนี้อาจใช้เวลาสักครู่ โปรดอดใจรอ เมื่อ Mac รีสตาร์ทแล้ว ให้ลองเชื่อมต่อ Magic Trackpad กับ Mac ผ่าน Bluetooth อีกครั้ง
หากการรีสตาร์ท Mac ของคุณไม่สามารถแก้ปัญหาได้ และ Magic Trackpad ยังไม่แสดงหรือค้นพบไม่ได้ในบลูทูธ คุณสามารถลองใช้วิธีแก้ปัญหาถัดไป อย่างไรก็ตาม การรีสตาร์ท Mac เป็นวิธีแก้ปัญหาที่ง่ายและมีประสิทธิภาพซึ่งมักจะสามารถแก้ไขปัญหาดังกล่าวได้
แก้ไข 7: อัปเดตซอฟต์แวร์ Mac ของคุณ
macOS เวอร์ชันที่ล้าสมัยยังอาจทำให้ Magic Trackpad ของคุณ เพื่อไม่ให้แสดงในหน้าบลูทูธ ในที่สุด คุณจะไม่สามารถเชื่อมต่อ Magic Trackpad ของคุณได้ ในการแก้ไขปัญหานี้ คุณต้องตรวจสอบให้แน่ใจว่า Mac ของคุณอัพเดทอยู่เสมอ วิธีอัปเดตซอฟต์แวร์ของ Mac มีดังนี้
คลิกที่ เมนู Apple ที่มุมบนซ้ายของหน้าจอ คลิก System Preferences (หรือ System Settings) ค้นหาตัวเลือก Software Update แล้วคลิก ตอนนี้ Mac ของคุณจะตรวจหาการอัปเดตที่รอดำเนินการซึ่งจำเป็นต้องติดตั้ง คลิกที่ อัปเดตทันที เพื่อติดตั้งการอัปเดตที่มีอยู่ เมื่อดาวน์โหลดแล้ว ให้รีสตาร์ท Mac เพื่อให้การเปลี่ยนแปลงมีผล
คำถามที่พบบ่อย
ฉันจะเปิดใช้งานปุ่มเมาส์บน Mac ได้อย่างไร
หากต้องการเปิดใช้งานปุ่มเมาส์ ให้กด Command + Option + F5 เพื่อนำ ขึ้นเมนูทางลัดการช่วยการเข้าถึง จากนั้นกดแป้น Tab จนกว่าคุณจะไฮไลต์ตัวเลือก Mouse Keys เลือกโดยกดแถบ Space และกดแป้น Esc สุดท้าย
ฉันจะเชื่อมต่อ Magic Trackpad กับ Mac ได้อย่างไร
ในการเชื่อมต่อ Magic Trackpad กับ Mac ให้ไปที่ System Preferences (หรือ System Settings) ค้นหาตัวเลือก Trackpad และคลิกที่มัน ควรตรวจพบแทร็คแพดโดยอัตโนมัติ หากไม่มี ให้ไปที่หน้า Bluetooth แล้วเลือก Magic Trackpad เพื่อเชื่อมต่อ
ทำไม Magic Trackpad ของฉันจึงไม่แสดงบน Bluetooth
Magic Trackpad อาจไม่แสดงบน บลูทูธเนื่องจากสาเหตุหลายประการ เช่น ปัญหาเกี่ยวกับบลูทูธ, Magic Trackpad ปิดอยู่, แบตเตอรี่เหลือน้อย หรือปัญหาซอฟต์แวร์/การเชื่อมต่อ
ฉันจะเปิด Magic Trackpad ได้อย่างไร
หากต้องการเปิด Magic Trackpad ให้มองหาสวิตช์ที่ด้านข้างของอุปกรณ์แล้วพลิกไปทางขวา
ฉันควรทำอย่างไรหาก Magic Trackpad ของฉันมีแบตเตอรี่ต่ำ
หาก Magic Trackpad ของคุณมีแบตเตอรี่เหลือน้อย คุณควรชาร์จใหม่ หากคุณใช้ Magic Trackpad 2 หรือใหม่กว่า ให้ชาร์จใหม่ผ่านพอร์ต Lightning เป็นเวลาอย่างน้อย 15 นาที หากคุณใช้ Magic Trackpad ดั้งเดิม คุณต้องเปลี่ยนแบตเตอรี่
ฉันจะรีสตาร์ท Magic Trackpad ได้อย่างไร
หากต้องการรีสตาร์ท Magic Trackpad ให้เปิดสวิตช์เปิด/ปิดเครื่อง ด้านข้างของอุปกรณ์ พลิกไปที่ตำแหน่งปิด รอสองสามวินาที แล้วเปิดใหม่อีกครั้ง
ฉันจะจับคู่ Magic Trackpad กับ Mac อีกครั้งได้อย่างไร
ในการจับคู่ Magic Trackpad กับ Mac ของคุณอีกครั้ง ให้ไปที่ System Preferences (หรือ System Settings) ค้นหาหน้า Bluetooth เลือก Magic Trackpad ของคุณ แล้วคลิก “Connect” วิธีแก้ปัญหานี้ได้ผล หากมีปัญหากับการเชื่อมต่อ Bluetooth
ฉันควรทำอย่างไรหาก Magic Trackpad ของฉันไม่แสดงบน Bluetooth ของ Mac
หาก Magic Trackpad ของคุณไม่ปรากฏขึ้นบน Bluetooth ของ Mac ของคุณ ลองทำตามขั้นตอนต่อไปนี้: รีสตาร์ททั้ง Mac และแทร็คแพด ตรวจสอบให้แน่ใจว่าแทร็คแพดอยู่ใกล้กับ Mac ของคุณ ตรวจสอบการตั้งค่า Bluetooth บน Mac ของคุณ และตรวจสอบให้แน่ใจว่า Mac ของคุณอัพเดทเป็นซอฟต์แวร์ล่าสุดแล้ว rsion.
เป็นไปได้ไหมที่แบตเตอรี่เหลือน้อยทำให้ Magic Trackpad ของฉันเชื่อมต่อกับคอมพิวเตอร์ไม่ได้
แบตเตอรี่เหลือน้อยอาจทำให้ Magic Trackpad เชื่อมต่อกับคอมพิวเตอร์ไม่ได้ ลองชาร์จ Magic Trackpad แล้วลองเชื่อมต่ออีกครั้ง
คำสุดท้าย
โดยสรุป หากแทร็คแพดของคุณไม่แสดงขึ้นหรือหาไม่พบ มีวิธีแก้ไขหลายอย่างที่คุณสามารถลองได้. จากการอัปเดตระบบปฏิบัติการไปจนถึงการแก้ไขปัญหาการเชื่อมต่อ Bluetooth วิธีใดวิธีหนึ่งต่อไปนี้จะช่วยแก้ปัญหาได้ หากคุณลองแก้ไขทั้งหมดข้างต้นแล้ว แต่แทร็กแพดยังไม่ปรากฏขึ้น อาจเป็นไปได้ว่าฮาร์ดแวร์มีปัญหา และคุณควรติดต่อฝ่ายสนับสนุนของ Apple เพื่อขอความช่วยเหลือเพิ่มเติม