โหมดโฟกัสเป็นคุณสมบัติการทำงานที่ดีที่สุดที่เราเคยเห็นในอุปกรณ์ Apple ในช่วงไม่กี่ปีที่ผ่านมา หลายคนใช้เฉพาะโหมดห้ามรบกวน แต่พลาดประโยชน์หลายประการจากการจำกัดตัวเองเช่นนี้
การอ่านที่เกี่ยวข้อง:
การใช้โหมดโฟกัสบนอุปกรณ์ Apple ของคุณสามารถช่วยได้ คุณจำกัดสิ่งรบกวนและทำงานให้เสร็จลุล่วงได้มากขึ้น นอกจากนี้ คุณสามารถใช้คุณสมบัตินี้เพื่อตัดสินใจว่าแอพใดจำเป็นจริงๆ Apple ให้คุณปรับแต่งสีและไอคอนของโหมดโฟกัสได้ และบทความนี้จะแสดงวิธีทำทั้งสองอย่าง
คุณสามารถเปลี่ยนสีและไอคอนสำหรับโหมดโฟกัสทั้งหมดได้หรือไม่
เมื่อคุณดาวน์โหลด เวอร์ชันล่าสุดของระบบปฏิบัติการ Apple ใดก็ตามที่คุณใช้ คุณจะสังเกตเห็นโหมดโฟกัสที่สร้างไว้ล่วงหน้าให้เลือกแล้วในอุปกรณ์ของคุณ ซึ่งรวมถึงงาน ส่วนตัว และการอ่าน
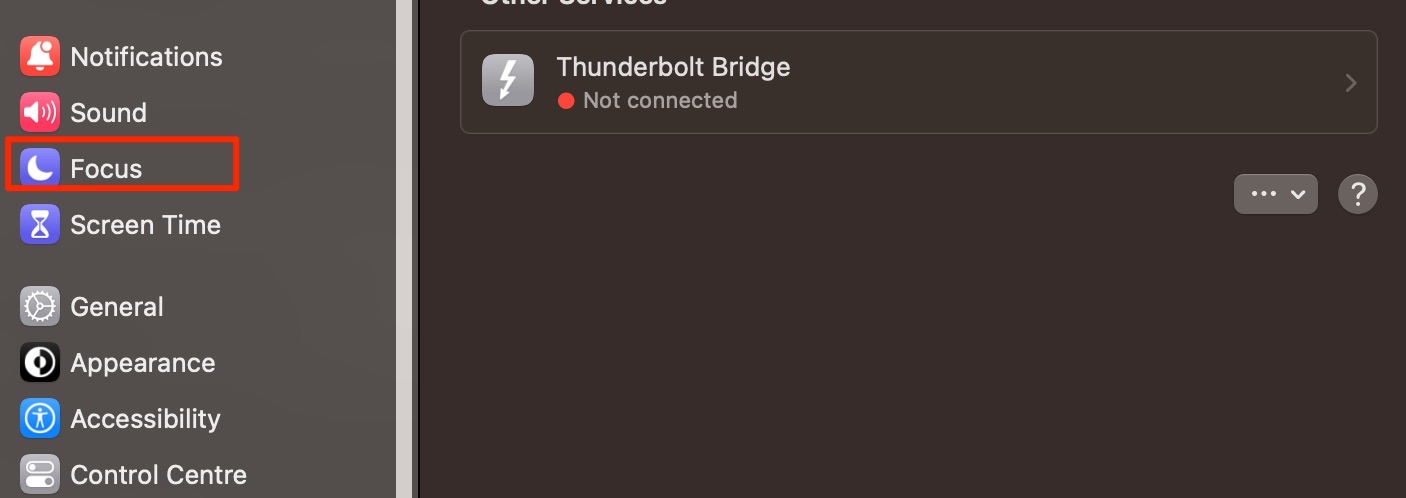
สำหรับโหมดโฟกัสที่ Apple ได้เพิ่มลงในอุปกรณ์ของคุณแล้ว คุณจะไม่สามารถเลือกไอคอนและสีสำหรับแต่ละโหมดได้ ยิ่งไปกว่านั้น ชื่อของพวกมันถูกตั้งค่า – แม้ว่าคุณจะสามารถปรับแต่งแต่ละโหมดให้เหมาะกับความต้องการเฉพาะของคุณได้
หากคุณต้องการเปลี่ยนสีและไอคอนสำหรับสิ่งเหล่านี้ คุณจะต้องลบอันที่มีอยู่แล้วและ สร้างโหมดโฟกัสใหม่ด้วยชื่อเดียวกัน
วิธีปรับแต่งสีและไอคอนของโหมดโฟกัสบน Mac
ปรับแต่งสีและไอคอนของโหมดโฟกัสบน Mac ของคุณนั้นค่อนข้างง่าย คำแนะนำด้านล่างจะแนะนำคุณตลอดกระบวนการทั้งหมด
1. เปิดการตั้งค่าระบบบน Mac ของคุณ
2. เมื่อคุณเปิดการตั้งค่าระบบ แถบเครื่องมือจะปรากฏขึ้นทางด้านซ้ายมือ ที่นี่ คุณจะเห็นส่วนที่เรียกว่า โฟกัส คลิกที่นี่
3. เลือกปุ่มเพิ่มโฟกัส ซึ่งอยู่ที่ด้านล่างขวาใต้โหมดโฟกัสที่มีอยู่
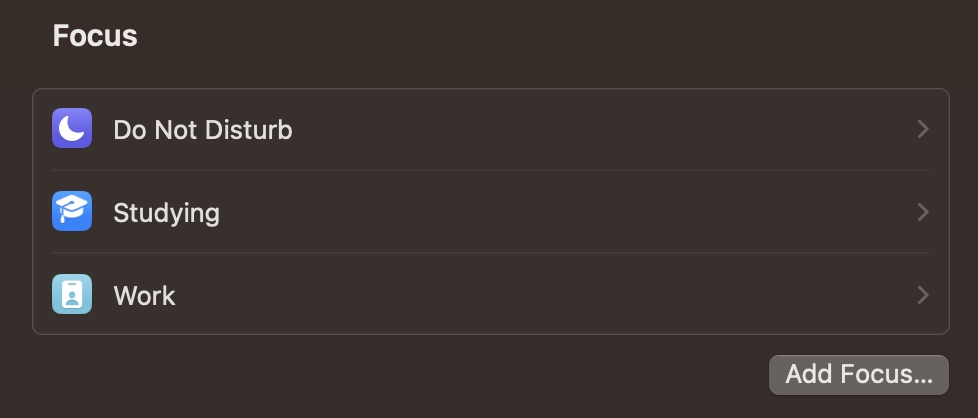
4. เมื่อหน้าต่างป๊อปอัปพร้อมโหมดโฟกัสที่เป็นไปได้ทั้งหมดปรากฏขึ้น ให้เลือกกำหนดเอง
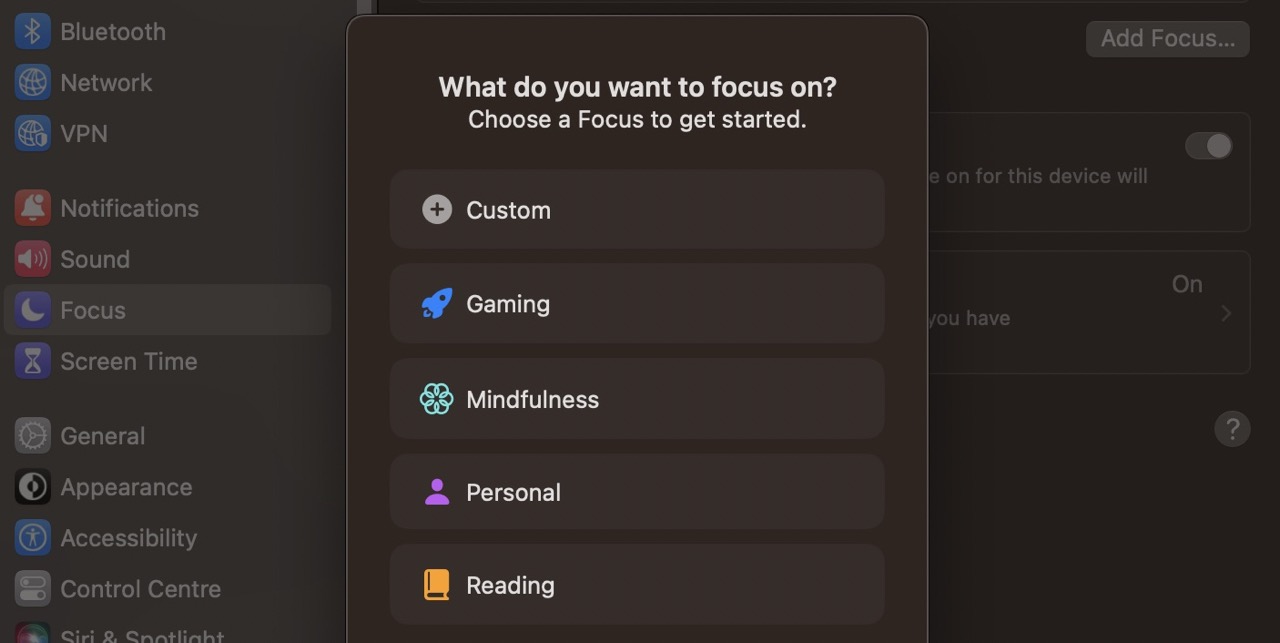
5. ที่นี่ คุณสามารถเลือกสีและไอคอนสำหรับโหมดโฟกัสของคุณได้ ทำทั้งสองอย่างนี้แล้วป้อนชื่อผลงานใหม่ของคุณก่อนกดปุ่ม ตกลง
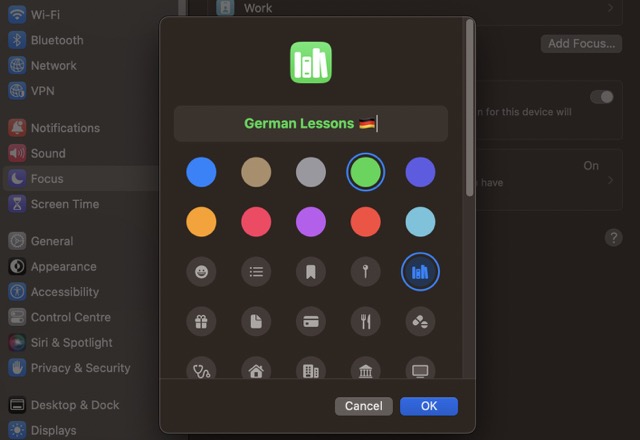
โปรดทราบว่าหากคุณเคยใช้ไอคอนใน หนึ่งในโหมดโฟกัสอื่นของคุณ คุณจะไม่สามารถเลือกโหมดนี้ได้อีกสำหรับโหมดใหม่ของคุณ คุณจะต้องลบโหมดโฟกัสเก่าออกก่อนแทน
วิธีปรับแต่งสีของโหมดโฟกัสบน iPhone
หากคุณใช้ iPhone เป็นหลักสำหรับโหมดโฟกัส คุณสามารถปรับแต่ง สีและไอคอนที่นั่นด้วย คุณสามารถทำตามขั้นตอนเหล่านี้แทนขั้นตอนที่แสดงไว้ในส่วนก่อนหน้า:
1. เปิดแอปการตั้งค่าบน iPhone ของคุณ
2. เลื่อนลงมาจนเห็น โฟกัส แล้วแตะส่วนนี้
3. ไปที่ปุ่ม + ที่มุมขวาบนของหน้าจอ
>4. เลือกกำหนดเองเมื่อหน้าต่างถัดไปปรากฏขึ้น
5. เลือกสีและไอคอนสำหรับโหมดโฟกัสของคุณ ป้อนชื่อด้วย ก่อนกดปุ่ม ถัดไป
6. คุณจะเห็นหน้าต่างแจ้งว่าคุณสามารถทำอะไรกับโหมดโฟกัสได้บ้าง หากต้องการ คุณสามารถอ่านทั้งหมดนี้ได้ แต่ไม่จำเป็น เมื่อคุณอ่านข้อความหรือตัดสินใจว่าไม่สนใจแล้ว ให้คลิกปุ่ม x หรือเลือก กำหนดโฟกัสเอง
วิธี เพื่อปรับแต่งสีของโหมดโฟกัสบน iPad
ในขณะที่หลายๆ คนใช้ iPad เป็นอุปกรณ์ส่วนตัว คุณยังสามารถทำให้ iPad เป็นเพื่อนที่ดีทั้งในการทำงานและการเรียน หากคุณต้องการปรับแต่งสีของโหมดโฟกัสบนแท็บเล็ตของคุณ คำแนะนำเหล่านี้จะช่วยให้คุณได้ผลลัพธ์ที่ต้องการ:
1. เปิดแอปการตั้งค่าบน iPad ของคุณ
2. ในแถบเครื่องมือด้านซ้ายมือของหน้าจอ คุณจะเห็นตัวเลือก โฟกัส เลือกสิ่งนี้
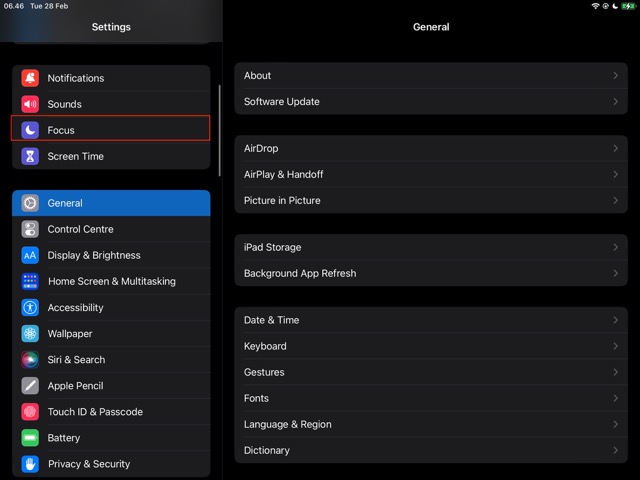
3. ไปที่ปุ่ม + ซึ่งคุณจะเห็นที่มุมขวาบนของอุปกรณ์ จากนั้นในหน้าถัดไป เลือก กำหนดเอง
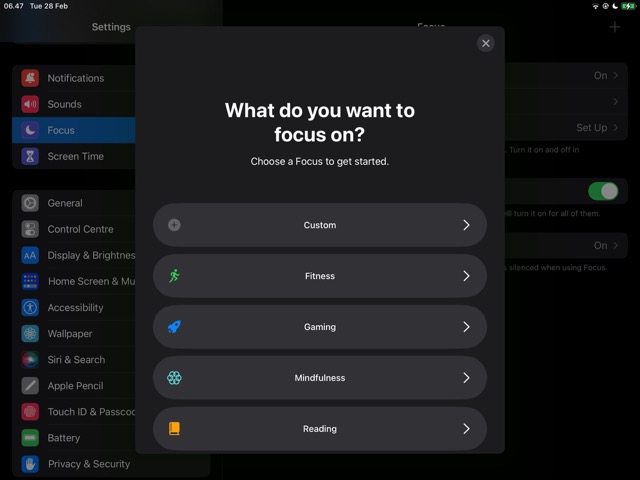
4. ป้อนชื่อโหมดโฟกัสและเลือกสีและไอคอนก่อนกดปุ่มถัดไป
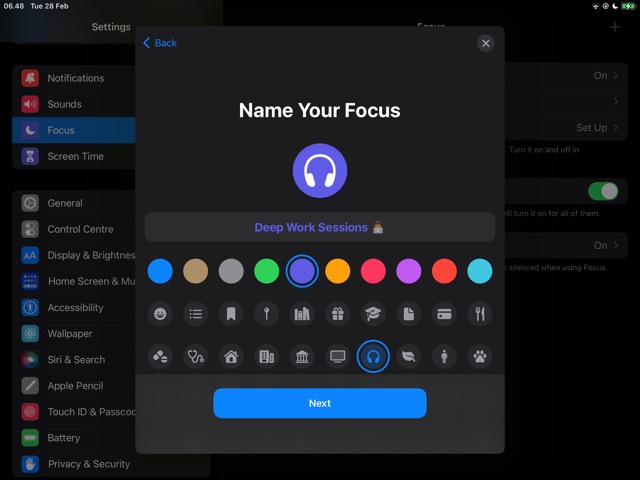
5. เช่นเดียวกับ iPhone ของคุณ คุณสามารถตัดสินใจได้ว่าต้องการอ่านข้อความบนหน้าจอถัดไปหรือไม่ เลือก ปรับแต่งโฟกัส เมื่อเสร็จแล้ว

หลังจากทำตามขั้นตอนข้างต้นเสร็จแล้ว คุณสามารถเริ่มปรับแต่งโหมดโฟกัสโดยเลือกผู้คน แอพ และหน้าจอที่คุณต้องการ. นอกจากนี้ คุณสามารถเลือกได้ว่าต้องการเปิดใช้งานโหมดนั้นเมื่อใด
คุณสามารถเปลี่ยนสีและไอคอนของโหมดโฟกัสได้หรือไม่หลังจากที่คุณสร้างแล้ว
คุณสามารถเปลี่ยน สีและไอคอนของโหมดโฟกัสขึ้นอยู่กับตำแหน่งที่คุณสร้างขึ้น หากคุณใช้ Mac คุณจะไม่สามารถเปลี่ยนสิ่งเหล่านี้ได้หลังจากตั้งค่าโหมดแล้ว คุณจะต้องลบอันที่มีอยู่แล้วเริ่มใหม่แทน
แต่เรื่องราวจะต่างออกไปเล็กน้อยหากคุณใช้ iPhone หรือ iPad เมื่อคุณสร้างโหมดโฟกัส คุณสามารถคลิกได้หลังจากนั้น เมื่อดำเนินการแล้ว คุณจะเห็นตัวเลือกชื่อ แก้ไข ใกล้กับด้านบนสุด หากเลือกตัวเลือกนี้ คุณจะเปลี่ยนสีและไอคอนได้
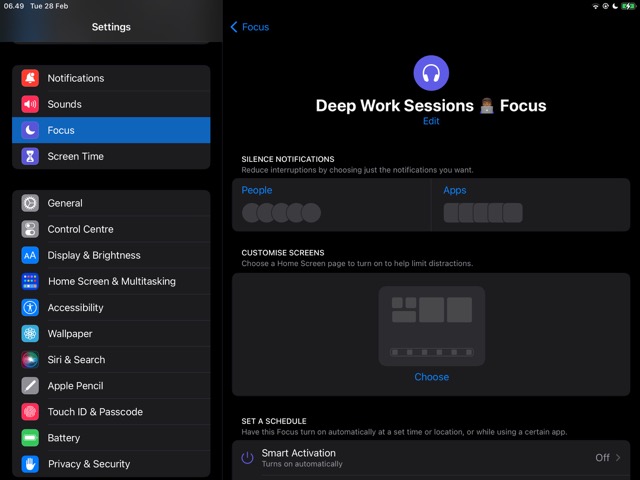
ขออภัย คุณจะไม่เห็นปุ่ม แก้ไข สำหรับโหมดโฟกัสที่สร้างโดย Apple ในอุปกรณ์ของคุณ ดูภาพหน้าจอด้านล่างเป็นตัวอย่าง
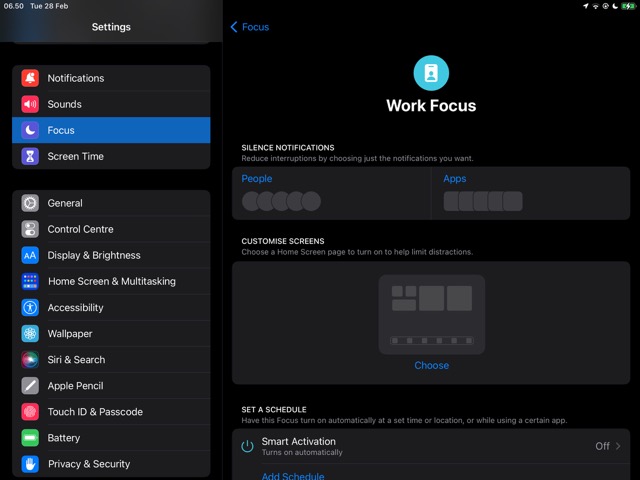
เราได้กล่าวไว้ก่อนหน้านี้ในบทความนี้ว่าคุณไม่สามารถใช้ไอคอนเดียวกันในโหมดโฟกัสมากกว่าหนึ่งโหมด อย่างไรก็ตาม หากคุณต้องการเลือกสีเดียวกัน คุณสามารถทำได้สำหรับโหมดโฟกัสหลายโหมด
สร้างโหมดโฟกัสทั้งหมดของคุณเอง
หากคุณยังไม่ได้ใช้โหมดโฟกัสบน อุปกรณ์ Apple ของคุณ เราขอแนะนำให้พิจารณาอย่างยิ่ง แม้ว่าอาจใช้เวลาสักครู่ในการตั้งค่า แต่คุณจะพบว่าการจดจ่ออยู่กับงานที่สำคัญตลอดทั้งวันนั้นง่ายกว่ามาก คุณสามารถใช้สิ่งเหล่านี้ในการทำงาน การเรียน ฟิตเนส และกิจกรรมอื่นๆ ได้หลายอย่าง
เมื่อคุณสร้างโหมดโฟกัสของคุณเอง คุณจะต้องปรับแต่งสีและไอคอนเพื่อให้จดจำได้ง่าย และเมื่อคุณอ่านบทความนี้จนจบ คุณก็มีเครื่องมือทั้งหมดที่จำเป็นสำหรับการทำงานนั้นอย่างแม่นยำ
Apple ให้คุณมีโหมดโฟกัสได้มากถึง 10 โหมดพร้อมกัน ดังนั้นคุณจึง มีความยืดหยุ่นมากเมื่อเลือกสิ่งที่ดีที่สุดสำหรับตารางเวลาของคุณ

Danny เป็นนักเขียนอิสระที่ใช้ผลิตภัณฑ์ของ Apple มานานกว่าทศวรรษ เขาเขียนให้กับสื่อสิ่งพิมพ์ด้านเทคโนโลยีที่ใหญ่ที่สุดบนเว็บ และก่อนหน้านี้เคยทำงานเป็นนักเขียนในบริษัทก่อนที่จะกำหนดเส้นทางของตัวเอง Danny เติบโตในสหราชอาณาจักร แต่ตอนนี้เขียนเกี่ยวกับเทคโนโลยีจากฐานสแกนดิเนเวียของเขา