6 มีนาคม 2023 อัปเดตโดย ผู้ดูแลระบบ ตอบกลับ »
ฉันจะเปิดใช้งานเสียงรอบทิศทางสำหรับลำโพงหรือหูฟังใน Windows 11 ได้อย่างไร เสียงรอบทิศทางเป็นคุณสมบัติที่สร้างประสบการณ์เสียง 3 มิติที่สมจริงยิ่งขึ้น ทำให้เสียงเหมือนมาจากรอบตัวคุณ ในบทช่วยสอนนี้ เราจะแสดง 2 วิธีในการเปิดหรือปิดเสียงรอบทิศทางใน Windows 11
วิธีที่ 1: เปิด/ปิดเสียงรอบทิศทางโดยใช้แอปการตั้งค่า
คลิกขวาที่ไอคอน ระดับเสียง ที่มุมขวาล่างของหน้าจอ จากนั้นเลือก “การตั้งค่าเสียง” จากเมนูป๊อปอัป
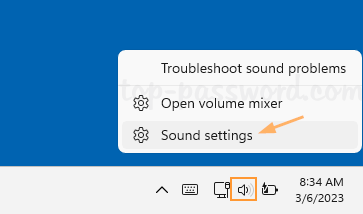 การตั้งค่า แอพจะเปิดขึ้นและเปิดไปที่หน้าเสียง คลิกตัวเลือก “อุปกรณ์เสียงทั้งหมด” ใต้ส่วนขั้นสูง
การตั้งค่า แอพจะเปิดขึ้นและเปิดไปที่หน้าเสียง คลิกตัวเลือก “อุปกรณ์เสียงทั้งหมด” ใต้ส่วนขั้นสูง
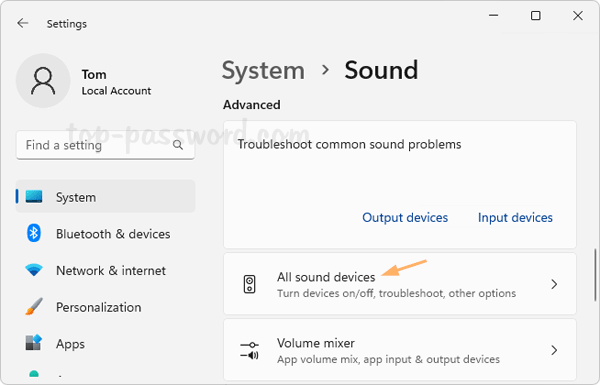
ค้นหาและคลิกหูฟังหรือลำโพงที่คุณต้องการเปิด/ปิดการตั้งค่าเสียงรอบทิศทาง
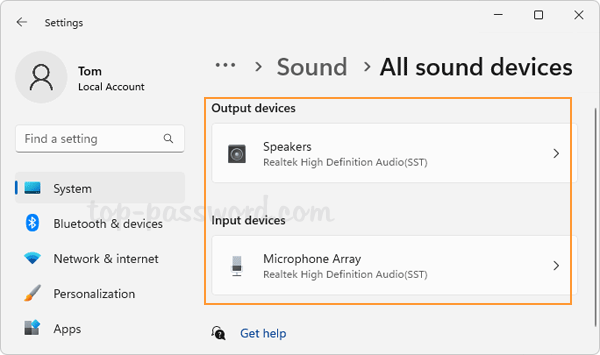
เลื่อนลงไปด้านล่างและคุณจะเห็นรายการแบบเลื่อนลง เสียงรอบทิศทาง เพียงคลิกเพื่อเลือก Windows Sonic สำหรับหูฟัง เพื่อเปิดใช้งานเสียงรอบทิศทาง หรือเลือก ปิด เพื่อปิดใช้งานเสียงรอบทิศทาง
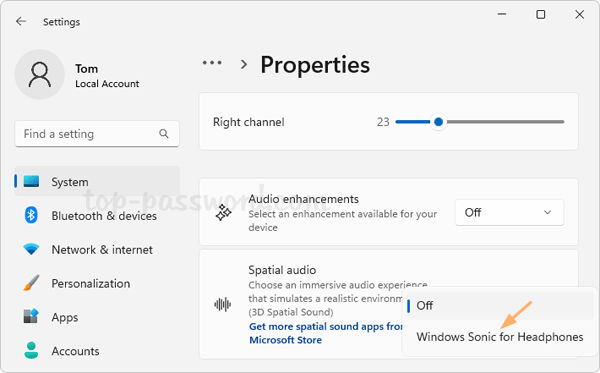
วิธีที่ 2: เปิด/ปิด Spatial Sound โดยใช้ Sound Control Panel Applet
กดปุ่ม Windows + R พร้อมกันเพื่อเปิดกล่องโต้ตอบ Run พิมพ์ control mmsys.cpl ส่งเสียงและกด Enter เพื่อเปิดแอพเพล็ต Sound Control Panel
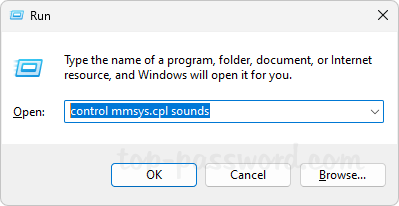
ไปที่แท็บ เล่น ดับเบิลคลิกที่ลำโพงหรือหูฟังที่คุณต้องการเปิด/ปิดเสียงรอบทิศทาง
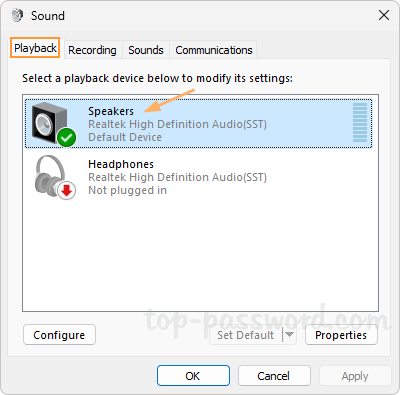
เลือกแท็บ เสียงรอบทิศทาง คลิกช่องแบบเลื่อนลงใต้ส่วน”รูปแบบเสียงรอบทิศทาง“คุณสามารถเลือก Windows Sonic สำหรับหูฟัง เพื่อเปิดเสียงรอบทิศทาง หรือตั้งค่าเป็น ปิด หากคุณต้องการปิดเสียงเชิงพื้นที่
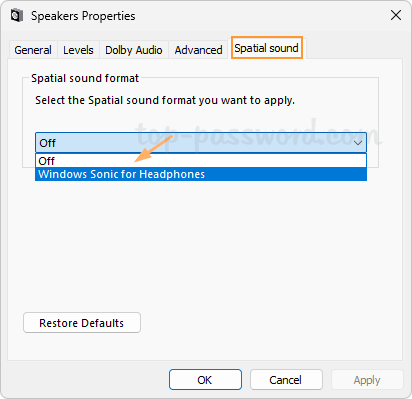
นั่นแหละ!