สารบัญ
การมิเรอร์หน้าจอ iPhone เป็นวิธีที่ยอดเยี่ยมในการดูวิดีโอโปรดของคุณบนหน้าจอที่ใหญ่ขึ้น มีหลายวิธีที่คุณสามารถทำได้ รวมถึงการใช้คุณสมบัติ AirPlay ดั้งเดิมของ Apple และการเชื่อมต่ออุปกรณ์ของคุณกับทีวีผ่านสาย HDMI
ในบทความนี้ เราจะเจาะลึกเทคนิคเหล่านี้ทั้งหมด คุณจึงเรียนรู้วิธีสตรีม iPhone บนทีวีได้
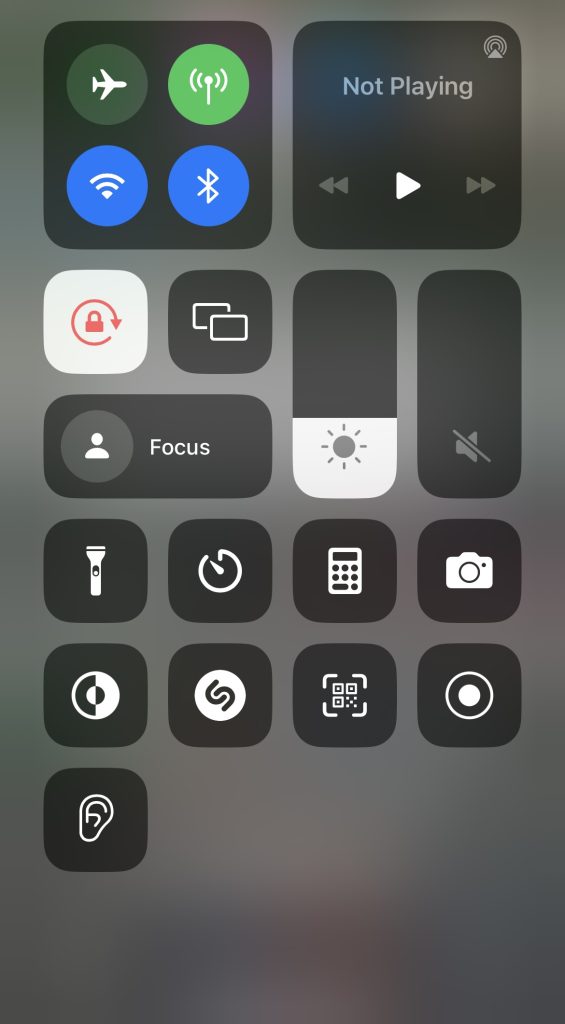
วิธีที่ #1 การใช้ AirPlay ในตัวของ Apple เพื่อเปิดใช้การสะท้อนหน้าจอ
คุณลักษณะการสะท้อนหน้าจอในตัวของ Apple เรียกว่า “AirPlay”. ในการส่งหน้าจอ iPhone ของคุณบนทีวี คุณต้องมี Apple TV หรือสมาร์ททีวีที่ใช้งานร่วมกับ AirPlay 2 ได้ หากคุณอยู่ในระบบนิเวศของ Apple AirPlay อาจเป็นวิธีที่สะดวกที่สุดในการสตรีมทั้งหน้าจอ iPhone ของคุณบนทีวี
การใช้ AirPlay เพื่อจำลองหน้าจอ iPhone ของคุณ
คุณสามารถ ตรวจสอบว่าทีวีของคุณรองรับ AirPlay 2 หรือไม่โดยการตรวจสอบการตั้งค่า หากไม่มีตัวเลือกสำหรับ AirPlay แสดงว่าสมาร์ททีวีของคุณใช้งานร่วมกันไม่ได้
หมายเหตุ: AirPlay 2 ใช้งานได้กับ iOS 12.3 ขึ้นไปเท่านั้น
ในการสตรีม iPhone ของคุณบน Apple TV หรือสมาร์ททีวีที่ใช้งานร่วมกับ AirPlay 2 ได้ ให้ทำตามขั้นตอนด้านล่าง:
ขึ้นอยู่กับ iPhone ที่คุณมี ให้ปัดลงจาก มุมบนขวา (iPhone X หรือสูงกว่า) หรือมุมบนจากด้านล่าง (iPhone 8 หรือด้านล่าง) แตะการสะท้อนหน้าจอค้างไว้จนกว่าจะขยาย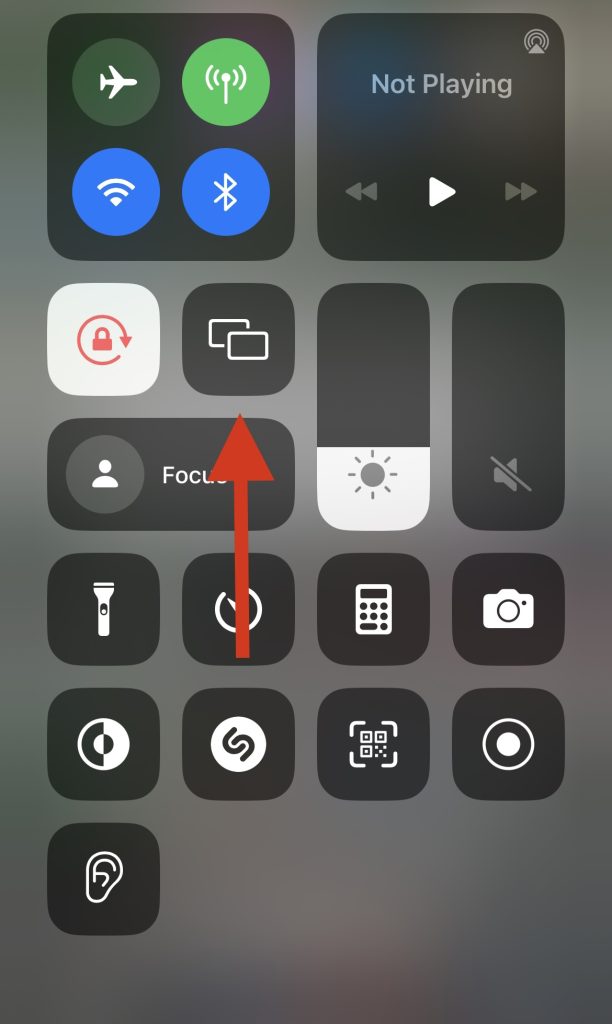 แตะ ทีวี ของคุณจากรายการอุปกรณ์ที่ปรากฏในส่วน Screen Mirroring หากนี่เป็นครั้งแรกที่คุณจำลองหน้าจอ iPhone คุณจะเห็นรหัส 4 หลักบนทีวีของคุณ ป้อนรหัสนี้บน iPhone ของคุณ
แตะ ทีวี ของคุณจากรายการอุปกรณ์ที่ปรากฏในส่วน Screen Mirroring หากนี่เป็นครั้งแรกที่คุณจำลองหน้าจอ iPhone คุณจะเห็นรหัส 4 หลักบนทีวีของคุณ ป้อนรหัสนี้บน iPhone ของคุณ
วิธีนี้จะช่วยให้คุณใช้ iPhone บนทีวีได้ หากคุณต้องการดูวิดีโอหรือสตรีมเพลงของคุณบนทีวี เพียงกดไอคอน AirPlay ที่ปรากฏบนเครื่องเล่นวิดีโอหรือเสียง
วิธีที่ #2 การใช้ Chromecast เพื่อจำลองหน้าจอของ iPhone บนทีวี
Chromecast เป็นอีกวิธีง่ายๆ ในการจำลองหน้าจอ iPhone ของคุณบนทีวี ทีวีสมัยใหม่ส่วนใหญ่ติดตั้งฟังก์ชัน Chromecast ไว้ล่วงหน้า คุณจึงอาจไม่ต้องซื้ออุปกรณ์ Chromecast เลยด้วยซ้ำ
ในการตั้งค่า Chromecast บนทีวี ก่อนอื่นคุณต้องดาวน์โหลด แอป Google Home มันจะแนะนำคุณตลอดการตั้งค่า ตรวจสอบว่า iPhone และ Chromecast เชื่อมต่อกับเครือข่าย Wi-Fi เดียวกัน
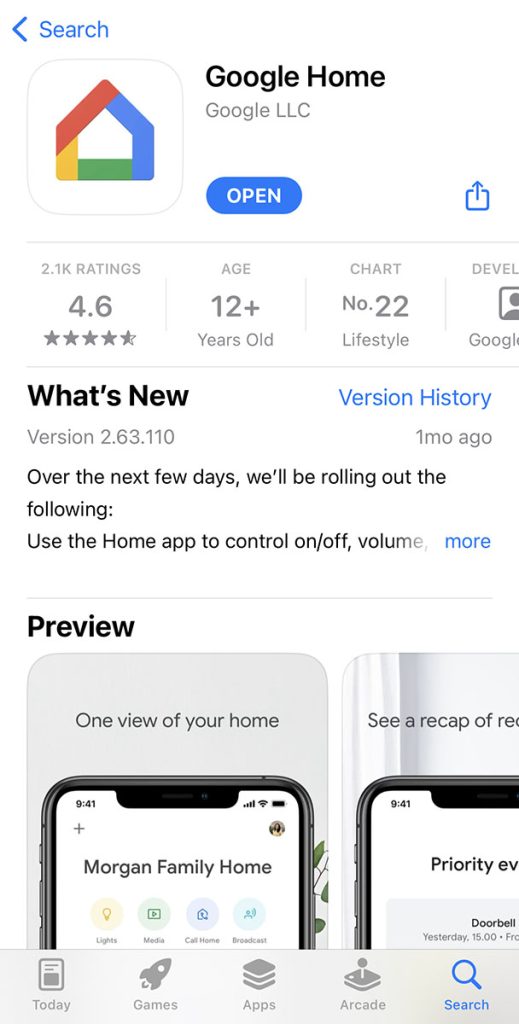
หมายเหตุ: คุณไม่สามารถส่ง วิดีโอหรือรูปภาพโดยตรงจากแกลเลอรีของ iPhone หากต้องการทำเช่นนั้น คุณต้องมีแอปของบุคคลที่สาม ซึ่งหนึ่งในนั้นอธิบายเพิ่มเติมด้านล่าง
มาดูวิธีคัดกรองการแคสต์จาก iPhone โดยใช้ Chromecast:
เปิดแอปที่รองรับการแคสต์ Chromecast บน iPhone แล้วแตะไอคอน Chromecast 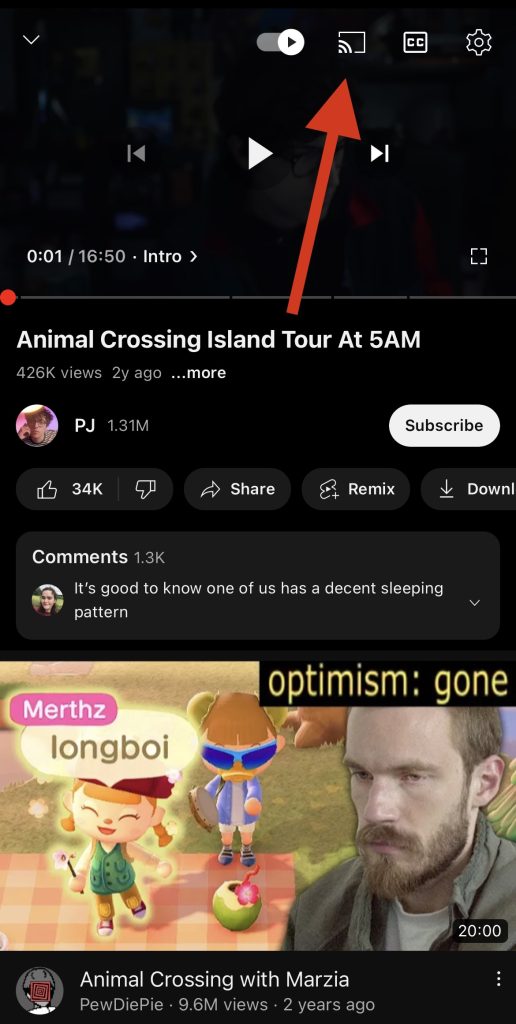 แตะ อุปกรณ์ Chromecast จากรายการ
แตะ อุปกรณ์ Chromecast จากรายการ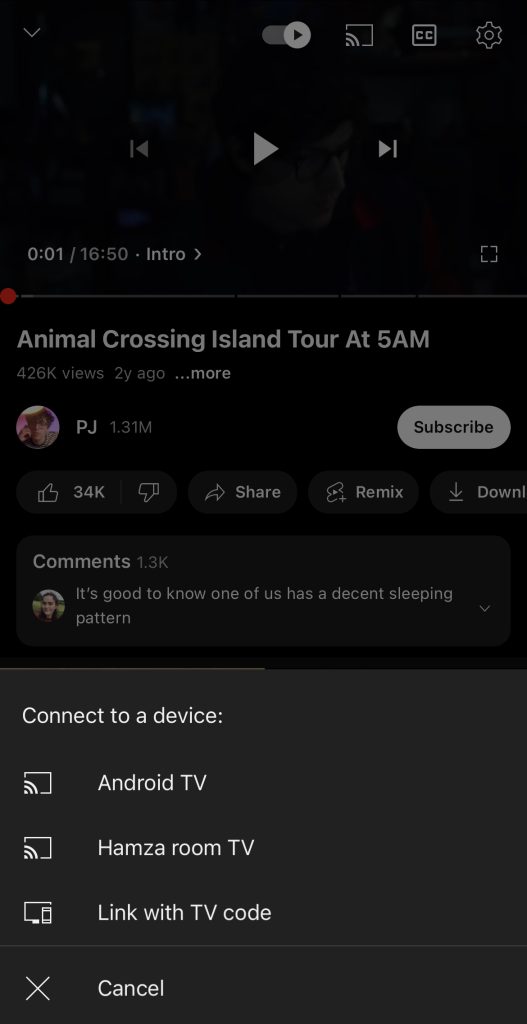 วิดีโอ จะเริ่มเล่นบนทีวีของคุณ
วิดีโอ จะเริ่มเล่นบนทีวีของคุณ
Chromecast ไม่อนุญาตให้มีการจำลองหน้าจอจาก iPhone และคุณต้องมีแอปของบุคคลที่สาม เราขอแนะนำ TV Mirror สำหรับ Chromecast เนื่องจากมีคะแนน 4.4 เต็ม 5 Apple App Store
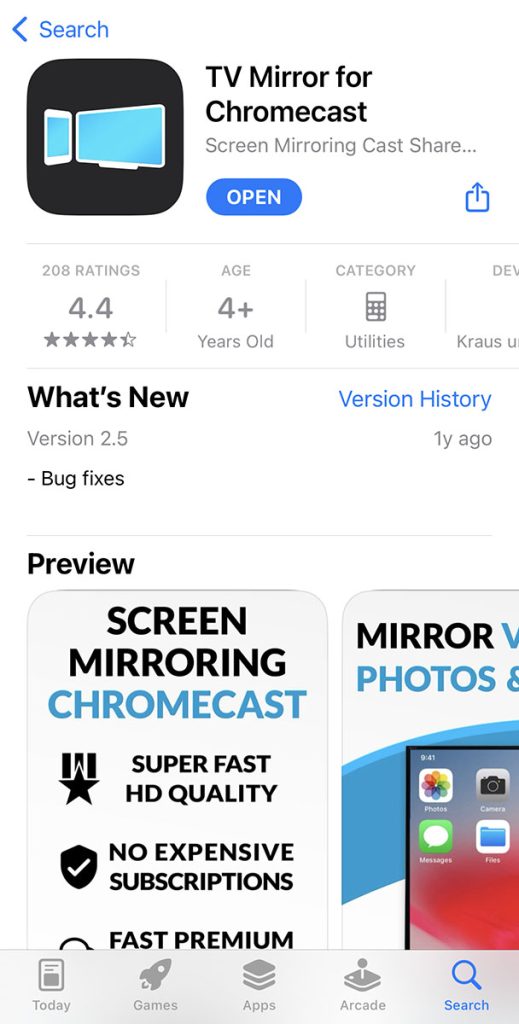
วิธีใช้แอปมีดังนี้
เปิดแอปและอนุญาต มองหา Chromecast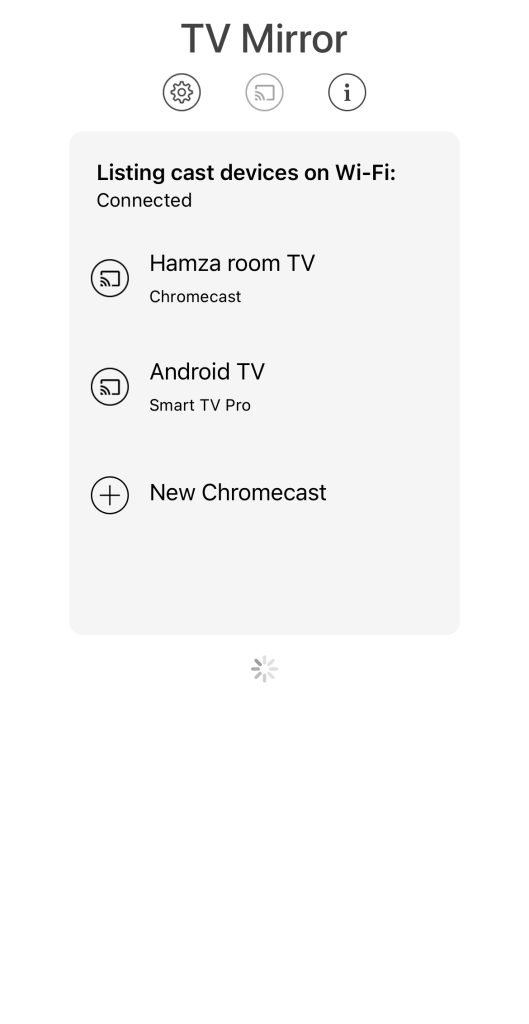 แตะ TV Mirror
แตะ TV Mirror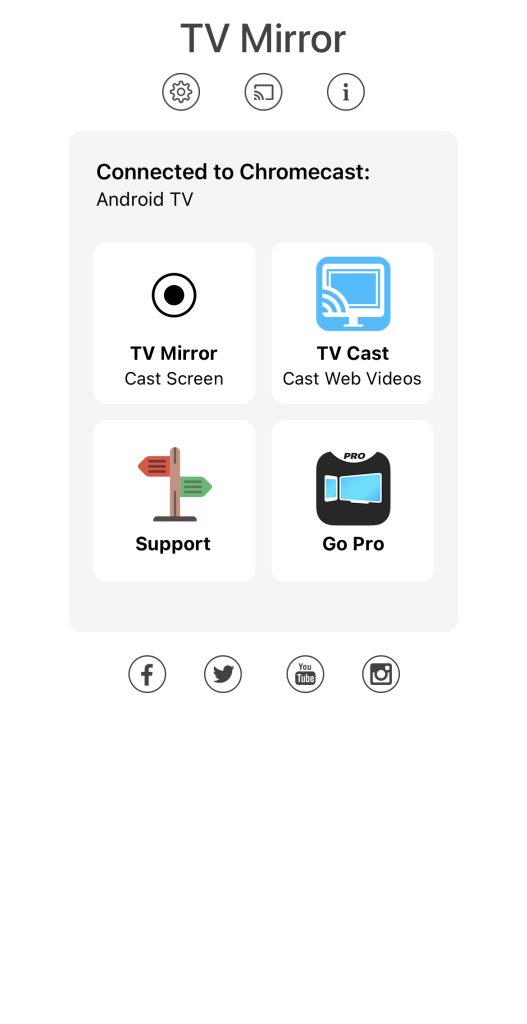 แตะอุปกรณ์ Chromecast.
แตะอุปกรณ์ Chromecast.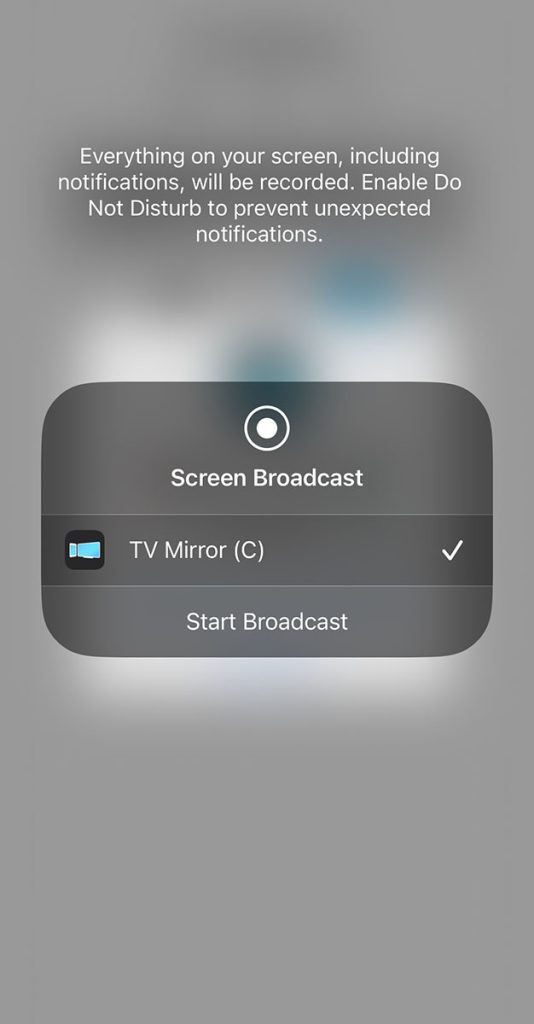
หมายเหตุ: แอพของบุคคลที่สามอาจไม่สามารถเล่นแพลตฟอร์มการสตรีมบางอย่าง เช่น Netflix และ Disney+ ได้ เนื่องจากข้อจำกัดของ DRM แอพเหล่านี้ใช้คุณสมบัติการบันทึกหน้าจอของ iPhone เพื่อสะท้อนหน้าจอบนทีวีของคุณ
วิธีที่ #3 การใช้ Roku หรือ Fire TV สำหรับการจำลองหน้าจอ
ไม่ใช่แฟนของ Google Chromecast ใช่หรือไม่ มีอุปกรณ์สตรีมอื่นๆ มากมายที่คุณสามารถจับคู่กับ iPhone ของคุณเพื่อเปิดใช้งานการมิเรอร์หน้าจอ สองคนที่ได้รับความนิยมมากที่สุดคือ Roku และ Fire TV เรามาดูรายละเอียดวิธีใช้การจำลองหน้าจอบน iPhone โดยใช้อุปกรณ์ทั้งสองนี้
วิธีสะท้อน iPhone ของคุณไปยังทีวีผ่าน Roku
หากอุปกรณ์ Roku ของคุณเข้ากันได้กับ AirPlay 2 คุณสามารถสตรีม iPhone ของคุณบนทีวีได้โดยใช้คุณสมบัติ Screen Mirroring ดั้งเดิมของ Apple ตรวจสอบตารางด้านล่างเพื่อดูว่าอุปกรณ์ Roku ของคุณเข้ากันได้กับ AirPlay 2 หรือไม่
ต่อไปนี้คือวิธีเปิดคุณลักษณะการจำลองหน้าจอของ iPhone หากอุปกรณ์ Roku ของคุณไม่เปิดใช้’ไม่รองรับ AirPlay 2:
ดาวน์โหลด การจำลองหน้าจอสำหรับ Roku.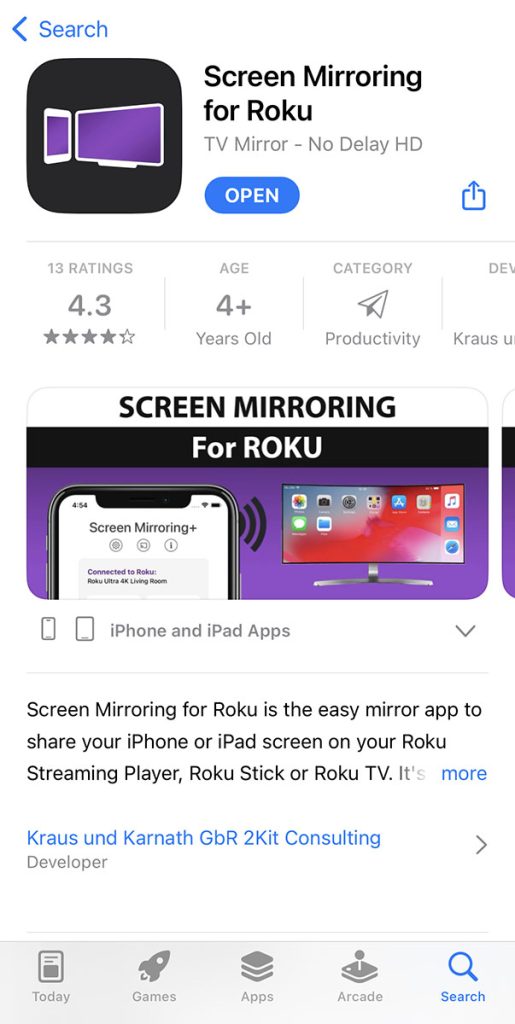 แตะปุ่มการสะท้อนหน้าจอในแอปเพื่อส่งหน้าจอ iPhone ของคุณไปยังทีวี
แตะปุ่มการสะท้อนหน้าจอในแอปเพื่อส่งหน้าจอ iPhone ของคุณไปยังทีวี
วิธีสะท้อน iPhone ของคุณไปยังทีวีผ่าน Fire TV
แอปยอดนิยมที่ผู้คนใช้ในการส่งหน้าจอ iPhone ไปยัง Fire TV คือ แอร์สกรีน คุณสามารถค้นหาแอปได้ใน Amazon Appstore
ทำตามขั้นตอนด้านล่างเพื่อจำลองหน้าจอ iPhone ของคุณบนทีวี:
ดาวน์โหลดแอปและสแกน รหัส QR ที่ปรากฏบนทีวีของคุณหลังจากเปิดใช้งาน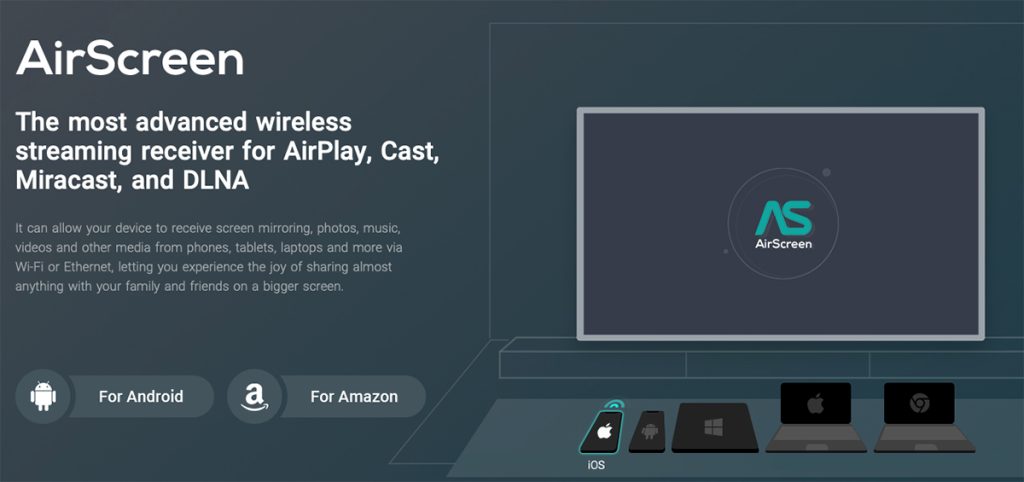 คุณจะพบสองตัวเลือก หากต้องการดูทั้งหน้าจอของ iPhone ให้แตะทั้งหน้าจอ หากต้องการดูเฉพาะบางแอปที่ใช้อยู่ ให้แตะเนื้อหาในแอป
คุณจะพบสองตัวเลือก หากต้องการดูทั้งหน้าจอของ iPhone ให้แตะทั้งหน้าจอ หากต้องการดูเฉพาะบางแอปที่ใช้อยู่ ให้แตะเนื้อหาในแอป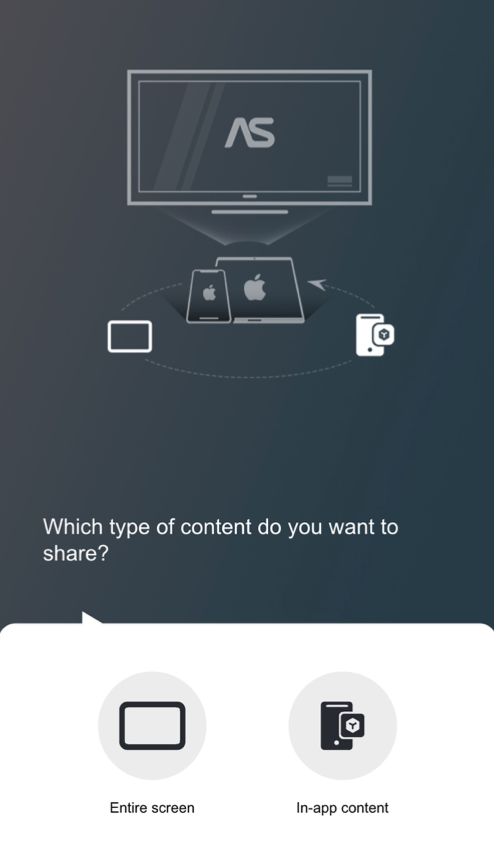 เปิด ศูนย์ควบคุม บน iPhone ของคุณแล้วแตะไอคอนการสะท้อนหน้าจอ. แตะอุปกรณ์ Fire TV เพื่อเริ่มจำลองหน้าจอ iPhone ของคุณบนทีวี
เปิด ศูนย์ควบคุม บน iPhone ของคุณแล้วแตะไอคอนการสะท้อนหน้าจอ. แตะอุปกรณ์ Fire TV เพื่อเริ่มจำลองหน้าจอ iPhone ของคุณบนทีวี
วิธีที่ #4 ใช้สาย HDMI เพื่อจำลองหน้าจอ iPhone ของคุณ
หากคุณไม่มีอุปกรณ์แคสต์และ Wi-Fi ของคุณกำลังทำงานอยู่ คุณสามารถต่อ iPhone ของคุณเข้ากับทีวีได้โดยใช้ สาย HDMI
สิ่งเดียวที่คุณต้องการคือ อะแดปเตอร์ AV แบบ Lightning เป็นดิจิทัล อะแดปเตอร์นี้จะสะท้อนหน้าจอ iPhone ของคุณสูงสุด 1080p ใช้งานได้กับ iPhone 5 ขึ้นไป
วิธีใช้อะแดปเตอร์ Lightning เป็น AV ดิจิทัล:
ต่อสายเคเบิลเข้ากับขั้วต่อ Lightning บน iPhone ของคุณ เชื่อมต่อสาย HDMI เข้ากับขั้วต่อและทีวี หน้าจอ iPhone ของคุณจะเริ่มสตรีมบนทีวีของคุณ
เชื่อมต่อสาย HDMI เข้ากับขั้วต่อและทีวี หน้าจอ iPhone ของคุณจะเริ่มสตรีมบนทีวีของคุณ
หากคุณต้องการจำลอง iPhone ของคุณบนทีวีหรือจอภาพที่ไม่มีพอร์ต HDMI คุณสามารถใช้ อะแดปเตอร์ Lightning เป็น VGA ทำตามขั้นตอนเดียวกับด้านบนเพื่อเชื่อมต่อ iPhone กับทีวีที่มี VGA
สิ่งที่คุณควรรู้เกี่ยวกับการสะท้อนหน้าจอ iPhone ของคุณ
หน้าที่หลักของการสะท้อนหน้าจอ iPhone ของคุณคือการ แสดงอุปกรณ์ของคุณบนหน้าจอที่ใหญ่ขึ้น มีประโยชน์ในสถานการณ์ที่คุณต้องการแสดงบางสิ่งต่อกลุ่มคน หรือเมื่อคุณต้องการชมภาพยนตร์หรือรายการทีวีบนหน้าจอขนาดใหญ่ ในการตั้งค่าแบบมืออาชีพ การสะท้อนหน้าจอ iPhone กับทีวีจะช่วยในระหว่างการนำเสนอเมื่อคุณต้องแสดงวิดีโอและไฟล์ Keynote ต่อผู้ชมจำนวนมาก
ความแตกต่างระหว่างการสะท้อนหน้าจอและการแคสต์หน้าจอ
หลายคนมักจะ เพื่อใช้คำว่า”การจำลองหน้าจอ”และ”การแคสต์”แทนกันได้ แต่ทั้งสองคำมีความแตกต่างกันเล็กน้อย เราได้เพิ่มตารางด้านล่างซึ่งแสดงรายการบางส่วน:
การมิเรอร์หน้าจอปลอดภัยหรือไม่
การมิเรอร์หน้าจอ iPhone ของคุณผ่าน AirPlay จะปลอดภัยพอ ๆ กับเครือข่าย Wi-Fi เท่านั้น เพราะนั่นคือสิ่งที่เครือข่ายใช้ในการเชื่อมต่อกับทีวีของคุณ
เมื่อคุณใช้ AirPlay เนื้อหาที่มิเรอร์ของคุณจะต้องผ่านการเข้ารหัส AES ดังนั้นข้อมูลของคุณจึงได้รับการปกป้อง ยิ่งไปกว่านั้น การป้อนรหัสผ่าน 4 หลักเมื่อเชื่อมต่อกับทีวีเป็นครั้งแรกจะทำให้ iPhone ที่ไม่ได้รับอนุญาตไม่สามารถเชื่อมต่อได้
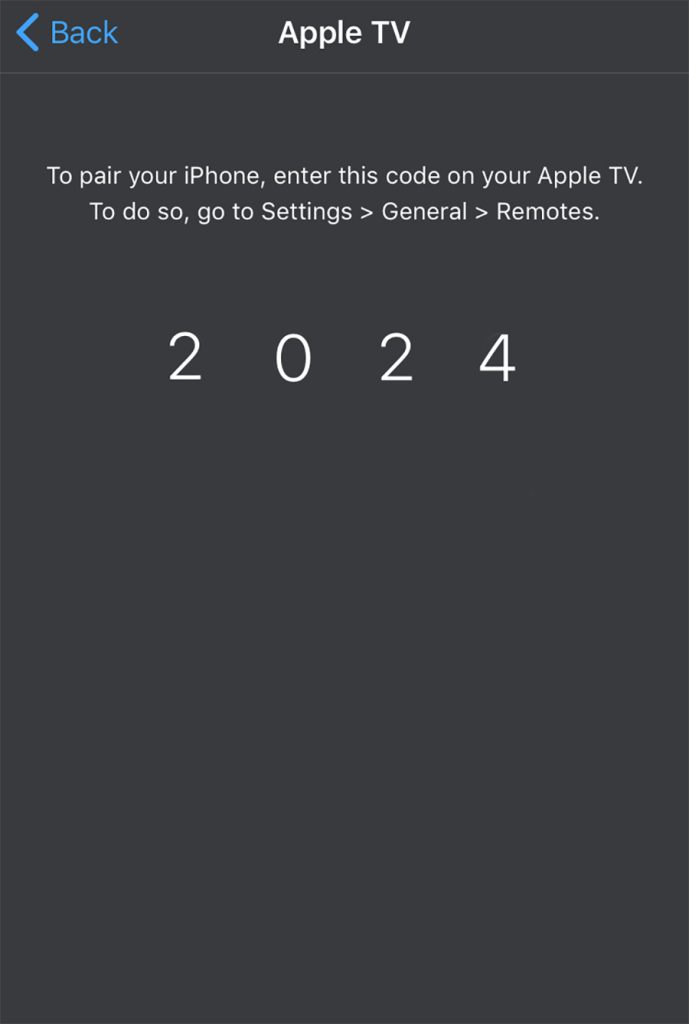
สาเหตุที่การมิเรอร์หน้าจอล่าช้า
หากคุณประสบปัญหาการกระตุกขณะสะท้อนหน้าจอ iPhone บนทีวี อาจเป็นเพราะสาเหตุเหล่านี้:
🛑 อาจมีปัญหากับ เครือข่าย Wi-Fi ของคุณ
🛑 แอปจำลองหน้าจอที่คุณใช้อาจทำให้เกิดปัญหา
🛑 ทีวีหรืออุปกรณ์แคสต์ของคุณอาจเข้ากันไม่ได้กับ iPhone ของคุณ
p>
บทสรุป
การจำลองหน้าจอบน iPhone เป็นคุณสมบัติที่มีประโยชน์อย่างยิ่งที่คุณสามารถใช้เมื่อต้องการแสดงภาพหรือวิดีโอต่อคนกลุ่มใหญ่ มีหลายวิธีที่คุณสามารถจำลองหน้าจอ iPhone ของคุณบนทีวีได้ ทั้งหมดนี้ตั้งค่าได้ง่ายและใช้เวลาเพียงไม่กี่นาที
FAQ
ตัวเลือกในการจำลองหน้าจอ iPhone ของคุณสามารถพบได้ในศูนย์ควบคุม หากต้องการเข้าถึงศูนย์ควบคุม ให้ปัดลงจากมุมขวาบนหากคุณใช้ iPhone X หรือสูงกว่า และปัดขึ้นจากด้านล่างหากคุณใช้ iPhone 8 หรือต่ำกว่า แตะไอคอน Screen Mirroring เพื่อขยายหน้าต่างและดูรายการอุปกรณ์ที่คุณสามารถสตรีมหน้าจอ iPhone ของคุณได้
เปิดศูนย์ควบคุมแล้วแตะไอคอนการสะท้อนหน้าจอ ในรายการอุปกรณ์ที่ปรากฏขึ้น ให้แตะทีวีของคุณ หากคุณกำลังมิเรอร์เป็นครั้งแรก รหัส 4 หลักจะปรากฏบนทีวีของคุณ ป้อนรหัสบน iPhone ของคุณเมื่อได้รับแจ้ง จากนั้นหน้าจอโทรศัพท์ของคุณจะปรากฏบนทีวี
ขั้นแรก ตรวจสอบให้แน่ใจว่า iPhone และทีวีของคุณเชื่อมต่อกับเครือข่าย Wi-Fi เดียวกัน ไปที่ศูนย์ควบคุมบน iPhone ของคุณแล้วแตะไอคอนการสะท้อนหน้าจอ เลือกทีวีของคุณและหน้าจอโทรศัพท์ของคุณจะปรากฏขึ้น หากคุณใช้อุปกรณ์ส่งเช่น Chromecast คุณจะต้องจำลองหน้าจอของคุณผ่านแอปของบุคคลที่สาม
การสะท้อนหน้าจอบน iPhone อาจไม่ทำงานหากทีวีของคุณไม่รองรับ AirPlay 2 หรือมีบางอย่างผิดปกติกับการเชื่อมต่อ Wi-Fi อีกสาเหตุหนึ่งที่ทำให้คุณมีปัญหาในการสะท้อนหน้าจอจาก iPhone อาจเป็นเพราะทีวีและโทรศัพท์ของคุณไม่ได้เชื่อมต่อกับเครือข่าย Wi-Fi เดียวกัน หากเป็นเช่นนั้น ให้ลองรีสตาร์ทเราเตอร์ของคุณ
จำนวนการดูโพสต์: 10