หากสงสัยว่าเหตุใดคอมพิวเตอร์ของคุณจึงไม่รู้จัก iPhone ของคุณ
อุปกรณ์ Apple และ Microsoft จะไม่มีปัญหาในการเชื่อมต่อระหว่างกัน ไม่เหมือนกับวันก่อนหน้านี้ Apple ยังมีแอพสำหรับ Windows โดยเฉพาะสำหรับ iTunes ดังนั้นผู้ใช้ iPhone จึงสามารถจัดการอุปกรณ์ของตนบนคอมพิวเตอร์เครื่องใดก็ได้
อย่างไรก็ตาม คุณอาจยังพบปัญหาเมื่อเชื่อมต่อ iPhone กับพีซีที่ใช้ Windows

หากคุณกำลังอ่านบทความนี้ เราอาจสันนิษฐานได้ว่าคอมพิวเตอร์ของคุณไม่รู้จัก iPhone ของคุณ
มีสาเหตุหลายประการที่ทำให้สิ่งนี้เกิดขึ้น ส่วนใหญ่เกิดจากสาย USB ผิดพลาดและขาดการอนุญาต
ในทางกลับกัน อาจเป็นเพราะซอฟต์แวร์ที่ล้าสมัยและการกำหนดค่าที่ไม่เหมาะสม
ในคู่มือนี้ เราจะแสดงให้คุณเห็นว่าควรทำอย่างไรหากคอมพิวเตอร์ไม่รู้จัก iPhone ของคุณ
เริ่มกันเลย!
1. รีสตาร์ทคอมพิวเตอร์ของคุณ
ก่อนที่จะเปลี่ยนการกำหนดค่า ให้ลองรีสตาร์ทคอมพิวเตอร์ก่อน หากไม่รู้จัก iPhone ของคุณ ด้วยวิธีนี้ คุณสามารถตัดจุดบกพร่องและข้อผิดพลาดชั่วคราวที่อาจเกิดขึ้นระหว่างการใช้งานได้
วิธีรีสตาร์ทพีซีของคุณมีดังนี้
คลิกที่ไอคอน Windows ที่มุมซ้ายล่างของหน้าจอ ตอนนี้ เปิดแท็บ ตัวเลือกการใช้พลังงาน สุดท้าย เลือก เริ่มต้นใหม่ 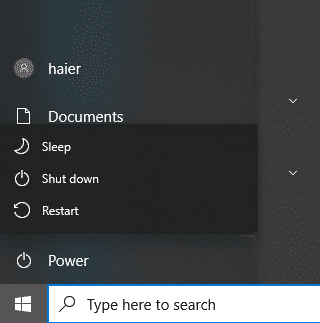
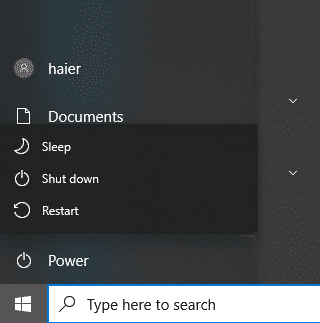
เมื่อเสร็จแล้ว ให้เชื่อมต่อ iPhone อีกครั้งเพื่อตรวจสอบว่าปัญหาได้รับการแก้ไขแล้วหรือไม่.
2. รีสตาร์ท iPhone ของคุณ
หากการรีสตาร์ทคอมพิวเตอร์ไม่ได้ผล คุณสามารถลองรีสตาร์ท iPhone ของคุณ ปัญหาชั่วคราวอาจทำให้เกิดปัญหาการเชื่อมต่อระหว่างอุปกรณ์ของคุณ และการรีสตาร์ทอุปกรณ์ควรช่วยแก้ปัญหาได้
สำหรับ iPhone X, 11, 12 หรือใหม่กว่า:
กด ลดระดับเสียงค้างไว้ ปุ่ม และ ปุ่มด้านข้าง จนกว่าข้อความแจ้ง’เลื่อนเพื่อปิดเครื่อง’จะปรากฏขึ้น ตอนนี้ลากตัวเลื่อนไปทางขวาแล้วรอ 30 วินาที กดปุ่มด้านข้างหลังจากนั้นเพื่อเปิดอุปกรณ์ของคุณ 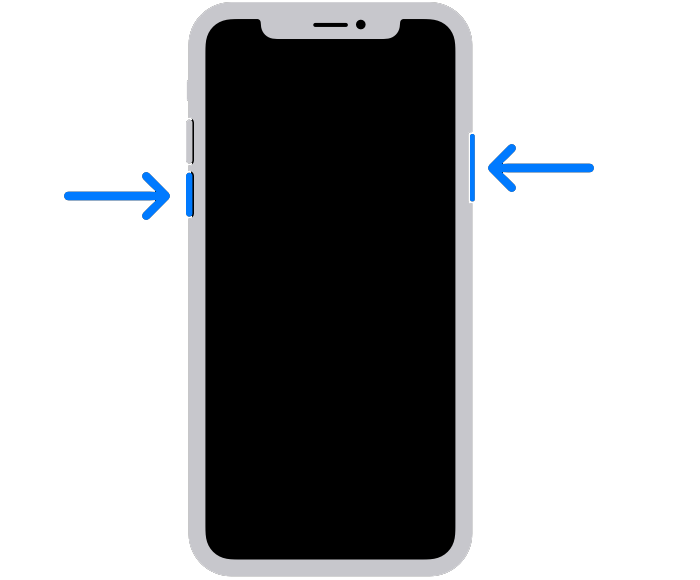
สำหรับ iPhone 6, 7, 8 หรือ SE:
ค้นหาปุ่มเปิด/ปิดบนอุปกรณ์ของคุณ ตอนนี้ กดปุ่มค้างไว้จนกระทั่งข้อความแจ้ง’Slide to Power Off’ปรากฏขึ้น ลากตัวเลื่อนไปทางขวาและรอ 30 วินาทีก่อนที่จะเปิดอุปกรณ์ของคุณ 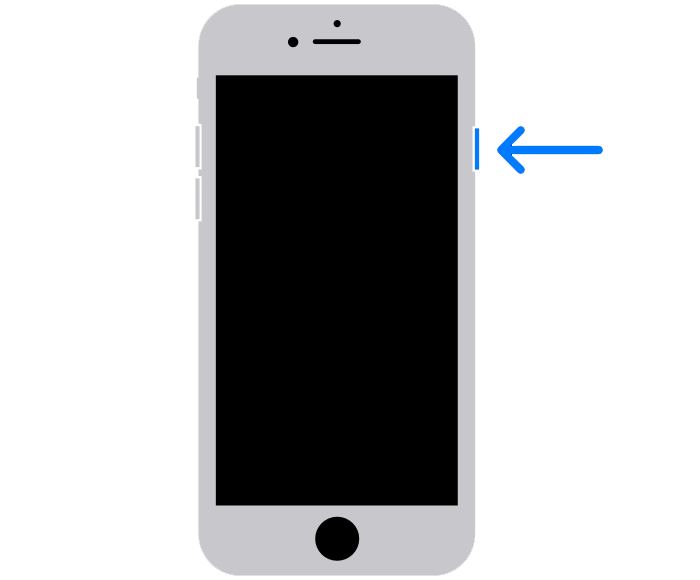
เชื่อมต่อ iPhone กับคอมพิวเตอร์ผ่าน USB แล้วดูว่าเครื่องจะรู้จักหรือไม่
3. เชื่อถือคอมพิวเตอร์
เมื่อใดก็ตามที่คุณเชื่อมต่อ iPhone ของคุณกับคอมพิวเตอร์เครื่องใหม่ คุณจะต้องเชื่อถือเครื่องนั้นเพื่อเข้าถึงไฟล์และจัดการข้อมูล
หากคุณกำลังเชื่อมต่อกับคอมพิวเตอร์เครื่องใหม่ ให้ทำตามขั้นตอนด้านล่าง
ขั้นแรก ตรวจสอบให้แน่ใจว่าสายฟ้าผ่าเชื่อมต่อกับคอมพิวเตอร์ของคุณแล้ว ปลดล็อก iPhone และเชื่อมต่อกับพีซีผ่าน USB รอให้ข้อความแจ้ง “เชื่อถือคอมพิวเตอร์เครื่องนี้”ปรากฏขึ้น แตะ เชื่อถือ บน iPhone ของคุณ 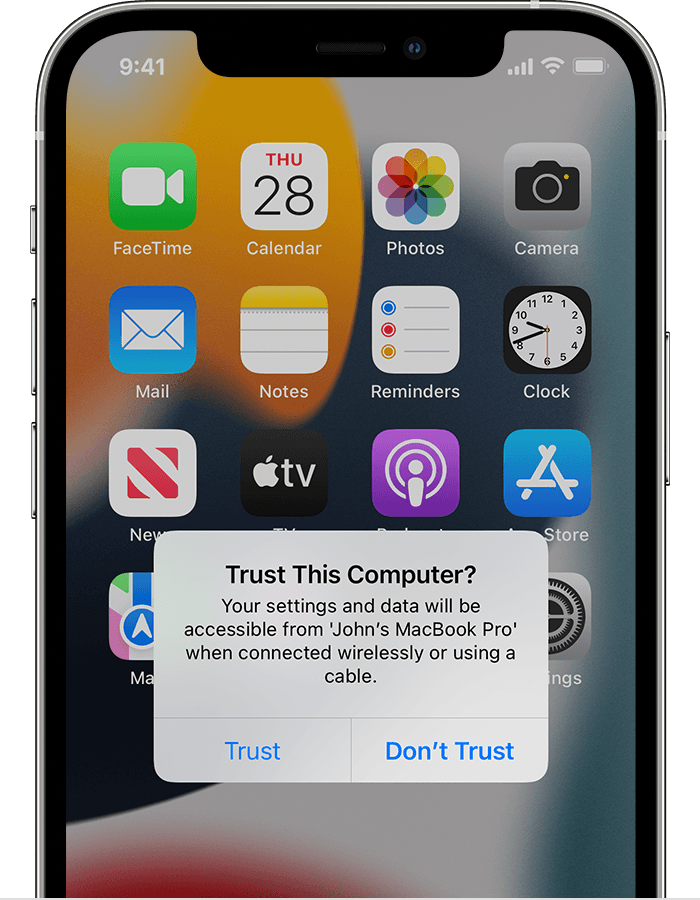
รอให้อุปกรณ์ของคุณเริ่มต้น และควรแสดงบน iTunes และ File Explorer
4. ตรวจสอบสายเคเบิลของคุณ
สายชาร์จบางรุ่นไม่รองรับการถ่ายโอนข้อมูล หากคอมพิวเตอร์ของคุณไม่รู้จัก iPhone ของคุณ อาจเป็นไปได้ว่าคุณใช้สายเคเบิลของบริษัทอื่นที่ไม่มีการถ่ายโอนข้อมูล
เพื่อหลีกเลี่ยงปัญหา ตรวจสอบให้แน่ใจว่าคุณใช้สายฟ้าผ่าที่มาพร้อมกับ iPhone ของคุณ ลองเชื่อมต่ออุปกรณ์ของคุณอีกครั้งและดูว่าจะถูกตรวจพบหรือไม่
ที่เกี่ยวข้อง: วิธีแก้ไข iTunes Error Code 17 บน Windows
5. เรียกใช้ iTunes ในฐานะผู้ดูแลระบบ
หาก iPhone ของคุณไม่แสดงบน iTunes ให้ลองใช้ซอฟต์แวร์ในฐานะผู้ดูแลระบบ สิ่งนี้ควรให้สิทธิ์ที่จำเป็นแก่ iTunes ในการเข้าถึงอุปกรณ์ที่เชื่อมต่อกับคอมพิวเตอร์ของคุณ
สิ่งที่คุณต้องทำมีดังนี้
ขั้นแรก คลิกขวาที่ iTunes บนเดสก์ท็อปของคุณ เลือก คุณสมบัติ และไปที่ ความเข้ากันได้ มองหา”เรียกใช้โปรแกรมนี้ในฐานะผู้ดูแลระบบ“และเปิดใช้งาน 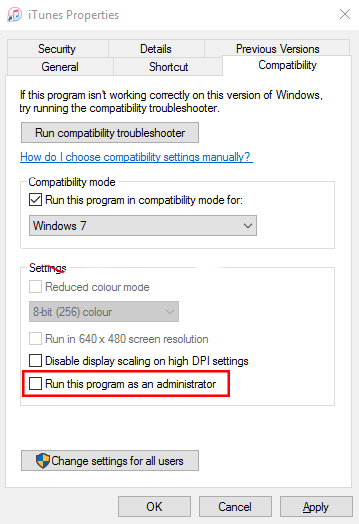
บันทึกการเปลี่ยนแปลงและเปิด iTunes ใหม่ เชื่อมต่อ iPhone ของคุณและดูว่าคอมพิวเตอร์ของคุณจะรู้จักหรือไม่
6. ทำความสะอาดพอร์ต iPhone ของคุณ
สิ่งสกปรกสะสมบนพอร์ตชาร์จของ iPhone เมื่อคุณใช้งานไปนานๆ เป็นผลให้หมุดตัวเชื่อมต่อบนพอร์ตอาจถูกบล็อก ทำให้ไม่รู้จักอุปกรณ์ของคุณเมื่อคุณเชื่อมต่อผ่าน USB
ในการแก้ไขปัญหานี้ ให้ลองทำความสะอาดพอร์ตชาร์จของ iPhone
เป่าเบาๆ เพื่อขจัดฝุ่นและสิ่งสกปรกบนพื้นผิว ใช้ไม้จิ้มฟันทำความสะอาดหมุดบนพอร์ตชาร์จของ iPhone เมื่อทำเช่นนี้ ระวังอย่าออกแรงมากเกินไปบนพิน ใช้กระป๋องลมเป่าสิ่งสกปรกและฝุ่นละอองที่เกาะอยู่บนพอร์ตของอุปกรณ์
หลังจากทำความสะอาดพอร์ตชาร์จของ iPhone แล้ว ให้ลองเชื่อมต่อกับคอมพิวเตอร์และดูว่าปัญหาได้รับการแก้ไขหรือไม่
7. อัปเดต iPhone ของคุณ
เวอร์ชันของ iOS ที่คุณใช้อาจมีปัญหาที่ทำให้ระบบ Windows จำอุปกรณ์ของคุณไม่ได้ หากต้องการตัดปัญหานี้ ให้ติดตั้ง iOS เวอร์ชันล่าสุดบนอุปกรณ์ของคุณเพื่อแก้ไขข้อบกพร่องและข้อผิดพลาดต่างๆ
สิ่งที่คุณต้องทำมีดังนี้
ไปที่หน้าจอหลักและเปิด การตั้งค่า แตะที่ ทั่วไป > การอัปเดตซอฟต์แวร์ เลือกดาวน์โหลดและติดตั้งแล้วทำตามคำแนะนำ 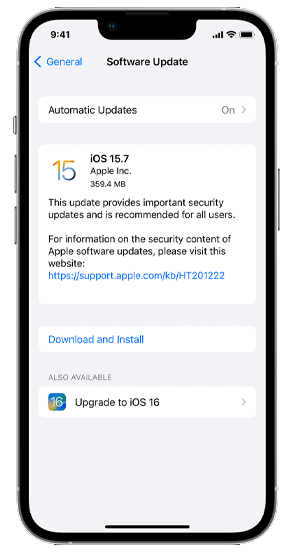
เชื่อมต่อ iPhone ของคุณอีกครั้งผ่าน USB และดูว่าคอมพิวเตอร์ของคุณรู้จักหรือไม่
8. อัปเดตคอมพิวเตอร์ของคุณ
คล้ายกับวิธีแก้ปัญหาด้านบน รุ่นของ Windows ที่คุณใช้อาจมีปัญหาที่ทำให้ระบบของคุณตรวจไม่พบ iPhone ของคุณ อาจเป็นไปได้ว่าเวอร์ชันที่คุณใช้ไม่รองรับซอฟต์แวร์ของ iPhone
หากต้องการหลีกเลี่ยงสิ่งนี้ ให้ทำตามคำแนะนำด้านล่างเพื่ออัปเดต Windows:
กดแป้น Windows + I บนแป้นพิมพ์เพื่อเปิด การตั้งค่า Windows ถัดไป ไปที่ การอัปเดตและความปลอดภัย เข้าไปที่แท็บ Windows Update แล้วคลิก Check for Updates 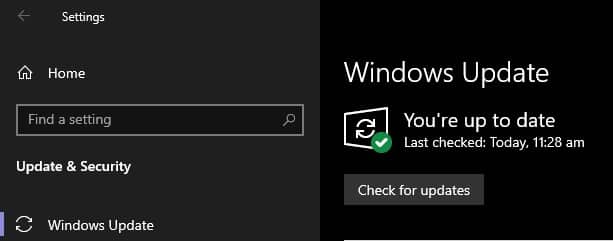
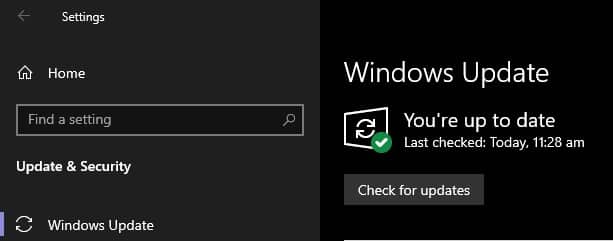
ทำตามคำแนะนำเพื่อดาวน์โหลด Windows เวอร์ชันล่าสุดและรีสตาร์ท ระบบในภายหลัง
ลองเชื่อมต่อ iPhone ของคุณอีกครั้งเพื่อตรวจสอบว่าปัญหาได้รับการแก้ไขหรือไม่
ที่เกี่ยวข้อง: วิธีแก้ไขไม่สามารถเชื่อมต่อ AirPods บน Windows
9. อัปเดต iTunes
คุณยังสามารถลองติดตั้ง iTunes เวอร์ชันล่าสุดบนคอมพิวเตอร์ของคุณ หากยังไม่รู้จัก iPhone ของคุณ
ทำตามขั้นตอนด้านล่างเพื่ออัปเดต iTunes:
เปิด iTunes บนคอมพิวเตอร์ของคุณ ตอนนี้ คลิกที่ ความช่วยเหลือ ในแถบเมนู เลือกตัวเลือก ตรวจสอบการอัปเดต แล้วทำตามคำแนะนำ 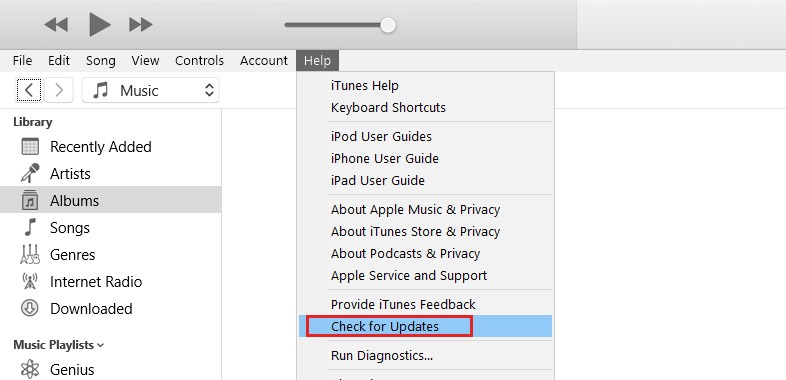
เชื่อมต่อ iPhone อีกครั้งแล้วดู ถ้าตอนนี้จะได้รับการยอมรับ
หากวิธีแก้ปัญหาข้างต้นไม่ได้ผล เราขอแนะนำให้คุณปล่อยให้ผู้เชี่ยวชาญจัดการสถานการณ์
ไปที่ หน้าสนับสนุนของ Apple และติดต่อทีมเพื่อขอความช่วยเหลือเกี่ยวกับปัญหาที่คุณ ที่เคยประสบมา หากต้องการเร่งกระบวนการ ให้ระบุรุ่น iPhone ของคุณ iOS ที่ใช้งานอยู่ และรุ่นของ Windows ที่คุณกำลังพยายามเชื่อมต่อ
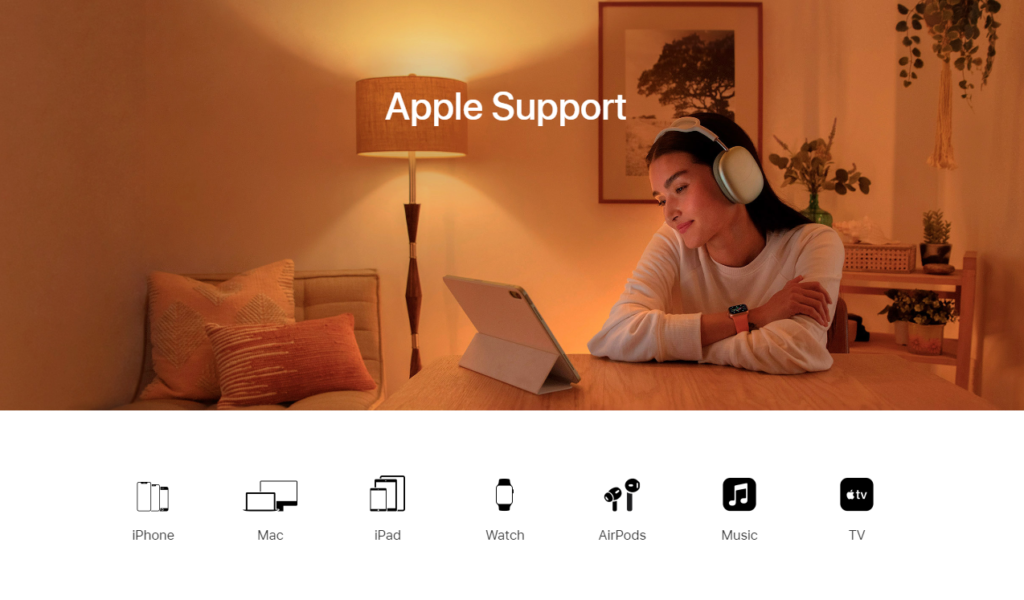
คุณยังสามารถตรวจสอบคำแนะนำในหน้าของพวกเขา และดูว่าคุณสามารถค้นหาวิธีแก้ปัญหาที่ไม่ได้กล่าวถึงในคำแนะนำของเราได้หรือไม่
สรุปคำแนะนำของเราเกี่ยวกับสิ่งที่ต้องทำหากคอมพิวเตอร์ของคุณไม่รู้จัก iPhone ของคุณ หากคุณมีคำถาม โปรดแสดงความคิดเห็นด้านล่าง และเราจะพยายามอย่างเต็มที่เพื่อตอบคำถามเหล่านี้
หากคำแนะนำนี้ช่วยคุณได้ โปรดแบ่งปัน