สัญลักษณ์ ≈ หรือที่เรียกว่าสัญลักษณ์เท่ากับโดยประมาณ เป็นสัญลักษณ์ทางคณิตศาสตร์ที่ใช้เพื่อแสดงว่าค่าหรือนิพจน์สองค่าเหมือนกันแต่ไม่เหมือนกันทั้งหมด สัญลักษณ์คล้ายเครื่องหมายเท่ากับหยัก
ในบทความนี้ คุณจะค้นพบวิธีการต่างๆ ในการป้อนสัญลักษณ์เท่ากับโดยประมาณใน Microsoft Word และ Excel ทั้งบนแพลตฟอร์ม Windows และ Mac
คำแนะนำฉบับย่อสำหรับคนที่เท่าเทียมกันโดยประมาณ (≈)
ในการป้อนสัญลักษณ์ “ประมาณเท่ากับ” บนคอมพิวเตอร์ Windows ให้กดปุ่ม Alt ค้างไว้แล้ว พิมพ์ 247 โดยใช้แป้นตัวเลข ปล่อยปุ่ม Alt เพื่อทำให้สัญลักษณ์สมบูรณ์ ผู้ใช้ Mac สามารถใช้ทางลัด Option + X อีกทางเลือกหนึ่งคือการคัดลอกสัญลักษณ์จากแหล่งที่มาและวางลงในเอกสารของคุณ
ใน Mac สามารถพิมพ์สัญลักษณ์ “Equal To โดยประมาณ” โดยกด Option + X สำหรับ Windows ให้กดปุ่ม Alt ค้างไว้ และป้อน 247 บนแป้นตัวเลขในขณะที่กด จากนั้นปล่อยปุ่ม Alt เพื่อสร้างสัญลักษณ์
ควรกล่าวถึงว่าในขณะที่บางครั้งใช้สัญลักษณ์ตัวหนอน (~) เพื่อระบุการประมาณ สัญลักษณ์ที่ใช้บ่อยที่สุด ที่ใช้คือเครื่องหมาย “เกือบเท่ากับ” (≈)
คำแนะนำที่กล่าวถึงข้างต้นนำเสนอภาพรวมเกี่ยวกับการพิมพ์สัญลักษณ์ “เท่ากับโดยประมาณ” อย่างไรก็ตาม สำหรับผู้ที่มองหาวิธีการเชิงลึกเพิ่มเติม ต่อไปนี้คือตัวเลือกเพิ่มเติมในการแทรกสัญลักษณ์ลงในเอกสาร Excel/Microsoft
การเขียนเครื่องหมายเท่ากับโดยประมาณ (≈) ใน Word/Excel/Powerpoint
ส่วนนี้สรุปวิธีการต่างๆ ที่คุณสามารถใช้เพื่อป้อนสัญลักษณ์”เท่ากับโดยประมาณ”ใน Microsoft Word, PowerPoint และอื่นๆ เตรียมพบกับตัวเลือกต่างๆ สำหรับพิมพ์สัญลักษณ์นี้ในเอกสารของคุณ
สำหรับ Windows ให้ใช้รหัส Alt เท่ากับโดยประมาณ
สัญลักษณ์”เท่ากับโดยประมาณ”ซึ่งแสดงด้วยรหัส alt 247 สามารถพิมพ์โดยใช้วิธีการป้อนข้อมูล Alt Numpad บนคอมพิวเตอร์ Windows ในการทำเช่นนี้ ให้กดปุ่ม Alt ค้างไว้แล้วป้อน 247 โดยใช้แป้นตัวเลข โปรดทราบว่าสัญลักษณ์นี้ไม่มีแป้นที่กำหนดบนแป้นพิมพ์
โปรดทราบว่าวิธี Alt Numpad นี้สามารถใช้ได้กับระบบปฏิบัติการ Windows รวมถึงใน Excel, Word และ PowerPoint อย่างไรก็ตาม จะใช้งานได้ก็ต่อเมื่อคอมพิวเตอร์ของคุณมีแป้นตัวเลขเท่านั้น หากแป้นพิมพ์ของคุณไม่มี วิธีนี้จะไม่เป็นตัวเลือกสำหรับคุณ
หากต้องการพิมพ์สัญลักษณ์นี้โดยใช้รหัส alt ให้ทำตามคำแนะนำเหล่านี้:
แทรกตัวชี้ตำแหน่งแทรกในตำแหน่งที่มีสัญลักษณ์ จำเป็น บนแป้นพิมพ์ ให้กดปุ่ม Alt ค้างไว้ เมื่อใช้วิธีรหัส Alt ให้กดปุ่ม Alt ค้างไว้แล้วพิมพ์ 247 โดยใช้แป้นตัวเลข โปรดทราบว่าวิธีนี้จำเป็นต้องมีแป้นตัวเลขซึ่งอาจไม่มีในแล็ปท็อปบางรุ่น ในกรณีนั้น คุณสามารถลองเปิดใช้งานได้โดยการกดแป้น Fn + NmLk บนแป้นพิมพ์พร้อมกัน หลังจากป้อนรหัส Alt โดยใช้แป้นตัวเลขแล้ว ให้ปล่อยปุ่ม Alt เพื่อใส่สัญลักษณ์
ด้วยวิธี Alt Code คุณสามารถพิมพ์สัญลักษณ์ที่เท่ากับโดยประมาณ
ทางลัด Mac สำหรับความเท่าเทียมกันโดยประมาณ
สามารถเข้าถึงความเท่าเทียมกันโดยประมาณได้โดยการกด Option+X บน แมค หากต้องการพิมพ์สัญลักษณ์นี้บน Mac ให้ทำตามคำแนะนำเหล่านี้:
อันแรก ขั้นตอนคือการวางตัวชี้ตำแหน่งที่ต้องการพิมพ์สัญลักษณ์นี้ บนแป้นพิมพ์ของคุณ ให้กดปุ่ม Option ค้างไว้แล้วกดแป้น X
แป้นพิมพ์ลัดสำหรับ Mac ของตัวเลือก + X ช่วยให้คุณพิมพ์สัญลักษณ์เท่ากับบนคอมพิวเตอร์ Mac ของคุณได้อย่างง่ายดาย
การคัดลอกและวาง
หนึ่งในวิธีที่ง่ายและเข้าถึงได้มากที่สุด การเพิ่มสัญลักษณ์เกือบเท่ากับในเอกสารใด ๆ คือการคัดลอกและวาง เทคนิคนี้ใช้ได้กับทุกอุปกรณ์ ไม่ว่าจะเป็น Windows PC หรือ Mac และในแอพพลิเคชั่นต่างๆ หากต้องการใช้วิธีนี้ เพียงคัดลอกสัญลักษณ์จากแหล่งที่มา เช่น เว็บไซต์ แล้ววางลงในตำแหน่งที่ต้องการ
หากต้องการแทรกสัญลักษณ์ที่เท่ากันโดยประมาณลงในเอกสารของคุณ เพียงเลือกสัญลักษณ์ จากนั้นกด Ctrl+ C เพื่อคัดลอก ต่อไปนี้เป็นสัญลักษณ์เท่ากับโดยประมาณเพื่อให้คุณคัดลอกและวาง
ถัดไป ไปที่ตำแหน่งที่คุณต้องการวาง แล้วกด Ctrl+V ผู้ใช้ Windows ยังสามารถใช้ไดอะล็อกแผนผังอักขระเพื่อเพิ่มสัญลักษณ์ลงในเอกสารได้ เพียงทำตามขั้นตอนด้านล่าง:
เมื่อคลิกที่ปุ่มเริ่ม คุณสามารถค้นหาผังตัวละครได้ หากต้องการเปิดแอป Character Map ให้คลิกที่แอปในผลการค้นหาหรือกด Enter
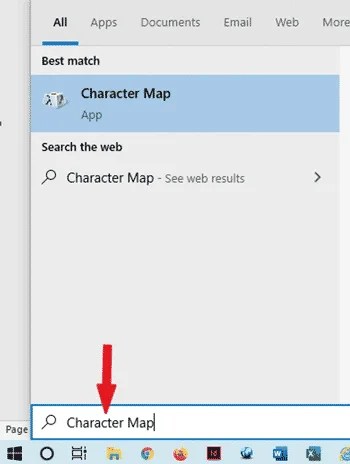
หากต้องการเข้าถึงตัวเลือกขั้นสูงในกล่องโต้ตอบ Character Map เพียงทำเครื่องหมายที่ช่อง’มุมมองขั้นสูง’ซึ่งจะขยายกล่องโต้ตอบ
พิมพ์เกือบเท่ากันในมุมมองขั้นสูง กล่องโต้ตอบแผนผังอักขระจะแสดงเฉพาะเครื่องหมายเท่ากับโดยประมาณเท่านั้น หากต้องการเลือก เพียงดับเบิลคลิกที่สัญลักษณ์หรือกดปุ่ม’เลือก’หากต้องการคัดลอกสัญลักษณ์ ให้คลิกที่ปุ่มคัดลอกหลังจากเลือกแล้ว
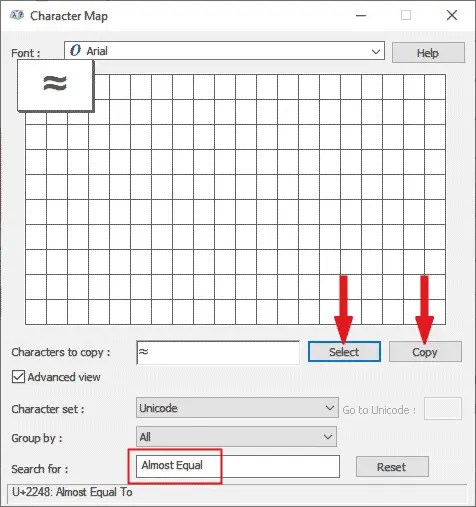
Ctrl+V จะวางทุกที่ที่คุณต้องการ
บนพีซีที่ใช้ Windows คุณสามารถคัดลอกและวางสัญลักษณ์ใดก็ได้โดยใช้กล่องโต้ตอบแผนผังอักขระ
กล่องโต้ตอบสำหรับการแทรกสัญลักษณ์
คุณลักษณะ’แทรกสัญลักษณ์’ใน Word นำเสนอ สัญลักษณ์ที่หลากหลายที่สามารถแทรกลงในเอกสารได้อย่างรวดเร็ว หากต้องการเพิ่มสัญลักษณ์”เท่ากับโดยประมาณ”เพียงทำตามขั้นตอนเหล่านี้:
วางตัวชี้การแทรกในตำแหน่งที่คุณต้องการให้สัญลักษณ์ปรากฏ ไปที่แท็บแทรก
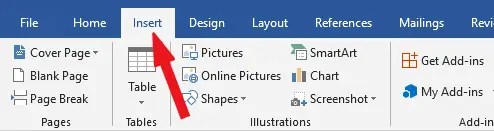
เลือกสัญลักษณ์เพิ่มเติมจากดร็อปดาวน์สัญลักษณ์ในหมวดสัญลักษณ์
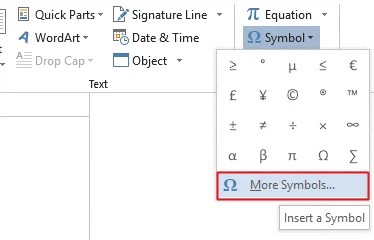
คุณสามารถใช้กล่องโต้ตอบ Symbol เพื่อค้นหาเครื่องหมาย “Equally Equal” โดยเลือกตัวดำเนินการทางคณิตศาสตร์จากรายการแบบเลื่อนลงของเซ็ตย่อย แทรกสัญลักษณ์โดยคลิกปุ่ม”แทรก”หรือดับเบิลคลิก สิ่งนี้จะเพิ่มสัญลักษณ์ที่เลือกลงในเอกสารของคุณ
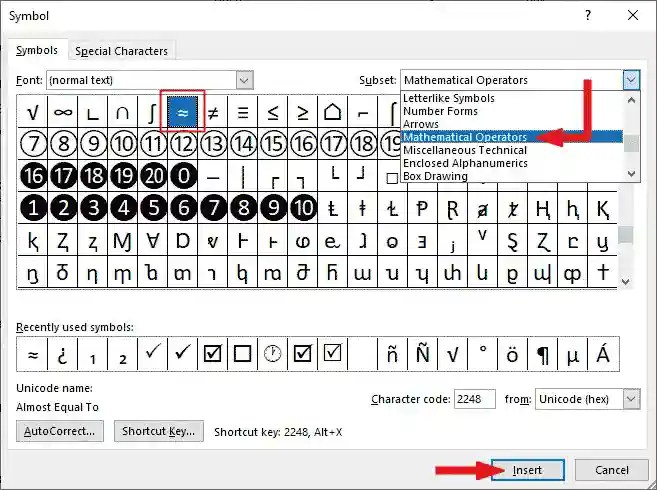
ปิดกล่องโต้ตอบ
ใน Word ให้พิมพ์สัญลักษณ์เท่ากับโดยประมาณโดยใช้การแก้ไขอัตโนมัติ
คุณยังสามารถรับสัญลักษณ์”เท่ากับโดยประมาณ”โดยใช้คุณลักษณะการแก้ไขอัตโนมัติของ MS Word การแก้ไขอัตโนมัติใน MS Word เป็นเครื่องมือที่แก้ไขคำผิดโดยอัตโนมัติ เช่น “thsi” เป็น “this”
ฟังก์ชันแก้ไขอัตโนมัติของ MS Word ช่วยให้สามารถปรับแต่งทางลัดสำหรับสัญลักษณ์ที่ใช้กันทั่วไปในเอกสารของคุณได้ ตัวอย่างเช่น หากใช้สัญลักษณ์”ประมาณเท่ากัน”บ่อยๆ สามารถกำหนดชวเลข เช่น”APROX=”ให้กับเครื่องหมายนั้นได้
ตั้งแต่นั้นมา ทุกครั้งที่พิมพ์ “APROX=” ซอฟต์แวร์จะแทนที่ด้วยสัญลักษณ์ ≈ โดยอัตโนมัติ คุณลักษณะนี้ช่วยให้ผู้ใช้สามารถกำหนดทางลัดที่ต้องการให้กับสัญลักษณ์เพื่อการแทรกลงในเอกสารได้อย่างง่ายดายและมีประสิทธิภาพ
ต่อไปนี้เป็นขั้นตอนโดยไม่ต้องกังวลใจเพิ่มเติม:
เลือกสัญลักษณ์เพิ่มเติมจากเมนูแบบเลื่อนลงสัญลักษณ์ ภายใต้แท็บแทรก
สามารถเข้าถึงกล่องโต้ตอบ Symbol ได้ ในรายการดรอปดาวน์สำหรับเซ็ตย่อย ให้เลือก “ตัวดำเนินการทางคณิตศาสตร์” จากตัวเลือกเพื่อแสดงสัญลักษณ์ตัวดำเนินการทางคณิตศาสตร์ทั้งหมด รวมถึงสัญลักษณ์ “เท่ากับโดยประมาณ” หลังจากเลือกสัญลักษณ์แล้ว ให้คลิกแก้ไขอัตโนมัติ
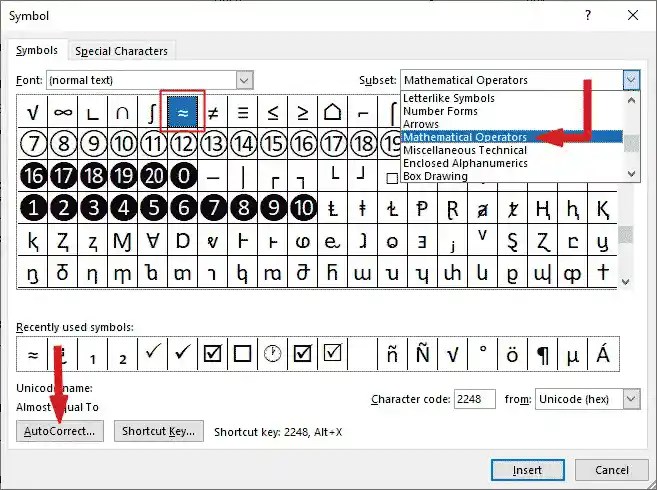
หน้าต่างแก้ไขอัตโนมัติจะปรากฏขึ้น พิมพ์รหัสย่อหรือวลีที่ต้องการในส่วนแทนที่เพื่อเชื่อมโยงกับสัญลักษณ์ ตรวจสอบให้แน่ใจว่าได้วางสัญลักษณ์”เท่ากับโดยประมาณ”ไว้ในส่วน”ด้วย”
กดตกลงหลังจากคลิกปุ่มเพิ่ม
ข้อสรุป
มีหลายวิธีในการป้อนสัญลักษณ์เท่ากับโดยประมาณบนคอมพิวเตอร์โดยใช้ Word, Excel หรือ PowerPoint วิธีที่เร็วที่สุดคือการใช้ทางลัดของ Windows หรือ Mac หากคุณมีคำถามหรือความคิดเห็นเกี่ยวกับสัญลักษณ์นี้ โปรดแชร์ในส่วนความคิดเห็นด้านล่าง