สารบัญ
สงสัยว่าจะแคสต์บน Chromecast จาก iPhone ได้อย่างไร iPhone ไม่อนุญาตให้คุณเชื่อมต่อกับทีวีผ่าน Chromecast ซึ่งแตกต่างจาก AirPlay อย่างไรก็ตาม มีหลายวิธีในการ Chromecast จาก iPhone ของคุณ ทำตามคำแนะนำง่ายๆ นี้เพื่อเรียนรู้เพิ่มเติม
วิธีตั้งค่า Chromecast
ด้วย แอป Google Home คุณสามารถตั้งค่า Chromecast ได้ง่ายๆ โดยใช้ iPhone ต่อไปนี้เป็นบางสิ่งที่คุณต้องตรวจสอบก่อนตั้งค่า Chromecast:
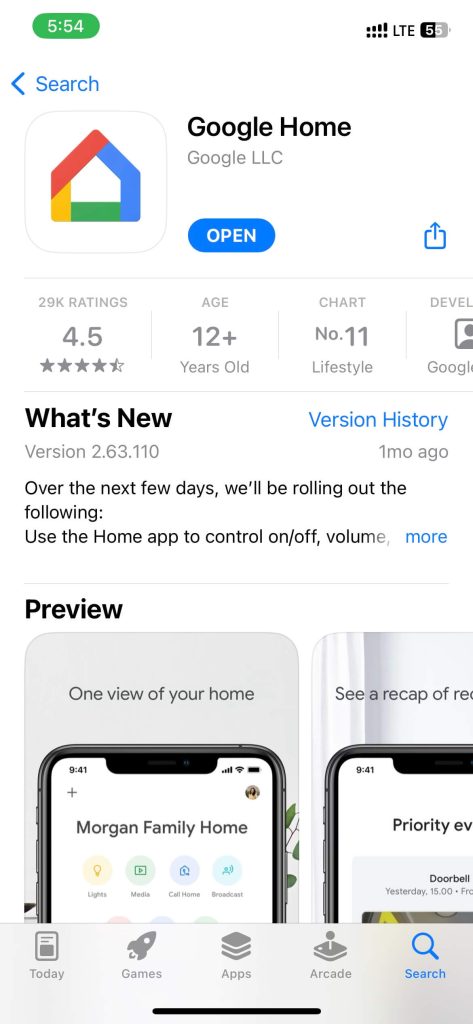 ตรวจสอบให้แน่ใจว่าคุณได้เปิดบลูทูธบน iPhone แล้ว iPhone ของคุณควรเชื่อมต่อ Wi-Fi กับการเชื่อมต่ออินเทอร์เน็ตที่ใช้งานได้ อย่าใช้ข้อมูลเซลลูลาร์บน iPhone เพื่อตั้งค่า Chromecast
ตรวจสอบให้แน่ใจว่าคุณได้เปิดบลูทูธบน iPhone แล้ว iPhone ของคุณควรเชื่อมต่อ Wi-Fi กับการเชื่อมต่ออินเทอร์เน็ตที่ใช้งานได้ อย่าใช้ข้อมูลเซลลูลาร์บน iPhone เพื่อตั้งค่า Chromecast
เมื่อพร้อมแล้ว ให้ทำตามคำแนะนำง่ายๆ เหล่านี้เพื่อตั้งค่า Chromecast โดยใช้ iPhone:
เสียบ Chromecast เข้ากับทีวี ดาวน์โหลดและติดตั้งแอป Google Home บน iPhone ของคุณ เปิด การตั้งค่า บน iPhone ของคุณ เลื่อนลงแล้วเลือก Google Home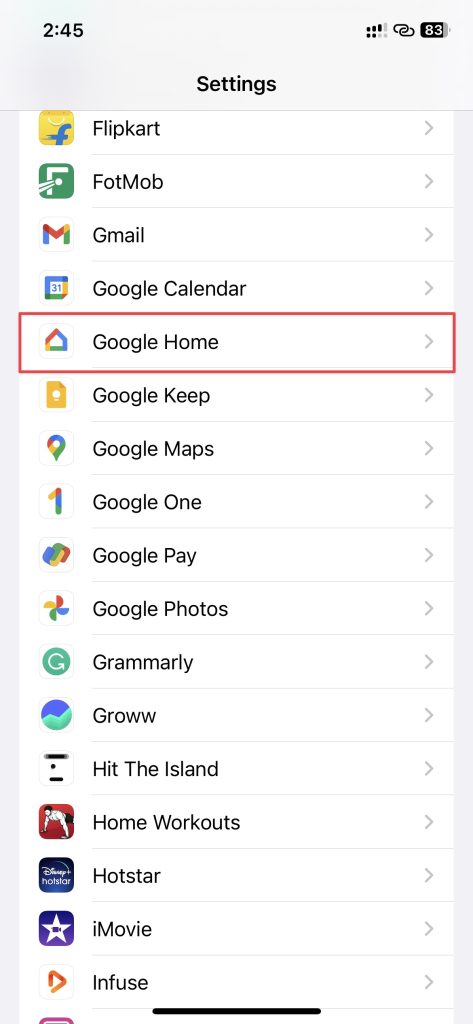 เปิดสวิตช์ข้าง บลูทูธ และ เครือข่ายท้องถิ่น
เปิดสวิตช์ข้าง บลูทูธ และ เครือข่ายท้องถิ่น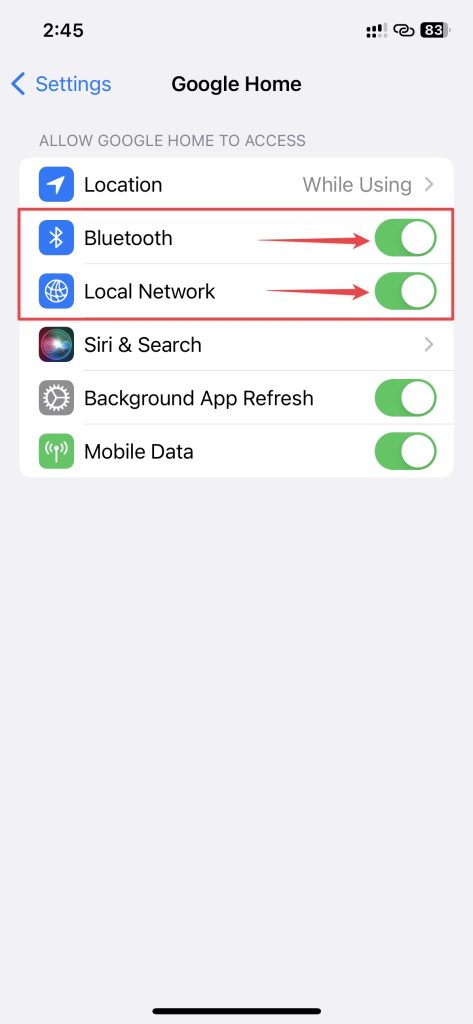 เปิดแอป Google Home แล้วแตะไอคอนเครื่องหมายบวก (+) ที่มุมซ้ายบน
เปิดแอป Google Home แล้วแตะไอคอนเครื่องหมายบวก (+) ที่มุมซ้ายบน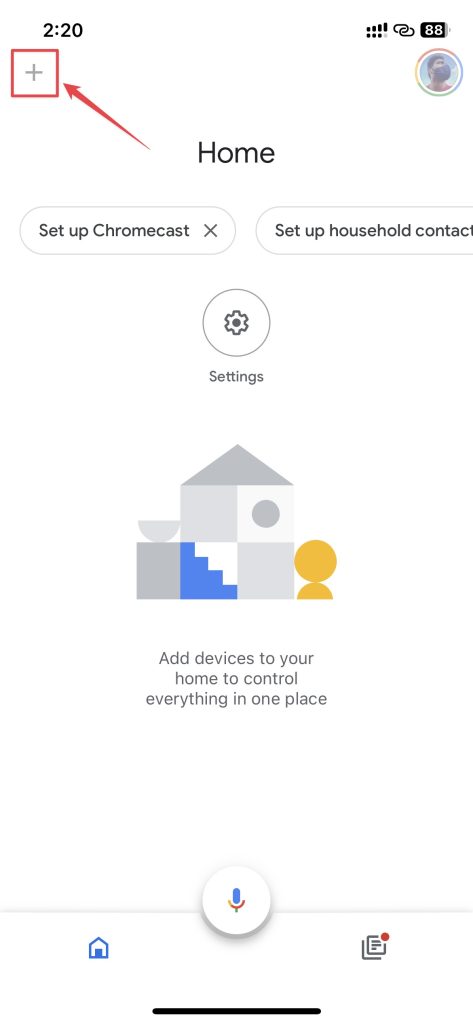 เลือกตัวเลือกตั้งค่า อัพอุปกรณ์จากตัวเลือกในรายการ
เลือกตัวเลือกตั้งค่า อัพอุปกรณ์จากตัวเลือกในรายการ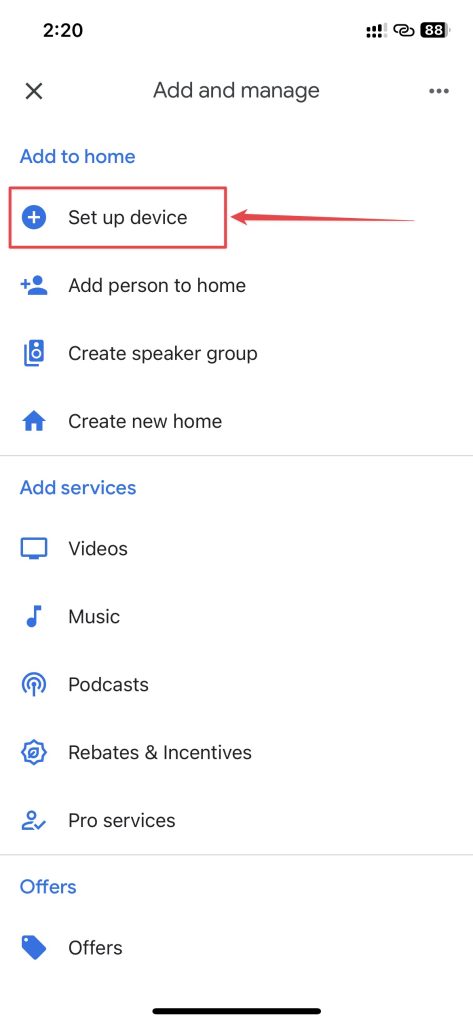 เลือกอุปกรณ์ใหม่ในหน้าจอถัดไป เลือกบ้านของคุณ เมื่อได้รับแจ้งและกด ถัดไป iPhone ของคุณจะเริ่มมองหาอุปกรณ์ใกล้เคียง
เลือกอุปกรณ์ใหม่ในหน้าจอถัดไป เลือกบ้านของคุณ เมื่อได้รับแจ้งและกด ถัดไป iPhone ของคุณจะเริ่มมองหาอุปกรณ์ใกล้เคียง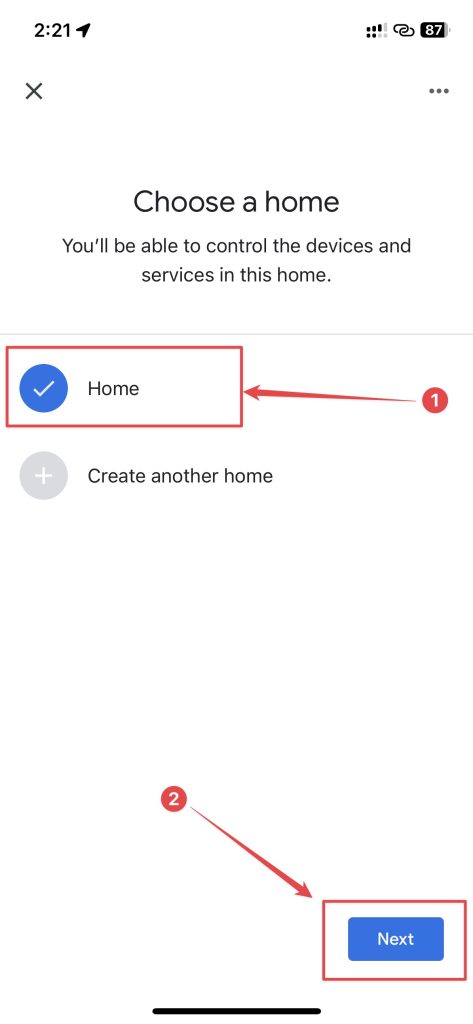 เลือก ถัดไป เมื่อ iPhone พบ Chromecast ของคุณ
เลือก ถัดไป เมื่อ iPhone พบ Chromecast ของคุณ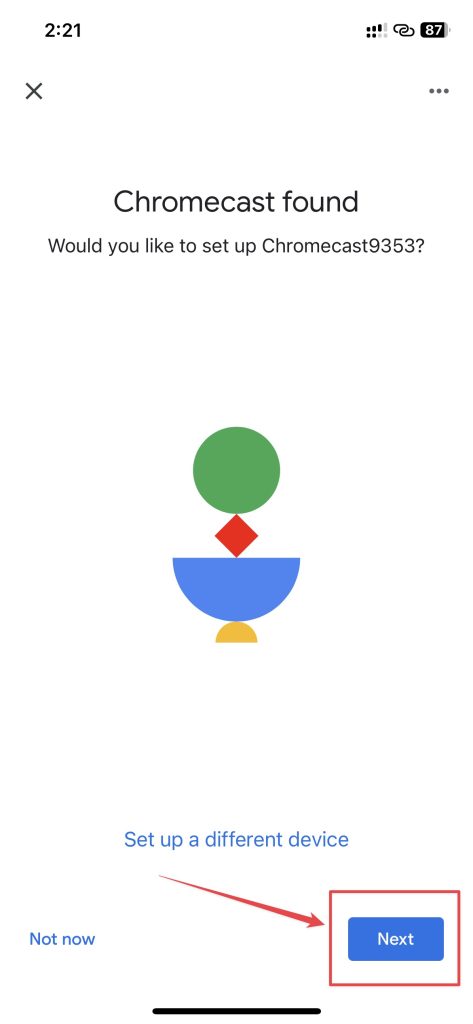 แตะ ใช่ เมื่อรหัสปรากฏขึ้น และคุณควรเห็นรหัสเดียวกันบนทีวี แตะปุ่ม ใช่ ฉันอยู่ในตัวเลือกหรือตัวเลือกไม่ ขอบคุณ ขึ้นอยู่กับความต้องการของคุณ
แตะ ใช่ เมื่อรหัสปรากฏขึ้น และคุณควรเห็นรหัสเดียวกันบนทีวี แตะปุ่ม ใช่ ฉันอยู่ในตัวเลือกหรือตัวเลือกไม่ ขอบคุณ ขึ้นอยู่กับความต้องการของคุณ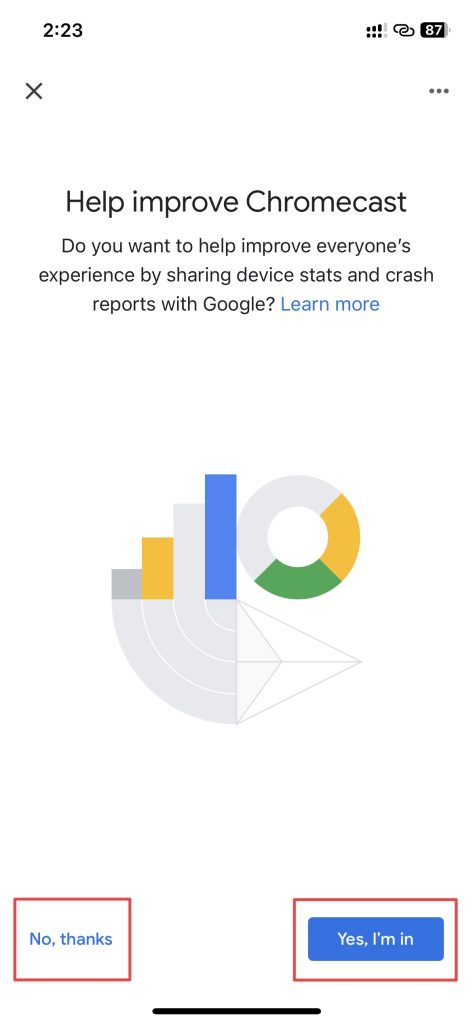 เลือกตำแหน่งที่จะวางอุปกรณ์ แล้วแตะ ถัดไป
เลือกตำแหน่งที่จะวางอุปกรณ์ แล้วแตะ ถัดไป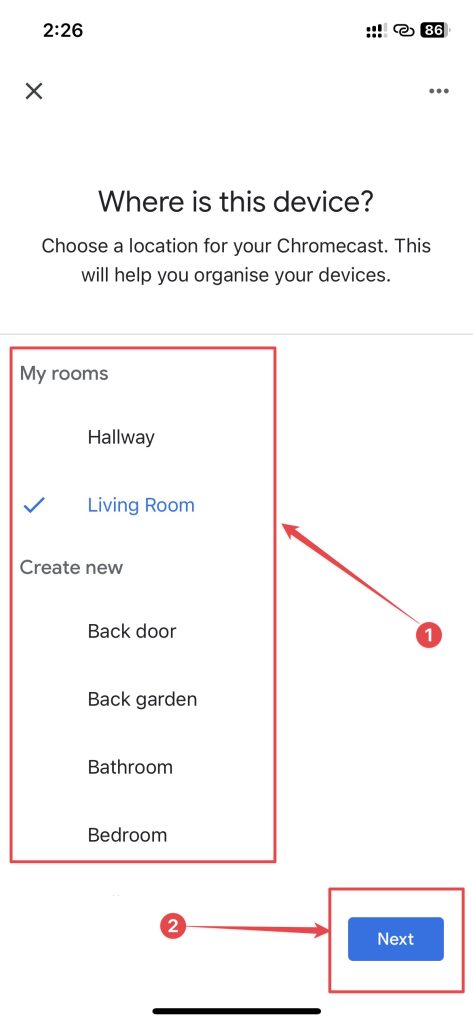 เลือกเครือข่าย Wi-Fi ที่คุณต้องการ เพื่อใช้และแตะถัดไป
เลือกเครือข่าย Wi-Fi ที่คุณต้องการ เพื่อใช้และแตะถัดไป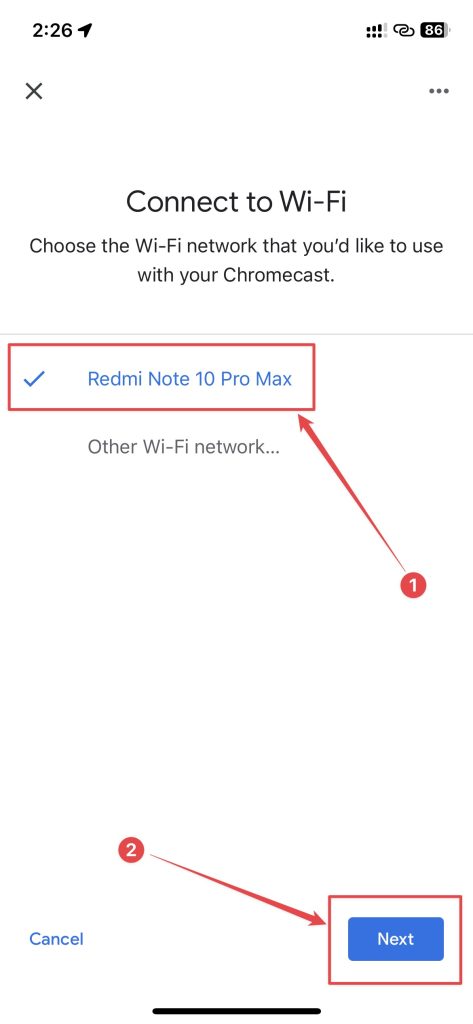 แตะ ดำเนินการต่อ บนหน้าจอ การเชื่อมโยง Chromecast ของคุณ
แตะ ดำเนินการต่อ บนหน้าจอ การเชื่อมโยง Chromecast ของคุณ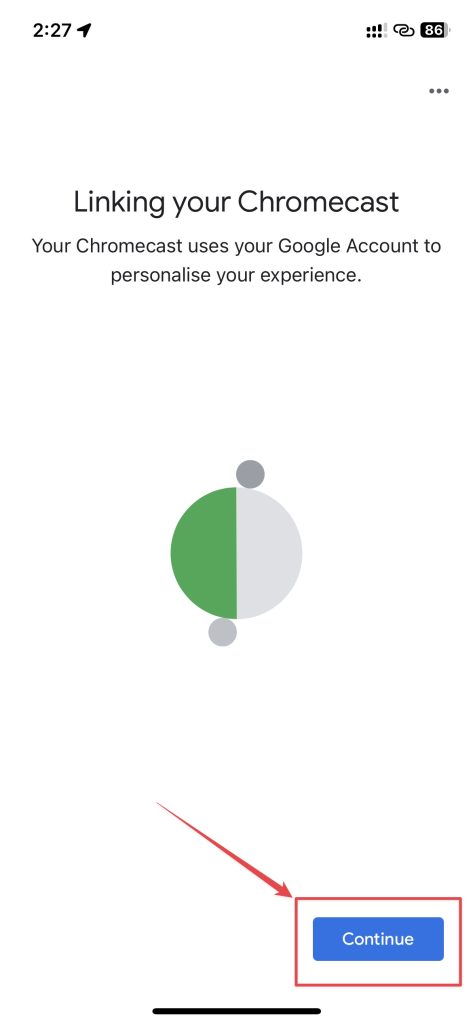 กด ถัดไป จากนั้น ดำเนินการต่อ ในหน้าจอต่อไปนี้
กด ถัดไป จากนั้น ดำเนินการต่อ ในหน้าจอต่อไปนี้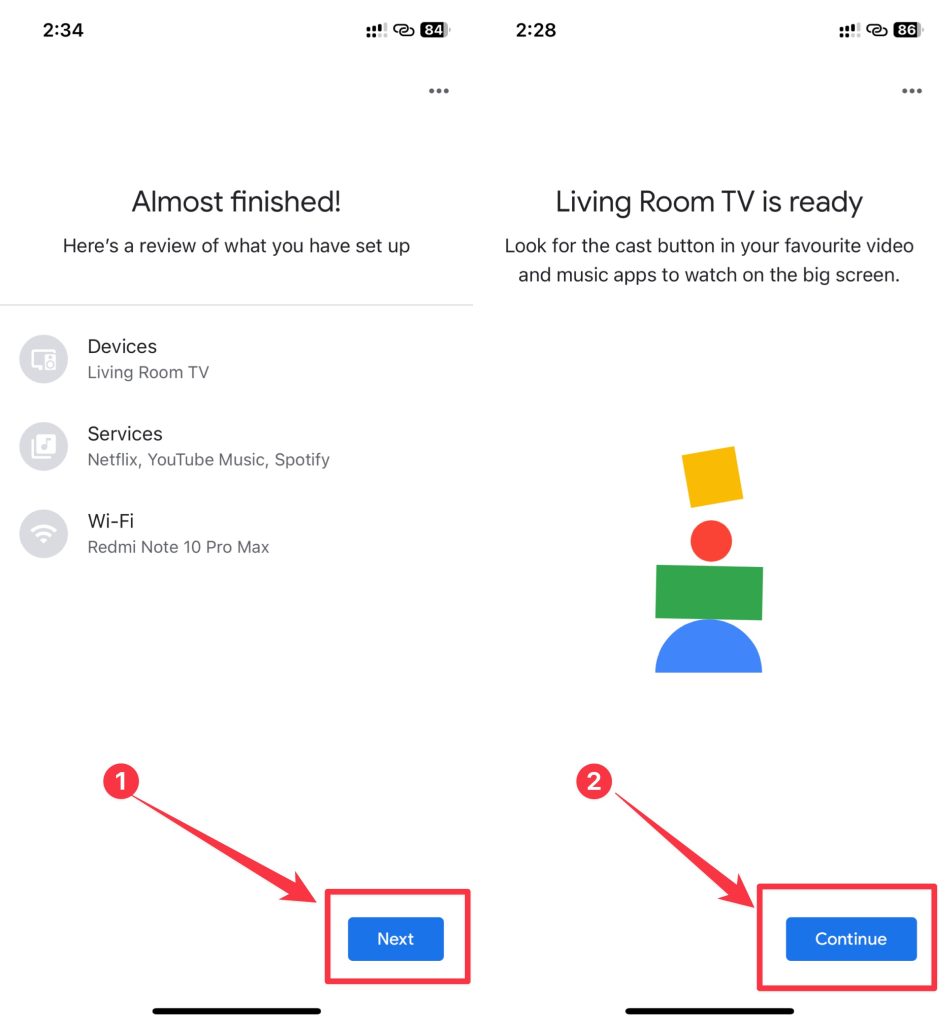 แตะ ข้ามบทแนะนำ จากนั้น จบบทแนะนำ เพื่อจบบทแนะนำและตั้งค่า
แตะ ข้ามบทแนะนำ จากนั้น จบบทแนะนำ เพื่อจบบทแนะนำและตั้งค่า
เมื่อคุณตั้งค่าเสร็จแล้ว คุณจะกลับไปที่หน้าจอหลักของ Google Home.
วิธีส่ง iPhone ไปยังทีวีโดยใช้แอป Google Home
เมื่อตั้งค่า Chromecast ผ่านแอป Google Home เสร็จแล้ว คุณสามารถเริ่มส่งจาก iPhone ของคุณได้ แอป Google Home มี Google Assistant ในตัว ซึ่งคุณสามารถใช้เล่นสื่อจากแอปต่างๆ เช่น YouTube, Spotify, Netflix และอื่นๆ ทำตามขั้นตอนเหล่านี้เพื่อเรียนรู้วิธีใช้แอป Google Home เพื่อส่งจาก iPhone:
เปิด แอป Google Home บน iPhone แตะไอคอน Google Assistant (ไมโครโฟน) แล้ว Google Assistant จะปรากฏขึ้น เลือกใช่หากระบบขอการเข้าถึงไมโครโฟน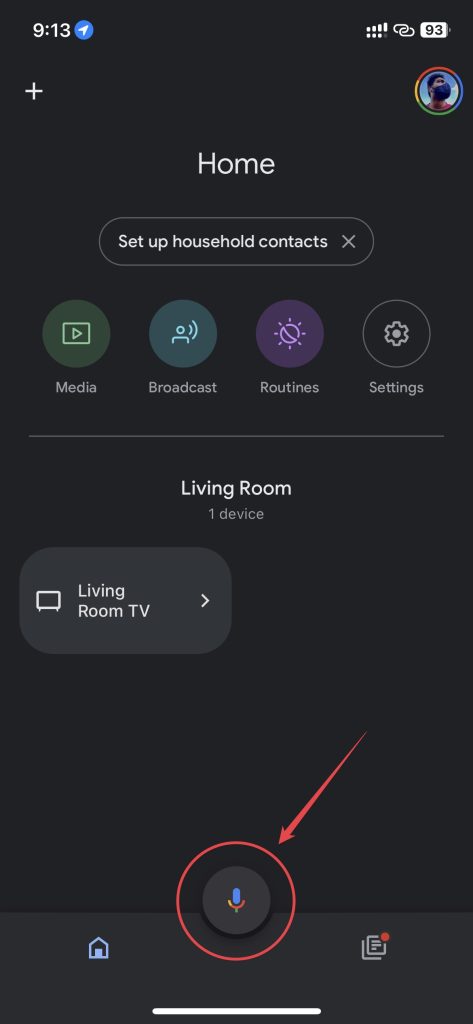 กด ป๊อปอัป Google Assistant แล้วเริ่มพิมพ์ ไม่ว่าคุณจะเขียนอะไร ให้เพิ่ม ใน Chromecast ต่อท้ายเสมอ
กด ป๊อปอัป Google Assistant แล้วเริ่มพิมพ์ ไม่ว่าคุณจะเขียนอะไร ให้เพิ่ม ใน Chromecast ต่อท้ายเสมอ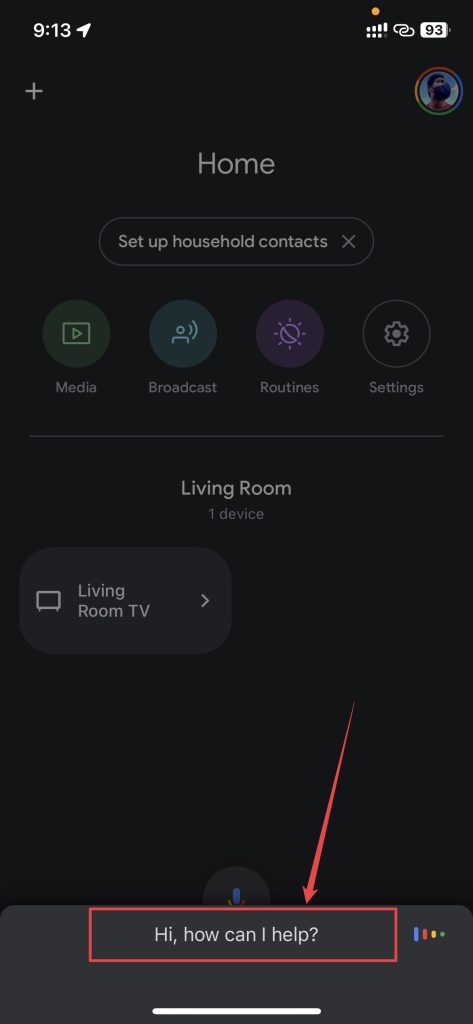 เมื่อพิมพ์แล้ว ให้กดปุ่ม ค้นหา บนแป้นพิมพ์บนหน้าจอ Chromecast ของคุณควรเริ่มเล่นสื่อที่ต้องการ
เมื่อพิมพ์แล้ว ให้กดปุ่ม ค้นหา บนแป้นพิมพ์บนหน้าจอ Chromecast ของคุณควรเริ่มเล่นสื่อที่ต้องการ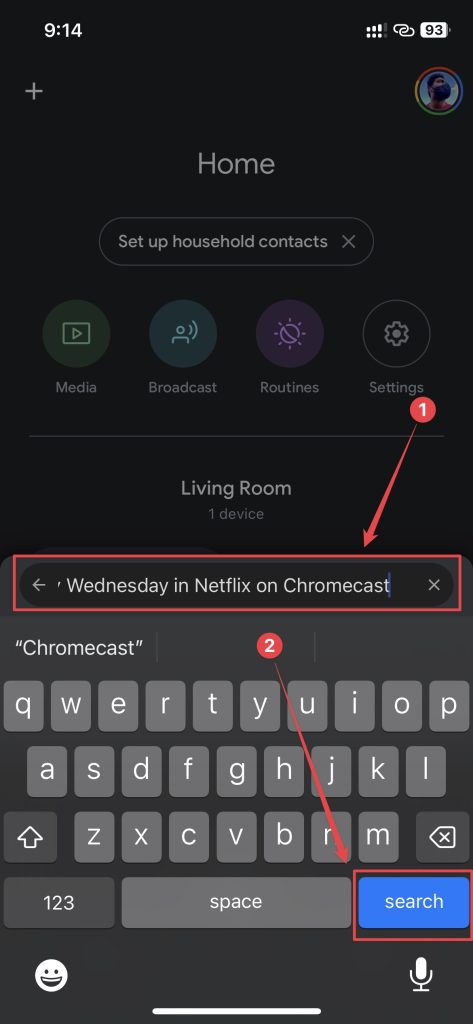 คุณสามารถควบคุมสื่อได้จากแอป Google Home และเลือก หยุดแคสต์ เพื่อหยุด Chromecast จากการหล่อ มีตัวเลือกอื่นๆ เช่น เปิดแอป หากคุณต้องการเปิดแอปเพื่อควบคุมเพิ่มเติม
คุณสามารถควบคุมสื่อได้จากแอป Google Home และเลือก หยุดแคสต์ เพื่อหยุด Chromecast จากการหล่อ มีตัวเลือกอื่นๆ เช่น เปิดแอป หากคุณต้องการเปิดแอปเพื่อควบคุมเพิ่มเติม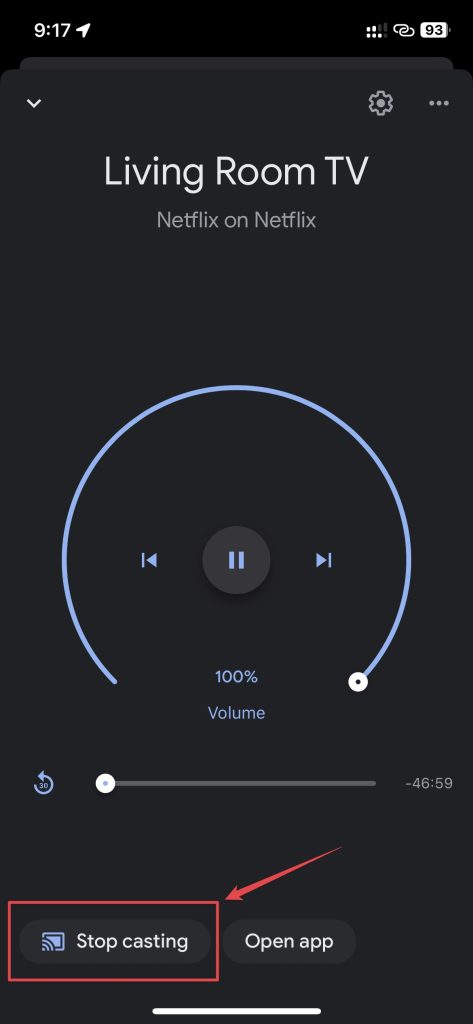
ตัวอย่างเช่น ถ้า คุณต้องการเล่นรายการ Netflix ที่เฉพาะเจาะจง เช่น วันพุธ คุณสามารถพิมพ์”เล่นวันพุธบน Netflix บน Chromecast”ในทำนองเดียวกัน หากคุณต้องการเล่นวิดีโอ MKBHD คุณสามารถพิมพ์”เล่น MKBHD บน YouTube บน Chromecast”คุณสามารถเจาะจงมากขึ้นหากต้องการเล่นวิดีโอ YouTube ใดวิดีโอหนึ่ง
คุณแชร์หน้าจอ iPhone กับ Chromecast ได้ไหม
ขอย้ำอีกครั้งว่า Apple ไม่อนุญาตให้คุณจำลองหน้าจอของคุณ iPhone ไปยัง Chromecast ของคุณ ในทำนองเดียวกัน คุณไม่สามารถใช้แอป Google Home เพื่อส่งหน้าจอ iPhone ของคุณไปยัง Chromecast หากคุณสงสัยว่าจะทำมิเรอร์ iPhone กับ Chromecast ได้อย่างไร คุณไม่จำเป็นต้องกังวลเกี่ยวกับเรื่องนี้ คุณสามารถมิเรอร์หน้าจอของ iPhone ไปที่ Chromecast ด้วยแอปของบุคคลที่สามบางแอป
1. จำลอง – น้อยแต่ทรงพลัง
แอป จำลองช่วยให้คุณเชื่อมต่อ iPhone กับ Chromecast ได้อย่างง่ายดาย. มีอินเทอร์เฟซที่เรียบง่ายและไม่ซับซ้อนซึ่งรองรับอุปกรณ์ที่เปิดใช้งาน Chromecast ควบคู่ไปกับ Tesla ส่วนที่ดีที่สุดเกี่ยวกับแอปนี้คือแทบไม่มีเวลาแฝงที่เห็นได้ชัดเจนในความละเอียดสูง
ทำตามคำแนะนำเหล่านี้เพื่อใช้แอป Replica เพื่อสตรีมเนื้อหาเว็บจาก iPhone ไปยัง Chromecast:
ดาวน์โหลด แอป แบบจำลอง บน iPhone ของคุณ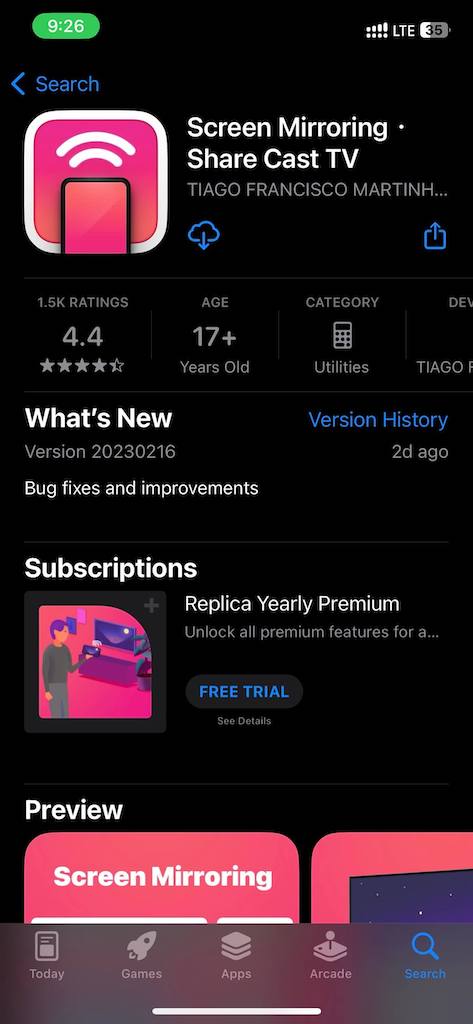 เปิดแอปและอนุญาตสิ่งที่จำเป็นทั้งหมด <แข็งแรง>สิทธิ์ เลือก Chromecast ของคุณจากรายการอุปกรณ์บนหน้าจอหลักของแอป
เปิดแอปและอนุญาตสิ่งที่จำเป็นทั้งหมด <แข็งแรง>สิทธิ์ เลือก Chromecast ของคุณจากรายการอุปกรณ์บนหน้าจอหลักของแอป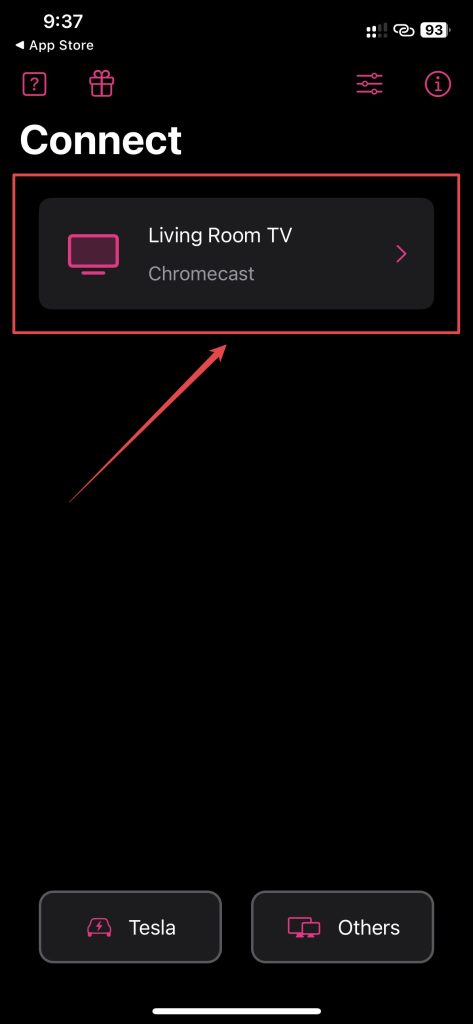 แตะตัวเลือก เว็บเบราว์เซอร์
แตะตัวเลือก เว็บเบราว์เซอร์ 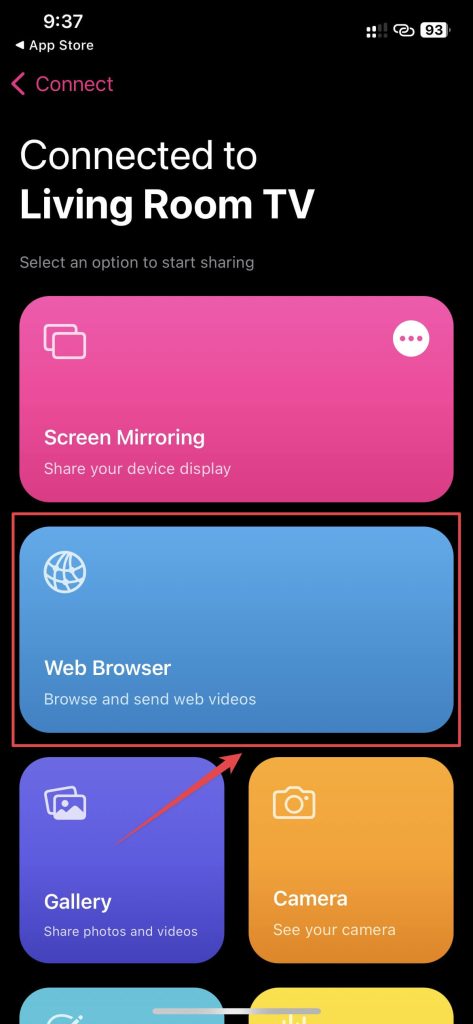 กดปุ่ม ปิด ปุ่ม (X) ที่มุมบนขวาหลังจากผ่านไป 10 วินาทีในข้อความแจ้งการอัปเกรด
กดปุ่ม ปิด ปุ่ม (X) ที่มุมบนขวาหลังจากผ่านไป 10 วินาทีในข้อความแจ้งการอัปเกรด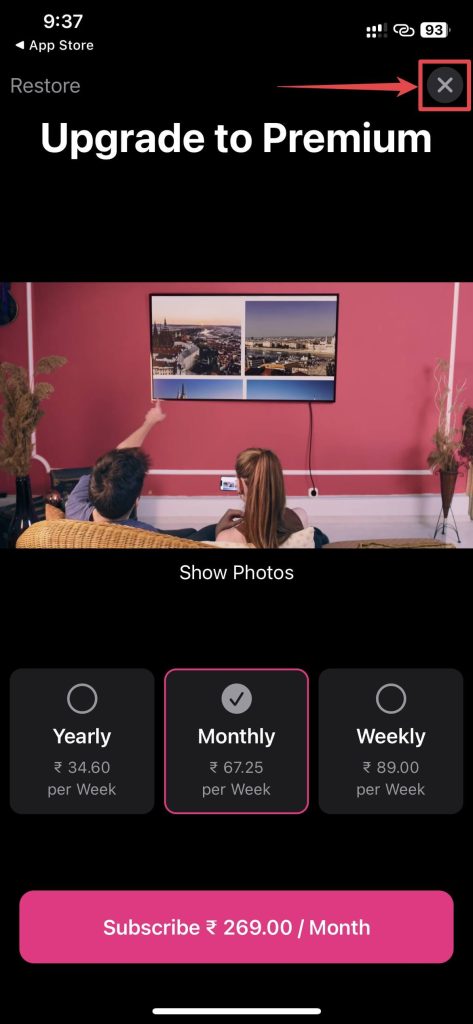 ไปที่ เว็บไซต์โปรด จากเว็บเบราว์เซอร์ของ Replica ตัวอย่างเช่น คุณสามารถไปที่ YouTube เลือกวิดีโอที่คุณต้องการดู ป๊อปอัพ Video Found ควรปรากฏขึ้นโดยอัตโนมัติ แตะตัวเลือก ส่ง ที่ด้านล่างของหน้าจอ วิดีโอควรเริ่มเล่นบน Chromecast หน้าจอควบคุมสื่อจะปรากฏขึ้นเพื่อควบคุมวิดีโอ
ไปที่ เว็บไซต์โปรด จากเว็บเบราว์เซอร์ของ Replica ตัวอย่างเช่น คุณสามารถไปที่ YouTube เลือกวิดีโอที่คุณต้องการดู ป๊อปอัพ Video Found ควรปรากฏขึ้นโดยอัตโนมัติ แตะตัวเลือก ส่ง ที่ด้านล่างของหน้าจอ วิดีโอควรเริ่มเล่นบน Chromecast หน้าจอควบคุมสื่อจะปรากฏขึ้นเพื่อควบคุมวิดีโอ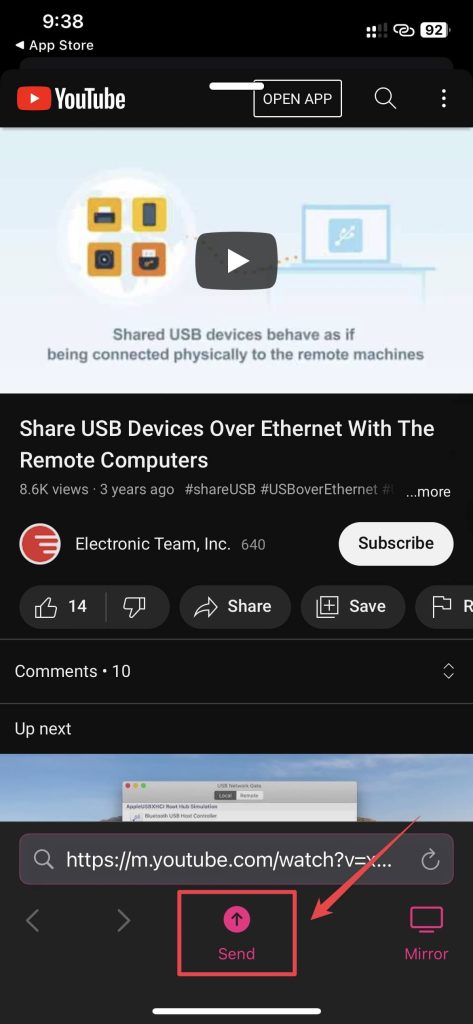
คุณยังสามารถส่งสื่อจาก iPhone ของคุณไปยัง Chromecast ใช้แอพนี้ มีขั้นตอนดังนี้:
เปิดแอป Replica บน iPhone ของคุณ เลือก Chromecast ของคุณจากรายการอุปกรณ์บนหน้าจอหลักของแอป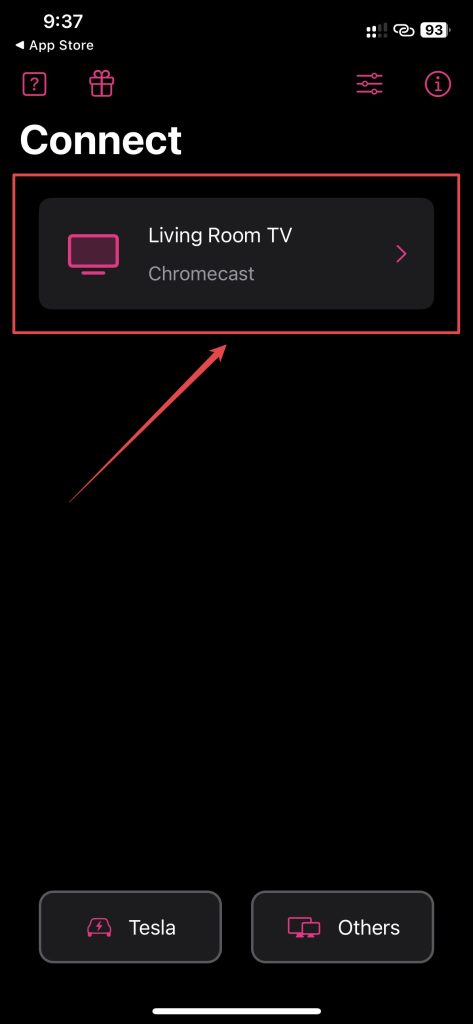 แตะตัวเลือก คลังภาพ
แตะตัวเลือก คลังภาพ 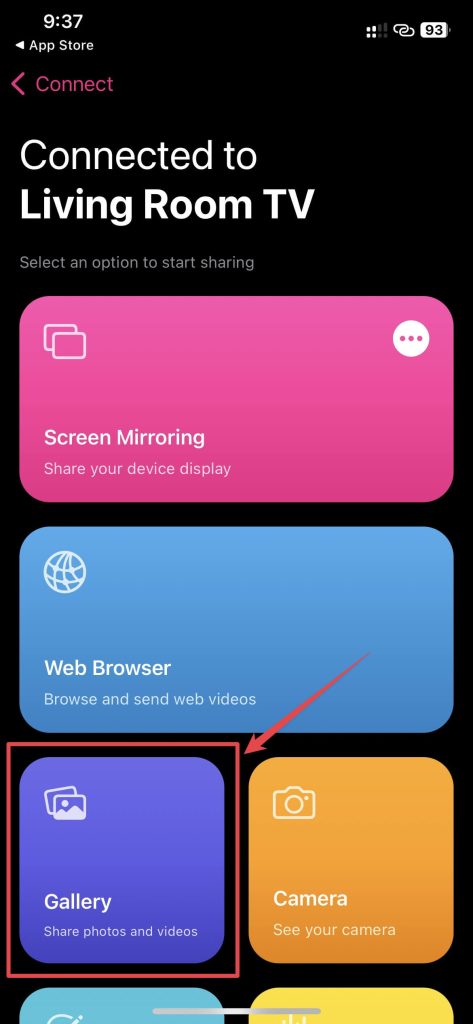 เลือกอนุญาตให้เข้าถึงรูปภาพทั้งหมดเมื่อได้รับแจ้ง เลือกรูปภาพหรือวิดีโอที่คุณต้องการส่งไปยัง Chromecast
เลือกอนุญาตให้เข้าถึงรูปภาพทั้งหมดเมื่อได้รับแจ้ง เลือกรูปภาพหรือวิดีโอที่คุณต้องการส่งไปยัง Chromecast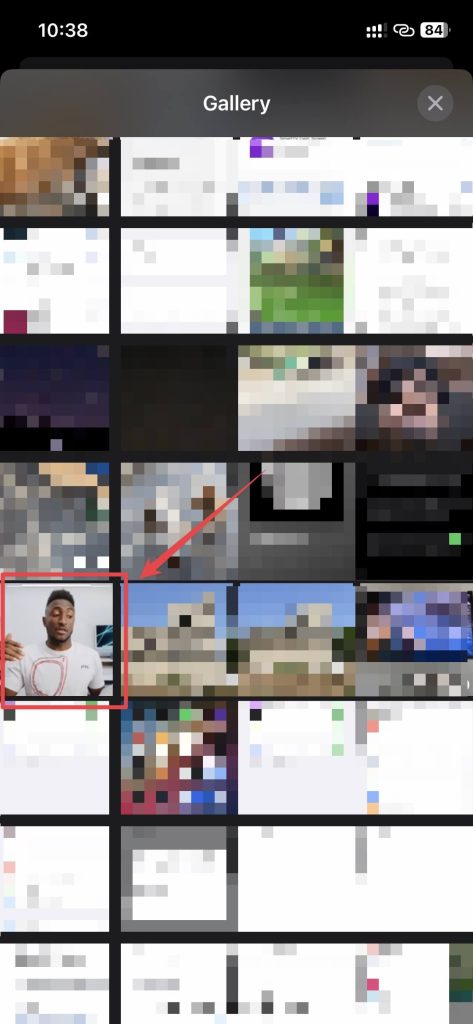
รูปภาพ/วิดีโอจะเริ่มส่งไปยัง Chromecast และคุณ สามารถแตะที่รูปภาพหรือวิดีโอต่างๆ เพื่อเปลี่ยนได้ ยิ่งไปกว่านั้น คุณสามารถใช้ Replica to iPhone mirror กับ Chromecast Replica ให้ทดลองใช้ฟรี 7 วันเพื่อทดสอบแอป และหลังจากนั้น คุณสามารถใช้เวอร์ชันพรีเมียมได้ ซึ่งจะมีค่าใช้จ่าย $29.99/ปี หรือ $2.99/เดือน
⭐️ คะแนน: 4.5/5
2. SmartTV Cast: การสะท้อนหน้าจอ – รองรับอุปกรณ์หลายเครื่องอย่างกว้างขวาง
SmartTV แอปแคสต์จะส่งสื่อและไฟล์ของ iPhone ช่อง IPTV และอื่นๆ รองรับ Chromecast, Smart TV, Roku, Fire TV และอุปกรณ์อื่นๆ ทั้งหมด แอพนี้มีอินเทอร์เฟซที่สวยงามและตรงไปตรงมาที่ให้คุณส่งได้อย่างง่ายดาย นอกจากนี้ คุณยังสามารถใช้แอปนี้สำหรับการมิเรอร์ Chromecast ของ iPhone
ทำตามขั้นตอนง่ายๆ เหล่านี้เพื่อส่งเนื้อหาเว็บจาก iPhone ไปยัง Chromecast:
ดาวน์โหลด แอป SmartTV Cast บน iPhone ของคุณ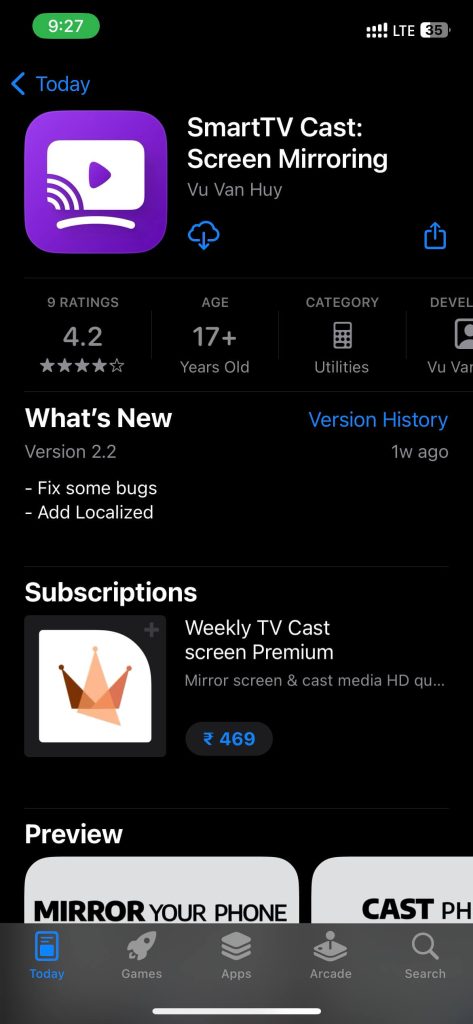 เปิดใช้ ดำเนินการตั้งค่า และให้สิทธิ์ที่จำเป็น แตะตัวเลือก เชื่อมต่ออุปกรณ์ ที่ด้านบน
เปิดใช้ ดำเนินการตั้งค่า และให้สิทธิ์ที่จำเป็น แตะตัวเลือก เชื่อมต่ออุปกรณ์ ที่ด้านบน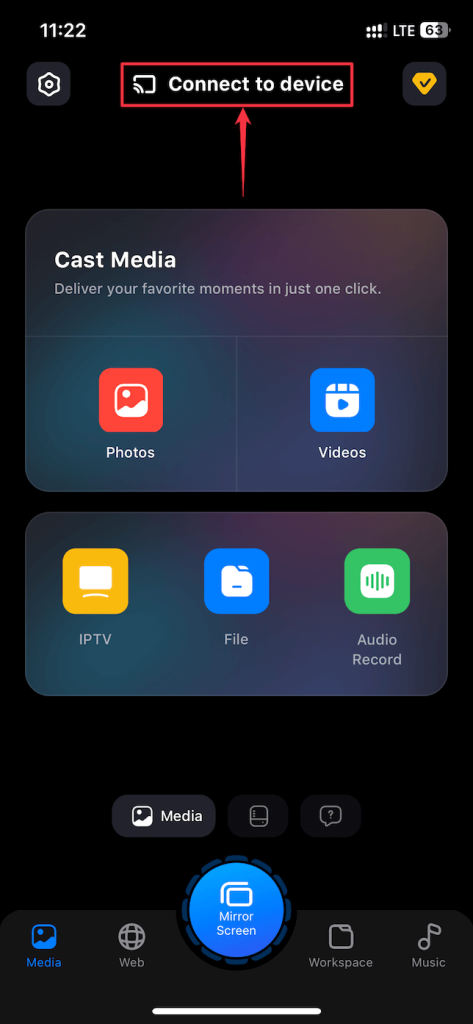 เลือกอุปกรณ์ Chromecast ของคุณจากรายการอุปกรณ์ที่ให้มา แล้วกด เสร็จสิ้น
เลือกอุปกรณ์ Chromecast ของคุณจากรายการอุปกรณ์ที่ให้มา แล้วกด เสร็จสิ้น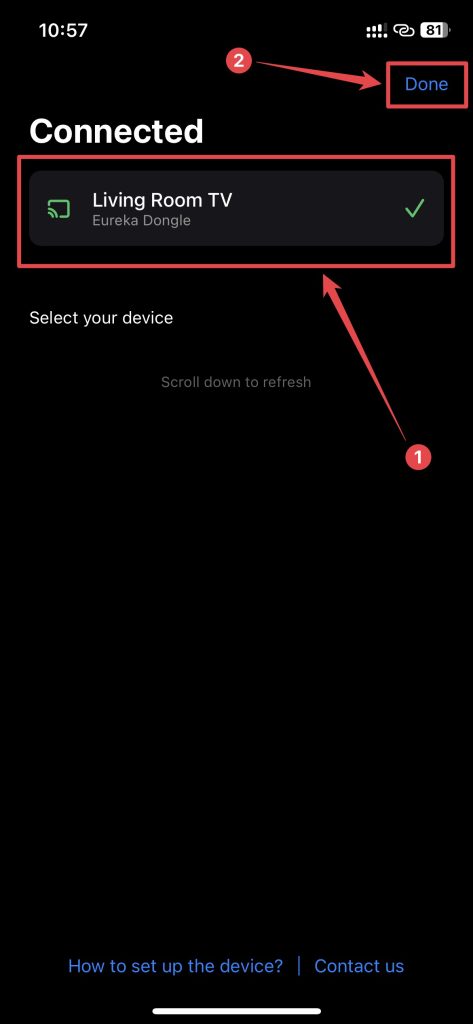 ไปที่แท็บ เว็บ ที่ด้านล่าง แล้วแตะปุ่ม YouTube คุณยังสามารถป้อนเว็บไซต์โปรดของคุณในช่องค้นหาเว็บไซต์ เลือกวิดีโอที่คุณต้องการแล้วแตะ ส่งวิดีโอ ปุ่มที่ด้านล่าง แตะวิดีโอที่คุณต้องการ
ไปที่แท็บ เว็บ ที่ด้านล่าง แล้วแตะปุ่ม YouTube คุณยังสามารถป้อนเว็บไซต์โปรดของคุณในช่องค้นหาเว็บไซต์ เลือกวิดีโอที่คุณต้องการแล้วแตะ ส่งวิดีโอ ปุ่มที่ด้านล่าง แตะวิดีโอที่คุณต้องการ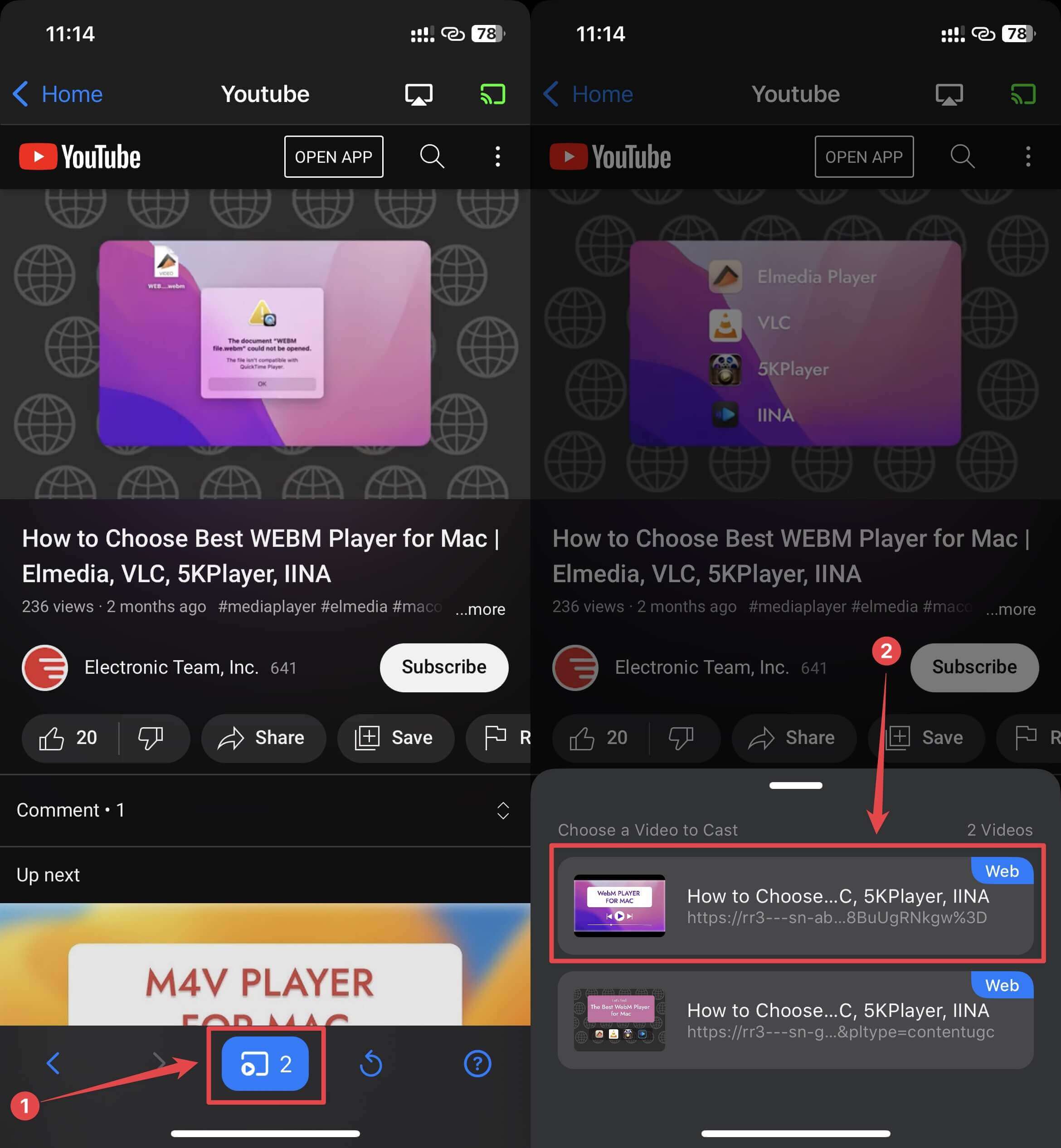
วิดีโอจะเริ่มเล่นและแสดงส่วนควบคุมสื่อที่แสดง คุณสามารถปัดตัวควบคุมลงและกดตัวเลือก ปิด (X) เพื่อหยุดการแคสต์วิดีโอ
ในทำนองเดียวกัน คุณยังสามารถแคสต์สื่อของ iPhone ไปยัง Chromecast ได้หากคุณทำตาม คำแนะนำเหล่านี้:
เปิดแอป SmartTV Cast บน iPhone ของคุณ แตะเชื่อมต่ออุปกรณ์ที่ด้านบน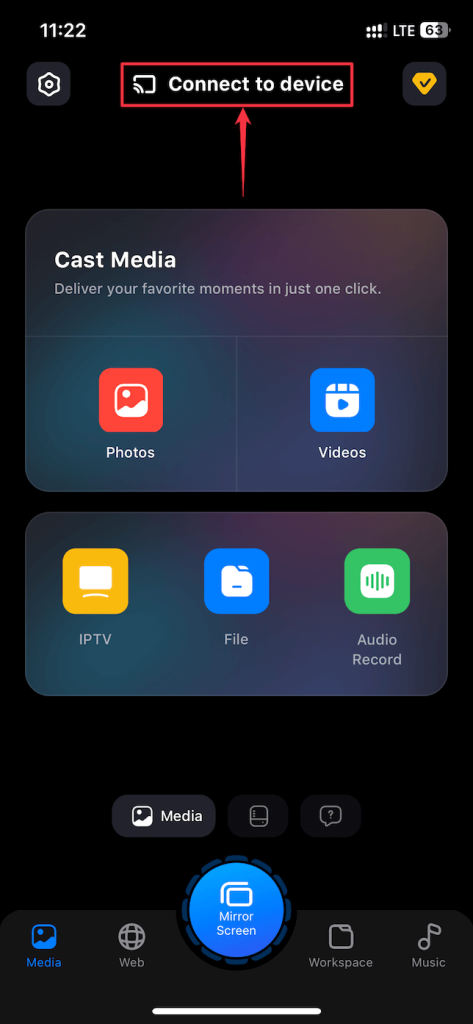 เลือกอุปกรณ์ Chromecast ของคุณจากรายการ
เลือกอุปกรณ์ Chromecast ของคุณจากรายการ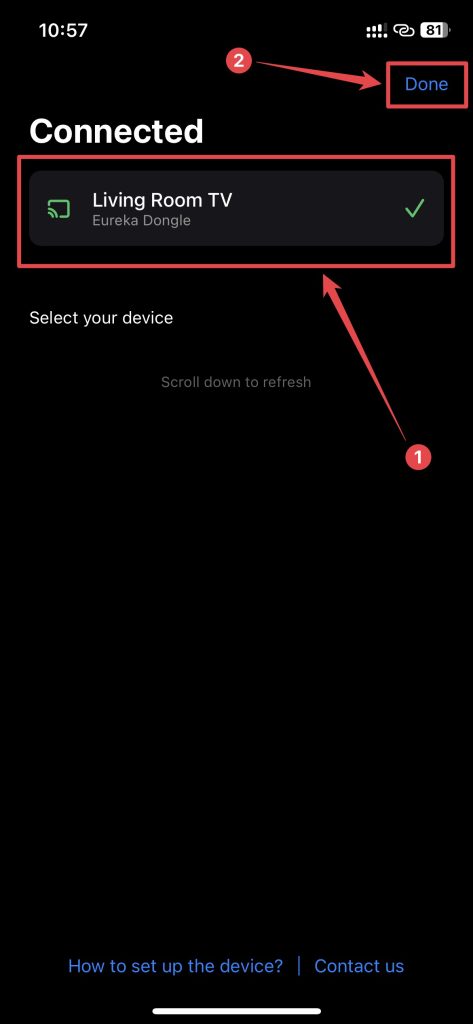 เลือกแท็บ สื่อ ที่ด้านล่างของหน้าจอ
เลือกแท็บ สื่อ ที่ด้านล่างของหน้าจอ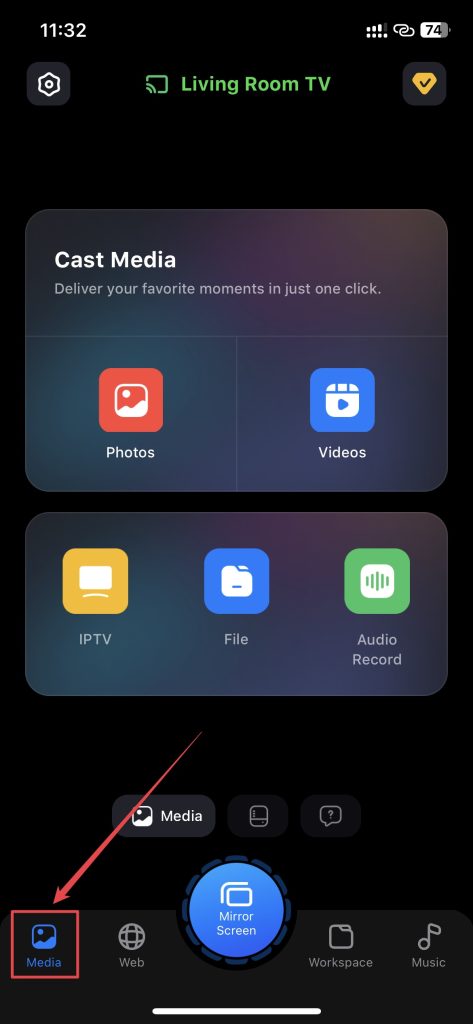 เลือกตัวเลือก รูปภาพ เพื่อส่งรูปภาพหรือวิดีโอ ตัวเลือกสำหรับการส่งวิดีโอไปยัง Chromecast เลือก อนุญาตให้เข้าถึงรูปภาพทั้งหมด เมื่อได้รับแจ้ง เลือกรูปภาพหรือวิดีโอที่คุณต้องการส่งไปยัง Chromecast
เลือกตัวเลือก รูปภาพ เพื่อส่งรูปภาพหรือวิดีโอ ตัวเลือกสำหรับการส่งวิดีโอไปยัง Chromecast เลือก อนุญาตให้เข้าถึงรูปภาพทั้งหมด เมื่อได้รับแจ้ง เลือกรูปภาพหรือวิดีโอที่คุณต้องการส่งไปยัง Chromecast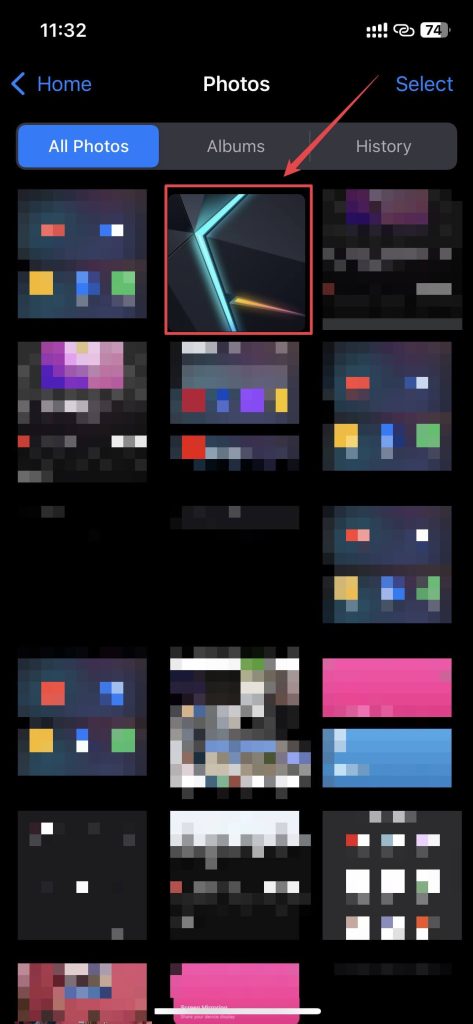
รูปภาพ/วิดีโอจะเริ่มเล่นบน Chromecast ของคุณ และคุณสามารถทำได้ เปลี่ยนได้โดยแตะที่รูปภาพ/วิดีโออื่นๆ ดาวน์โหลด SmartTV Cast ได้ฟรี แต่การโหลดเวอร์ชันพรีเมียมนั้นจำเป็นต้องส่งทุกอย่างไปยัง Chromecast ของคุณ และจะเสียค่าใช้จ่าย $19.99/ปี หรือ $1.99/เดือน
⭐️ คะแนน: 4.0/5
3. Video Cast & TV Mirror Share – ส่งสื่อได้เร็วขึ้น
The Video Cast แอป & TV Mirror Share ช่วยให้คุณส่งรูปภาพและสื่อจาก iPhone ไปยัง Chromecast เป็นแอปที่ไม่ซับซ้อนและมีความยุ่งเหยิงน้อยที่สุด แอปนี้ยังรองรับการแคสต์เว็บไซต์ ช่อง IPTV YouTube Google ไดรฟ์ Google Photos และการจำลองหน้าจอ iPhone และมีเครื่องมือไวท์บอร์ดในตัว
วิธีใช้แอปเพื่อส่ง iPhone ไปยัง Chromecast:
ดาวน์โหลด Video Cast & TV Mirror Share แอปบน iPhone ของคุณ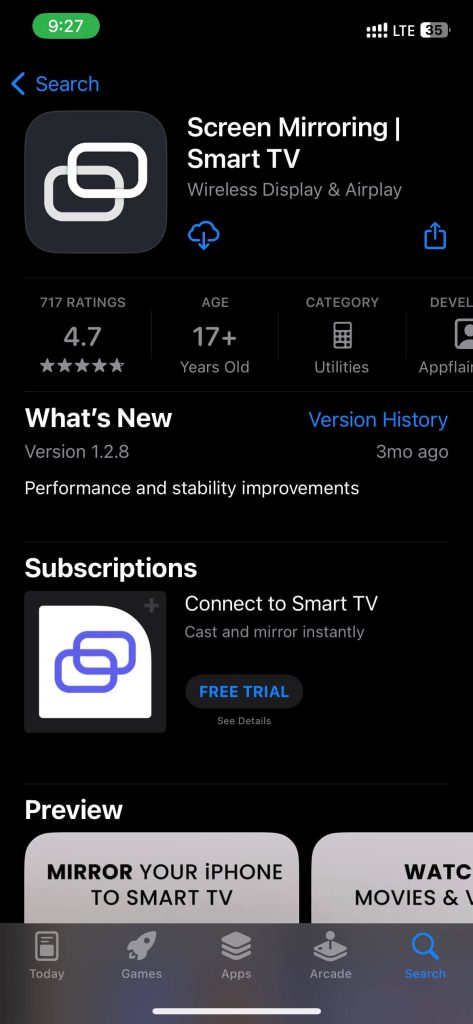 เปิดแอปและดำเนินการตั้งค่าโดยให้สิทธิ์ที่จำเป็น แตะปุ่ม แคสต์ ที่ด้านซ้ายบน
เปิดแอปและดำเนินการตั้งค่าโดยให้สิทธิ์ที่จำเป็น แตะปุ่ม แคสต์ ที่ด้านซ้ายบน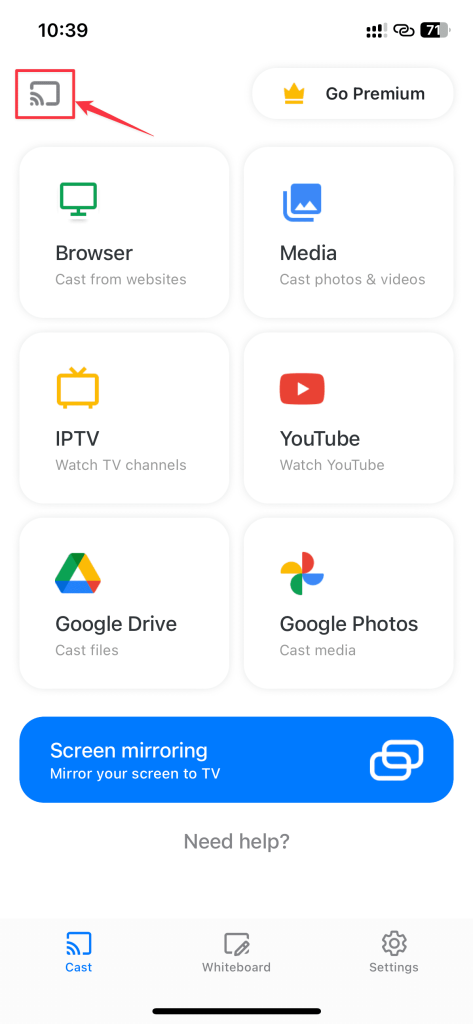 เลือก Chromecast จากอุปกรณ์ในรายการ
เลือก Chromecast จากอุปกรณ์ในรายการ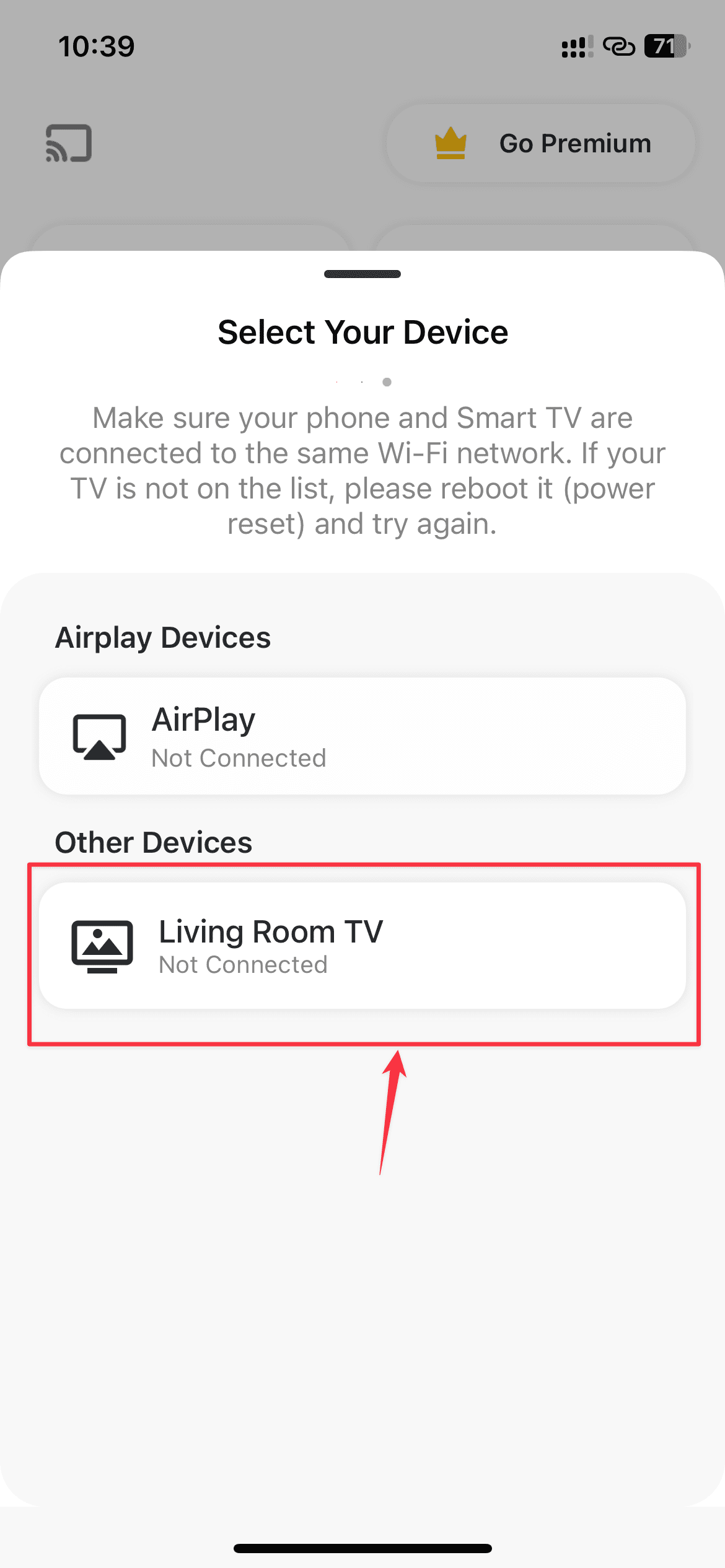 ย้อนกลับ เลือก เบราว์เซอร์ และไปที่เว็บไซต์ที่คุณต้องการ หรือคุณสามารถแตะตัวเลือก YouTube แทนเบราว์เซอร์เพื่อสตรีม YouTube ได้
ย้อนกลับ เลือก เบราว์เซอร์ และไปที่เว็บไซต์ที่คุณต้องการ หรือคุณสามารถแตะตัวเลือก YouTube แทนเบราว์เซอร์เพื่อสตรีม YouTube ได้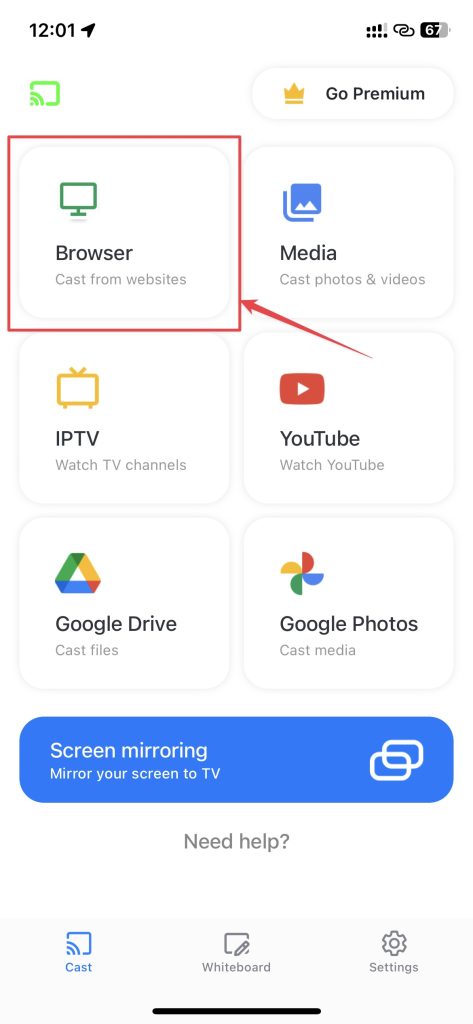 เมื่อวิดีโอเริ่มเล่น ให้แตะปุ่ม ตรวจพบวิดีโอ ที่ด้านล่าง แล้วเลือกวิดีโอที่ตรวจพบจากตัวเลือก
เมื่อวิดีโอเริ่มเล่น ให้แตะปุ่ม ตรวจพบวิดีโอ ที่ด้านล่าง แล้วเลือกวิดีโอที่ตรวจพบจากตัวเลือก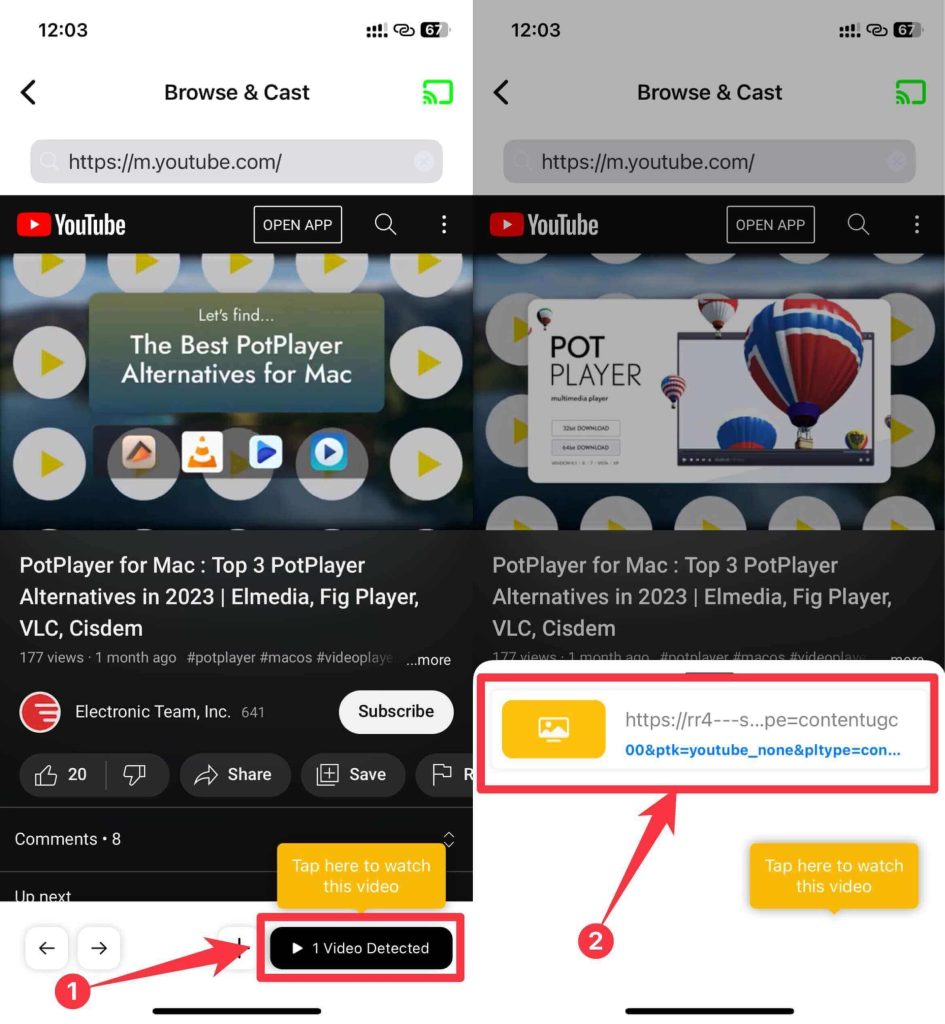
วิดีโอจะเล่นบน Chromecast ของคุณและแอปจะแสดงให้คุณเห็น ส่วนควบคุมสื่อสำหรับวิดีโอ
ในทำนองเดียวกัน ต่อไปนี้เป็นวิธีที่คุณสามารถใช้แอปนี้เพื่อส่งรูปภาพและวิดีโอจาก iPhone ของคุณไปยัง Chromecast:
เปิด Video Cast แอพบน iPhone ของคุณ แตะปุ่ม แคสต์ ที่ด้านซ้ายบน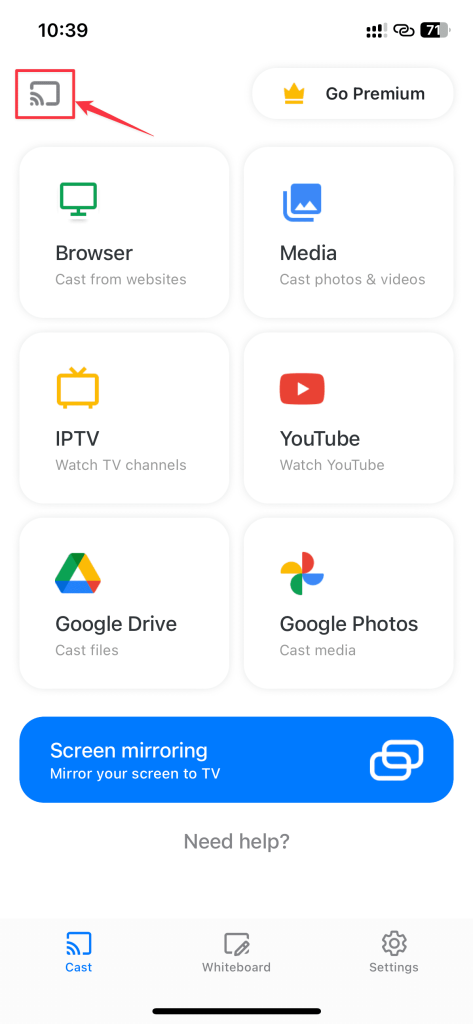 เลือกอุปกรณ์ Chromecast ของคุณจากรายการ
เลือกอุปกรณ์ Chromecast ของคุณจากรายการ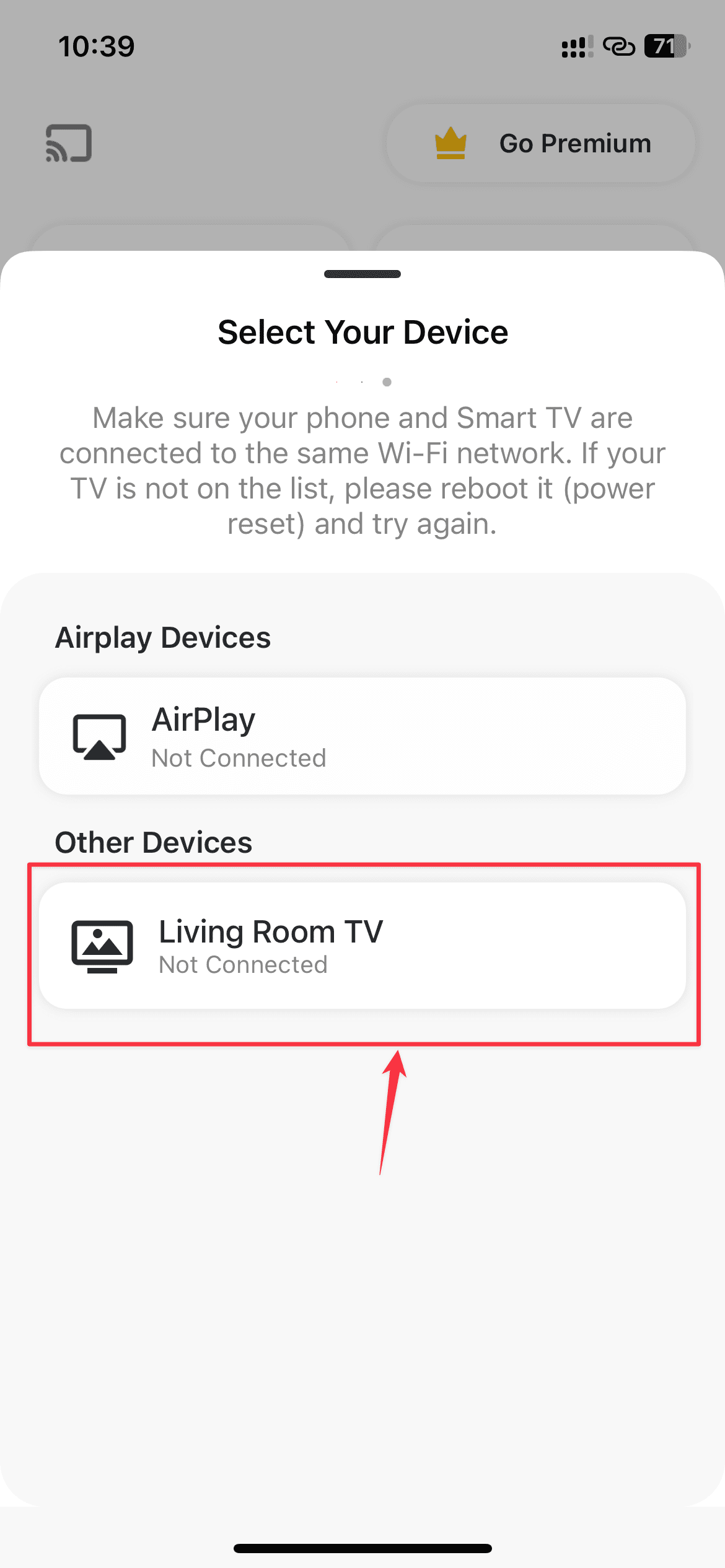 กลับมาแล้วแตะ ตัวเลือก สื่อ
กลับมาแล้วแตะ ตัวเลือก สื่อ 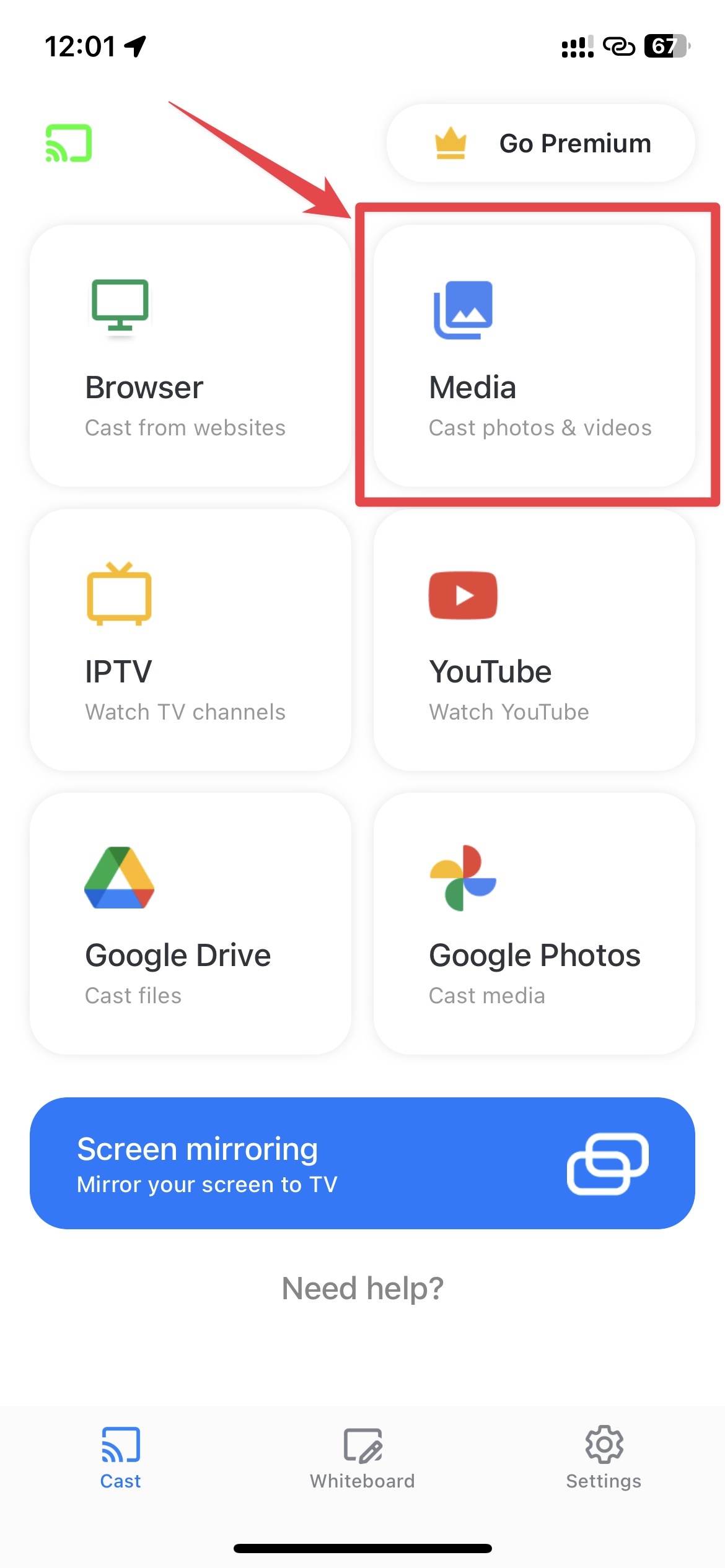 แตะ อนุญาตการเข้าถึงรูปภาพทั้งหมด เมื่อได้รับแจ้ง เลือกรูปภาพ/วิดีโอที่จะส่งจาก Chromecast ของคุณ
แตะ อนุญาตการเข้าถึงรูปภาพทั้งหมด เมื่อได้รับแจ้ง เลือกรูปภาพ/วิดีโอที่จะส่งจาก Chromecast ของคุณ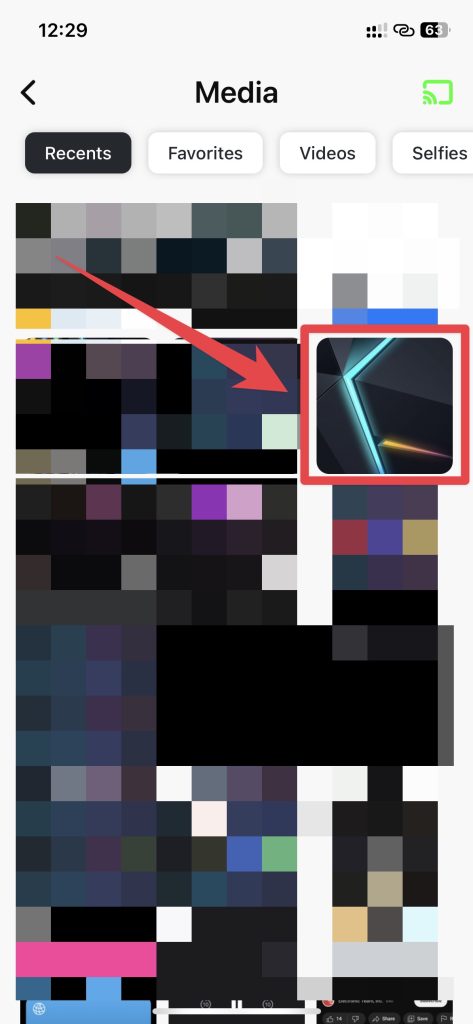
รูปภาพและวิดีโอที่คุณเลือกจะเริ่มเล่นบน Chromecast และคุณสามารถเลื่อนดูได้ เป็นรายบุคคล Video Cast & TV Mirror Share ฟรี แต่คุณสมบัติส่วนใหญ่จำเป็นต้องสมัครสมาชิกแบบพรีเมียม การสมัครสมาชิกแบบพรีเมียมจะมีค่าใช้จ่าย $19.99/ปี เพื่อปลดล็อกฟีเจอร์ทั้งหมด
⭐️ คะแนน: 4.2/5
มีปัญหาใช่ไหม รีเซ็ต Chromecast ของคุณ
บางครั้งคุณอาจประสบปัญหาเกี่ยวกับ Chromecast เช่น Wi-Fi การแคสต์ และปัญหาอื่นๆ ในกรณีเช่นนี้ ตัวเลือกที่ดีที่สุดคือรีเซ็ต Chromecast การรีเซ็ตง่ายๆ อาจช่วยแก้ปัญหาต่างๆ ของ Chromecast ได้ มีสองวิธีในการรีเซ็ต Chromecast ของคุณ: ทางร่างกายและโดยใช้ Google Home
ทำตามขั้นตอนเหล่านี้เพื่อรีเซ็ต Chromecast จาก iPhone โดยใช้แอป Google Home:
เปิด Google Home แอปบน iPhone ของคุณ แตะอุปกรณ์ Chromecast ที่เชื่อมต่อ 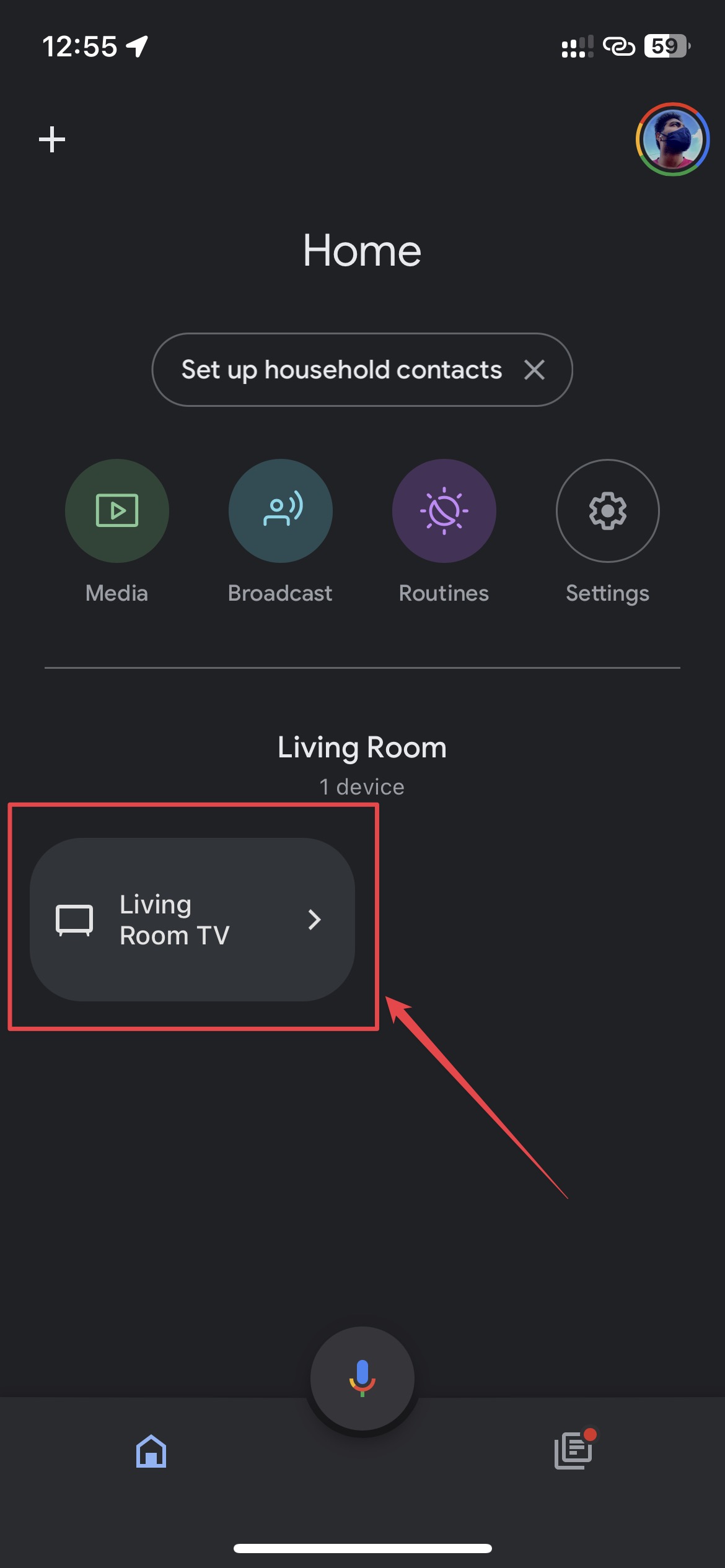 กด ไอคอนการตั้งค่า (รูปเฟือง) ที่ด้านบนซ้าย
กด ไอคอนการตั้งค่า (รูปเฟือง) ที่ด้านบนซ้าย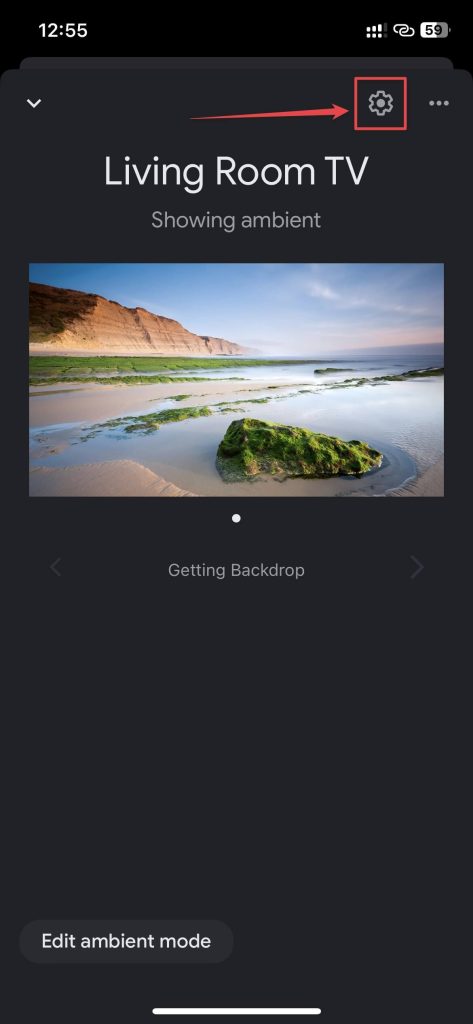 แตะ เมนูสามจุด ที่ด้านบนซ้าย แล้วเลือก รีเซ็ตเป็นค่าจากโรงงาน
แตะ เมนูสามจุด ที่ด้านบนซ้าย แล้วเลือก รีเซ็ตเป็นค่าจากโรงงาน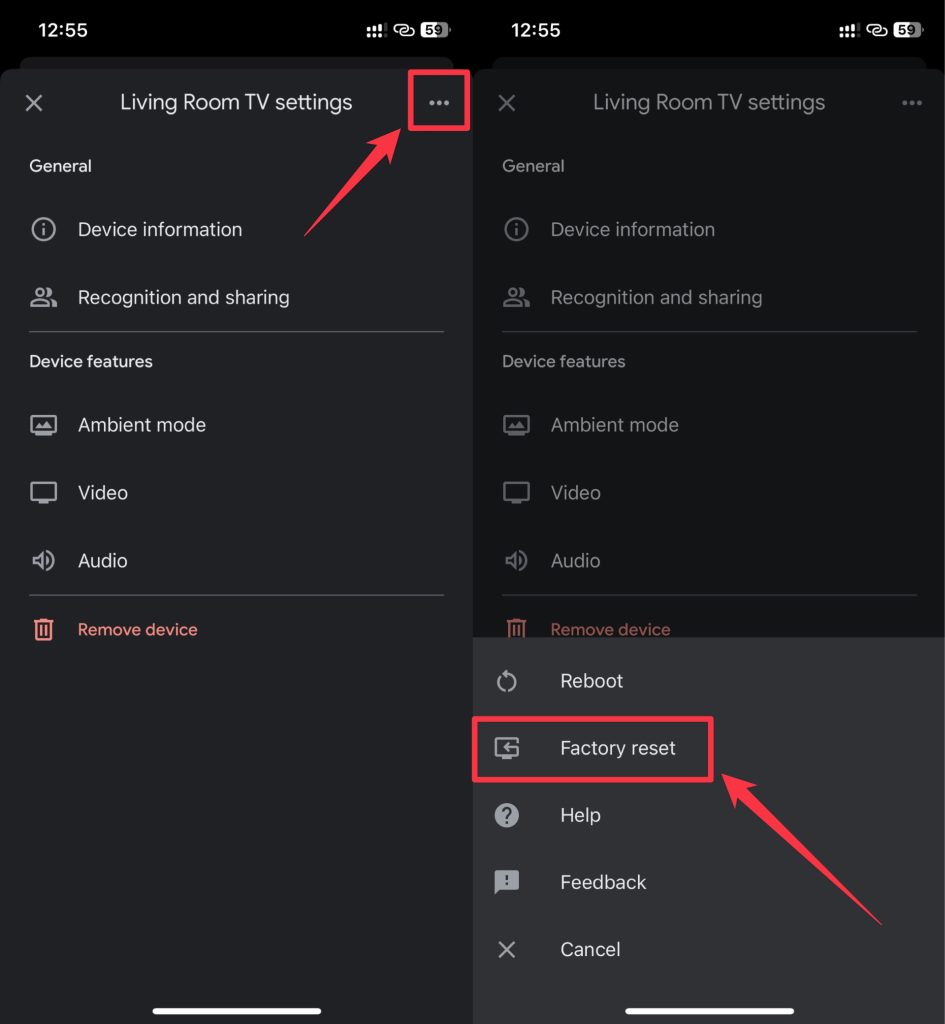 เลือก รีเซ็ต เมื่อคุณได้รับข้อความแจ้งการยืนยัน
เลือก รีเซ็ต เมื่อคุณได้รับข้อความแจ้งการยืนยัน 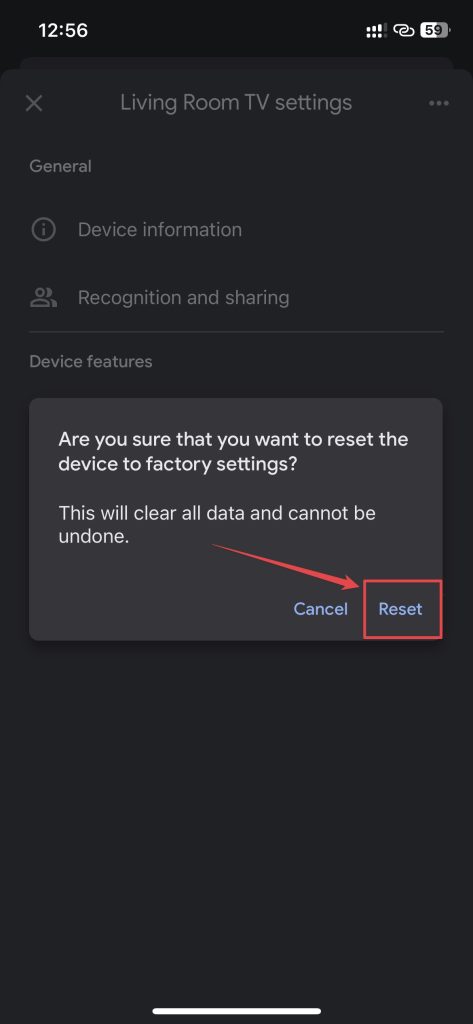
ในทำนองเดียวกัน ทำตามคำแนะนำเหล่านี้เพื่อรีเซ็ต Chromecast ของคุณหากไม่ได้เชื่อมต่อกับ iPhone ของคุณ:
กดปุ่มรีเซ็ตบน Chromecast ค้างไว้ เมื่อไฟแสดงสถานะเปลี่ยนเป็นสีขาว ให้ถอดสาย USB ออกจาก Chromecast รอ 30 วินาที แล้วเสียบสายกลับเข้าไปใน Chromecast
Chromecast ของคุณจะรีเซ็ตโดยไม่คำนึงถึงวิธีที่คุณเลือก และคุณจะไปที่หน้าจอการตั้งค่า Chromecast จากนั้น คุณสามารถตั้งค่า Chromecast โดยใช้ iPhone ได้ตามปกติ
บทสรุป
เราแนะนำวิธีการต่างๆ ในการส่ง iPhone ของคุณไปยัง Chromecast คุณสามารถใช้วิธีใดก็ได้ขึ้นอยู่กับความต้องการของคุณ แต่เราขอแนะนำให้ใช้ Google Home เพื่อตั้งค่า Chromecast และใช้แอปของบุคคลที่สาม เช่น Replica เพื่อคุณภาพที่ดีขึ้น ในที่สุด ทุกอย่างเกี่ยวกับการดูเนื้อหาโปรดของคุณกับเพื่อนและครอบครัวบนหน้าจอขนาดใหญ่
คำถามที่พบบ่อย
ไม่ คุณไม่สามารถใช้ AirPlay กับ Chromecast จาก iPhone ของคุณได้ Chromecast และ AirPlay เป็นสองเทคโนโลยีที่แตกต่างกันโดยสิ้นเชิง AirPlay เป็นเทคโนโลยีการแคสต์ที่เป็นกรรมสิทธิ์ของ Apple และไม่สามารถใช้งานได้กับ Chromecast ของ Google
Apple ไม่อนุญาตให้ iPhone เชื่อมต่อกับ Chromecast ของคุณโดยตรง อย่างไรก็ตาม คุณสามารถใช้แอป Google Home และแอปของบุคคลที่สามบางแอปเพื่อตั้งค่าและส่ง iPhone ของคุณไปยัง Chromecast
จำนวนการดูโพสต์: 11