Hogwarts Legacy ในปี 2023 เป็นวิดีโอเกมสวมบทบาทแนวแอ็กชันโดย Avalanche Software และ Warner Bros. Games ซึ่งกำลังไปได้สวยในชุมชนเกม ทุกอย่างตั้งอยู่ในจักรวาลของ Wizarding World ที่เกิดขึ้นในช่วงปลายปี 1800 และผู้เล่นต่างชื่นชอบในสภาพแวดล้อมแบบแฮรี่ พอตเตอร์ แม้ว่าจะมีข้อบกพร่องหรือข้อผิดพลาดบางอย่างที่ชัดเจนใน Hogwarts Legacy แต่ดูเหมือนว่าปัญหาทั่วไปบางอย่าง เช่น ข้อผิดพลาด DirectX จะรบกวนผู้เล่นอย่างมาก
ตอนนี้ หากคุณพบข้อผิดพลาด DirectX เดียวกันบนพีซีด้วย อย่าลืมทำตามคำแนะนำในการแก้ไขปัญหานี้เพื่อแก้ไข เนื่องจากเกมพีซีส่วนใหญ่มีปัญหาหลายอย่าง จึงไม่มีข้อยกเว้นสำหรับ Hogwarts Legacy เช่นกัน ถึงกระนั้น การแลคในเกม การพูดติดอ่าง เฟรมดร็อป ปัญหาหน้าจอโหลดค้าง การแครช ความผิดพลาดทางกราฟิกอื่น ๆ ฯลฯ อาจสร้างปัญหาให้คุณมาก แต่ข้อผิดพลาด DirectX Runtime นี้สามารถป้องกันไม่ให้ผู้เล่นเข้าเกมได้อย่างแน่นอน

เนื้อหาของหน้า
แก้ไข: Hogwarts Legacy DirectX Error
ดังนั้น หากคุณพยายามเรียกใช้ Hogwarts Legacy และเผชิญกับปัญหาการเปิดเกมหรือการหยุดทำงานเนื่องจากรันไทม์ DirectX บนพีซีที่ใช้ Windows คุณสามารถตรวจสอบวิธีแก้ไขที่เป็นไปได้ต่อไปนี้เพื่อแก้ไข ส่วนใหญ่เป็นไดรเวอร์ GPU ที่ล้าสมัย ขัดแย้งกับไฟล์เกมที่เสียหายหรือหายไป เวอร์ชันเกมที่ล้าสมัย ปัญหาเกี่ยวกับ DirectX เวอร์ชันที่ล้าสมัย และสาเหตุอื่นๆ ที่เป็นไปได้อาจเป็นสาเหตุของข้อผิดพลาด DirectX ที่คุณสามารถตรวจสอบได้ด้วยตนเอง
เมื่อคุณทราบสาเหตุแล้ว ก็ถึงเวลาที่จะเข้าสู่วิธีการ ดังนั้น เพื่อไม่ให้เป็นการเสียเวลาอีกต่อไป เรามาเริ่มกันเลยดีกว่า
1. ตรวจสอบความต้องการของระบบของเกม
โปรดทราบว่าคอมพิวเตอร์ Windows ของคุณควรสามารถเรียกใช้เกมนี้ได้อย่างถูกต้อง ในสถานการณ์นั้น การกำหนดค่าพีซีของคุณควรตรงตามข้อกำหนดของระบบทั้งหมดของเกมเพื่อหลีกเลี่ยงข้อผิดพลาดที่อาจเกิดขึ้นหรือปัญหาในการเริ่มต้นใดๆ
s OS: Windows 10 64 บิต ตัวประมวลผล: Intel Core i5-6600 (3.3Ghz) หรือ AMD Ryzen 5 1400 (3.2Ghz) หน่วยความจำ: 16 GB RAM กราฟิก: NVIDIA GeForce GTX 960 4GB หรือ AMD Radeon RX 470 4GB DirectX: เวอร์ชัน 12 พื้นที่เก็บข้อมูล: พื้นที่ว่าง 85 GB หมายเหตุเพิ่มเติม: SSD (แนะนำ), HDD (รองรับ), 720p/30 fps, การตั้งค่าคุณภาพต่ำ
2. เรียกใช้เกมในฐานะผู้ดูแลระบบ
สิ่งที่สองที่คุณควรเรียกใช้ไฟล์ปฏิบัติการของเกมในฐานะผู้ดูแลระบบบนระบบ Windows เพื่อให้แน่ใจว่าไฟล์เกมสามารถทำงานได้อย่างถูกต้อง จะอนุญาตให้ User Account Control (UAC) เข้าถึงระบบเพื่อเรียกใช้โปรแกรมที่ได้รับอนุญาตให้ทำงานในฐานะผู้ดูแลระบบ โดย:
ไปที่ไดเร็กทอรีเกม Hogwarts Legacy ที่ติดตั้งบนพีซี Rคลิกขวา บนไฟล์แอปพลิเคชันเกม > คลิกที่ คุณสมบัติ คลิกที่แท็บ ความเข้ากันได้
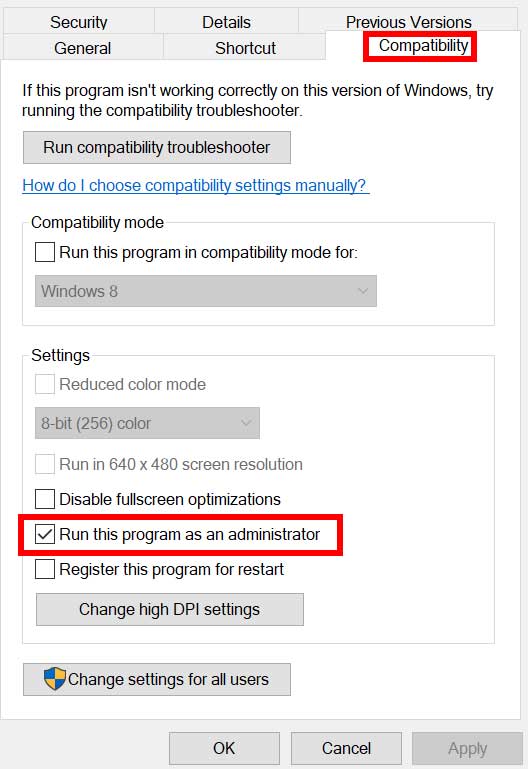
คลิกที่ช่องทำเครื่องหมาย เรียกใช้โปรแกรมนี้ในฐานะผู้ดูแลระบบ เพื่อเปิดใช้งาน เมื่อเสร็จแล้ว ให้คลิก นำไปใช้ จากนั้นคลิก ตกลง เพื่อบันทึกการเปลี่ยนแปลง สุดท้าย เพียงดับเบิลคลิกที่ไฟล์แอพเกมเพื่อเปิดใช้งาน
หากคุณใช้งานเกมผ่านไคลเอนต์ Steam หรือ Epic Games Launcher ให้ทำตามขั้นตอนเดียวกันสำหรับไคลเอนต์เกมที่เกี่ยวข้องด้วย
3. เรียกใช้เครื่องมือวินิจฉัย DirectX
ควรกล่าวถึงเพื่อตรวจสอบว่าคุณกำลังใช้ DirectX เวอร์ชันล่าสุดบนพีซี Windows ของคุณหรือไม่ ในการทำเช่นนั้น:
กดปุ่ม Win+R เพื่อเปิดกล่องโต้ตอบ Run ตอนนี้ พิมพ์ dxdiag แล้วกด Enter เพื่อเปิด เครื่องมือวิเคราะห์ DirectX
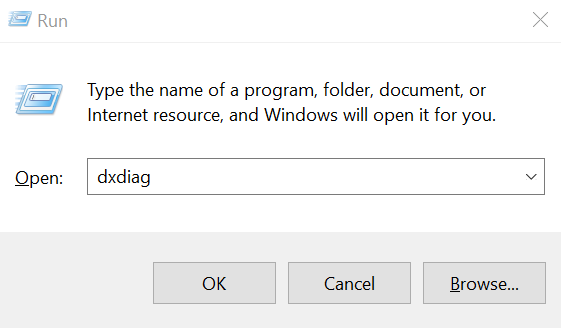
เมื่อหน้าต่าง เครื่องมือวิเคราะห์ DirectX เปิดขึ้น คุณสามารถตรวจสอบ เวอร์ชัน DirectX จากแท็บ ระบบ
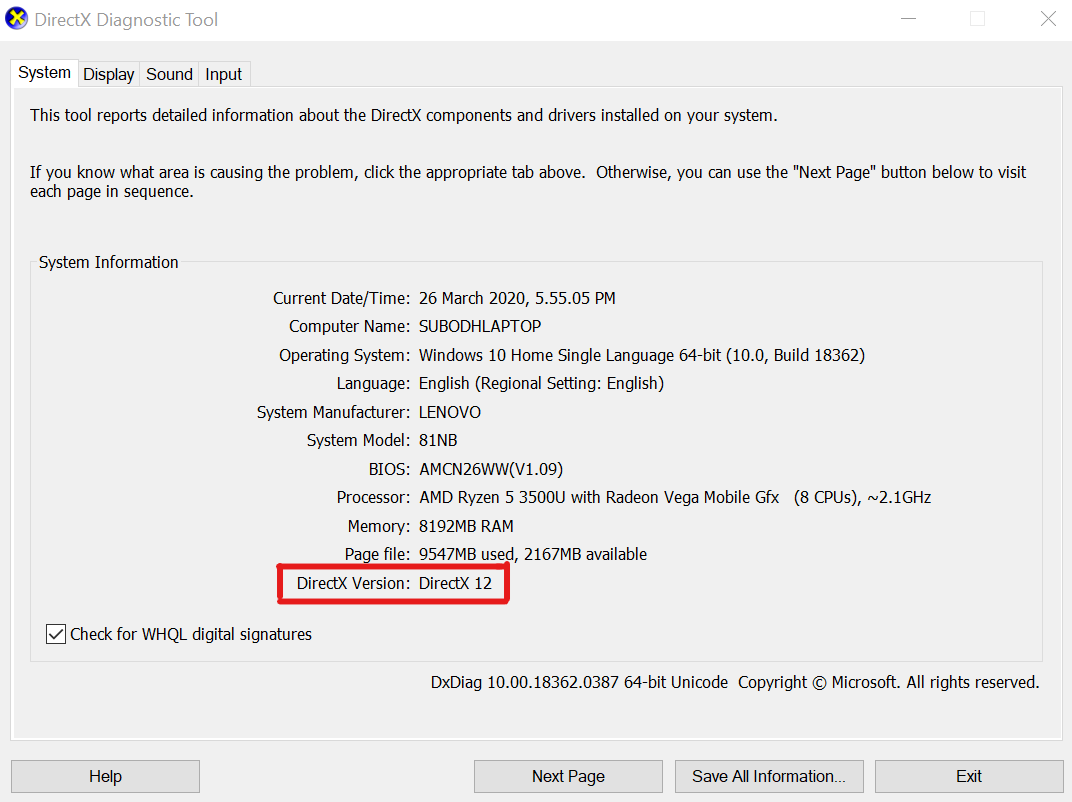
ถัดไป คุณสามารถไปที่แท็บ จอแสดงผล > ที่นี่คุณสามารถตรวจสอบเพิ่มเติมที่ ระดับคุณสมบัติ DirectX 3D และ คุณสมบัติ DirectX อื่นๆ ได้อีกด้วย
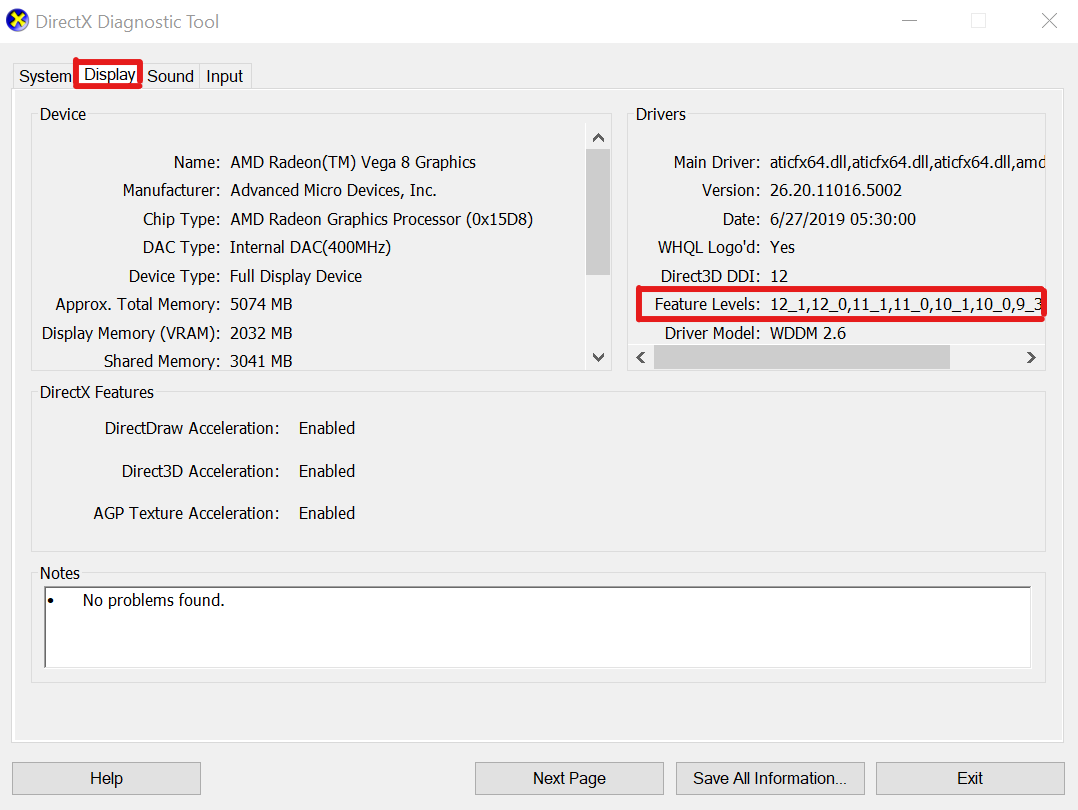
หากแสดงว่าต่ำกว่า DirectX เวอร์ชัน 12 คุณควรลองทำตามวิธีถัดไป
4. อัปเดตไดรเวอร์กราฟิก
อาจเป็นไปได้ว่าไดรฟ์ GPU ที่ล้าสมัยทำให้เกิดปัญหาบางอย่างกับคอมพิวเตอร์ Windows ของคุณ ขอแนะนำให้อัปเดตไดรเวอร์กราฟิกของคุณด้วยตนเองเสมอ หากคุณไม่ได้ทำมาระยะหนึ่งแล้ว ในการทำเช่นนั้น:
กดปุ่ม Win+X เพื่อเปิด เมนูลิงค์ด่วน ตอนนี้ คลิกที่ ตัวจัดการอุปกรณ์ จากรายการ > ดับเบิลคลิก บน การ์ดแสดงผล คลิกขวาบนการ์ดกราฟิกเฉพาะที่คุณใช้อยู่
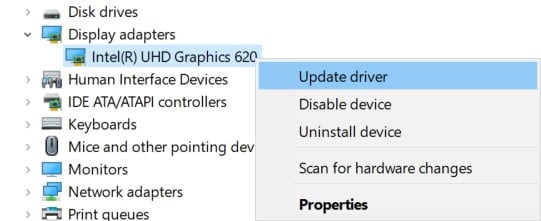
ถัดไป เลือก อัปเดตไดรเวอร์ > เลือกเพื่อ ค้นหาไดรเวอร์อัตโนมัติ หากมีการอัปเดต มันจะดาวน์โหลดและติดตั้งเวอร์ชันล่าสุดโดยอัตโนมัติ เมื่อเสร็จแล้ว ระบบจะรีบูตโดยอัตโนมัติ มิฉะนั้น คุณสามารถรีสตาร์ทระบบด้วยตนเองเพื่อใช้การเปลี่ยนแปลง
5. ลองเปลี่ยนการตั้งค่ากราฟิก
ผู้เล่นบางคนอ้างว่าการเปลี่ยนการตั้งค่ากราฟิกในเกมเป็นสื่อกลางหรือตัวเลือกที่เหมาะสมที่สุดได้แก้ไขข้อผิดพลาด DirectX ดังนั้น คุณควรลองเปลี่ยนการตั้งค่ากราฟิกจากเมนูเกมด้วย นอกจากนี้ยังช่วยให้คุณได้รับจำนวน FPS ที่สูงขึ้นและประสบการณ์การเล่นเกมที่ราบรื่นกว่าที่เคย ตรวจสอบให้แน่ใจว่าได้ลดการตั้งค่ากราฟิกลงเพื่อหลีกเลี่ยงการใช้ CPU หรือหน่วยความจำที่สูงขึ้นในระดับหนึ่ง
6. อัปเดต Windows OS Build
ในสถานการณ์ส่วนใหญ่ การมี Windows OS ที่ล้าสมัยอาจทำให้เกิดปัญหาหลายอย่างกับโปรแกรมที่กำลังทำงานอยู่ คุณควรลองทำตามขั้นตอนด้านล่างเพื่อตรวจสอบการอัปเดต Windows
กดปุ่ม Win+I เพื่อเปิด การตั้งค่า Windows ตอนนี้ คลิกที่ การอัปเดตและความปลอดภัย > จากส่วน Windows Update คลิกที่ ตรวจหาการอัปเดต.parallax-ad-container{position:relative;width:100%;height:320px;margin:0 auto;overflow:hidden}.parallax-ad{position:absolute!important;top:0!important;left:0! สำคัญ;ความกว้าง:100%!สำคัญ;ความสูง:100%!สำคัญ;เส้นขอบ:0!สำคัญ;ระยะขอบ:0!สำคัญ;ช่องว่างภายใน:0!สำคัญ;คลิป:rect(0,อัตโนมัติ,อัตโนมัติ,0)!สำคัญ} parallax-ad>iframe{position:fixed;top:130px;height:100%;transform:translateX(-50%);margin-left:0!important}.ad-label{font-family:Arial,Helvetica,sans-serif;font-size:.875rem;color:#8d969e;text-align:center;padding:1rem 1rem 0 1rem}
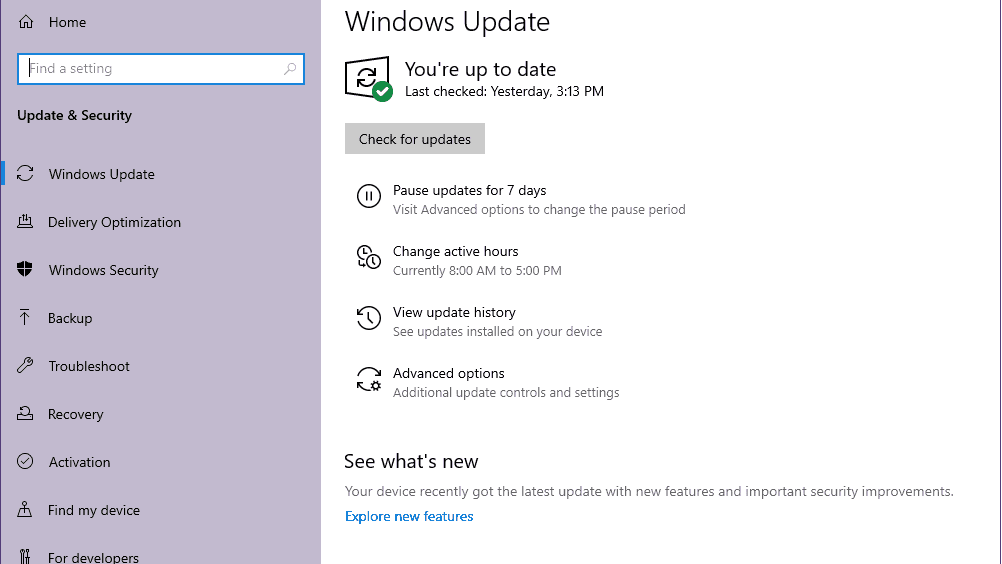
หากมีการอัปเดต คุณสามารถคลิกที่ ดาวน์โหลดและติดตั้ง รอให้กระบวนการติดตั้งเสร็จสิ้น เมื่อเสร็จแล้ว ตรวจสอบให้แน่ใจว่าได้รีบูตเครื่องคอมพิวเตอร์เพื่อใช้การเปลี่ยนแปลง
7. อัปเดต Hogwarts Legacy
ลองอัปเดตเกมโดยทำตามขั้นตอนด้านล่างเพื่อตรวจสอบว่า Hogwarts Legacy DirectX 12 Error ยังคงรบกวนคุณอยู่หรือไม่ ในการทำเช่นนั้น:
สำหรับ Steam:
เปิดไคลเอ็นต์ Steam > ไปที่ Library คลิกที่ มรดกฮอกวอตส์ จากบานหน้าต่างด้านซ้าย มันจะค้นหาการอัปเดตที่มีอยู่โดยอัตโนมัติ หากมีการอัปเดต อย่าลืมคลิกอัปเดต อาจใช้เวลาสักครู่ในการติดตั้งการอัปเดต > เมื่อเสร็จแล้ว ตรวจสอบให้แน่ใจว่าได้ปิดไคลเอ็นต์ Steam แล้ว สุดท้าย รีบูตพีซีของคุณเพื่อใช้การเปลี่ยนแปลง จากนั้นลองเปิดเกมอีกครั้ง
สำหรับ Epic Games Launcher:
เปิด Epic Games Launcher > ตรงไปที่ Library ตอนนี้ คลิกที่ไอคอนสามจุด ถัดจาก มรดกฮอกวอตส์ ตรวจสอบว่าตัวเลือก อัปเดตอัตโนมัติ เปิดอยู่ เปิดอยู่ เมื่อใดก็ตามที่มีการอัปเดต ระบบจะติดตั้งการอัปเดตโดยอัตโนมัติ
8. ตรวจสอบไฟล์เกม
คุณควรตรวจสอบความสมบูรณ์ของไฟล์เกมในไคลเอ็นต์ที่เกี่ยวข้องเสมอ และลองซ่อมแซมไฟล์เพื่อหลีกเลี่ยงปัญหาในการเปิดเกม ในการดำเนินการนี้:
สำหรับ Steam:
เปิดใช้ Steam > คลิกที่ Library คลิกขวา ที่ Hogwarts Legacy จากรายการเกมที่ติดตั้ง ตอนนี้ คลิกที่ คุณสมบัติ > ไปที่ ไฟล์ในเครื่อง
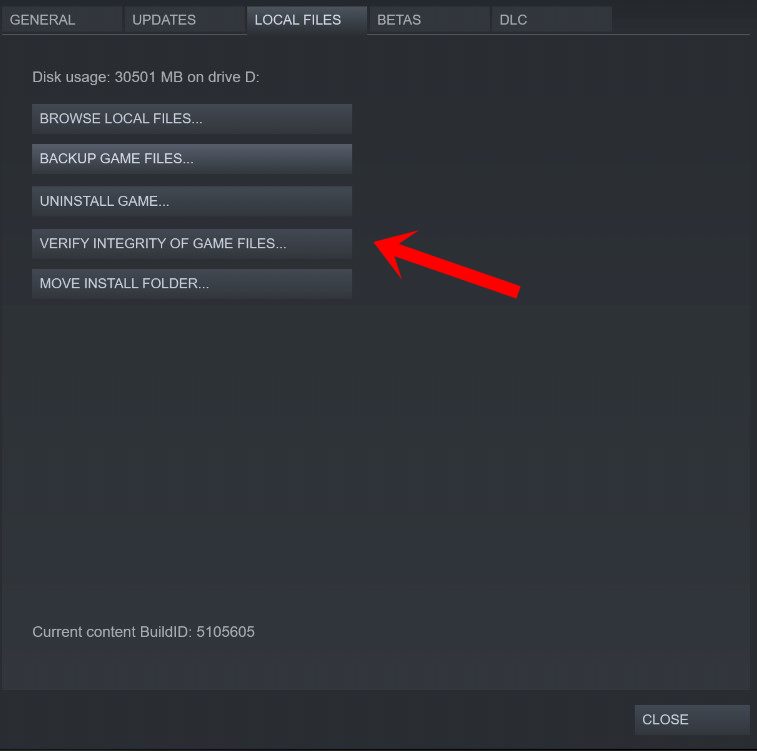
คลิก ใน ยืนยันความสมบูรณ์ของไฟล์เกม > คุณจะต้องรอจนกว่ากระบวนการจะเสร็จสมบูรณ์ เมื่อทำเสร็จแล้ว ให้รีสตาร์ทคอมพิวเตอร์และตรวจหาปัญหาอีกครั้ง
สำหรับ Epic Games Launcher:
เปิด Epic Games Launcher > คลิกที่ Hogwarts Legacy ในไลบรารี คลิกที่ไอคอนสามจุดถัดจาก Hogwarts Legacy > เลือกตัวเลือก Manage ตอนนี้ คลิกที่ตัวเลือก ยืนยัน > ยืนยันงานและรอให้เสร็จสิ้น เมื่อเสร็จแล้ว ให้รีบูตเครื่องพีซีเพื่อใช้การเปลี่ยนแปลง
9. บังคับใช้ DirectX 12
คุณควรบังคับเล่นเกม Hogwarts Legacy บน Launcher ด้วย DirectX 12 โดยทำตามขั้นตอนด้านล่าง บางครั้งปัญหาเกี่ยวกับเวอร์ชัน DirectX อาจทำให้เกิดข้อขัดแย้งหลายอย่างกับเกมที่เปิดตัวบน Windows
สำหรับ Steam:
เปิด ไคลเอ็นต์ Steam > ไปที่ห้องสมุด คลิกขวา ที่เกม Hogwarts Legacy > ไปที่ Properties คลิกที่ทั่วไป > ไปที่ตัวเลือกการเปิดตัว คุณสามารถพิมพ์ -dx12 ในช่องนี้ เมื่อเสร็จแล้ว ให้รีบูตไคลเอนต์ Steam และเปิดเกม
หมายเหตุ: หากข้อผิดพลาดยังคงอยู่ คุณสามารถทำตามขั้นตอนด้านล่างเพื่อใช้ DirectX 12 ด้วยวิธีอื่น
ไปที่ Steam > คลิก ในห้องสมุด > คลิกจัดการ เลือกเรียกดูไฟล์ในเครื่อง > อย่าลืมสร้างทางลัดบนเดสก์ท็อปสำหรับเกม Hogwarts Legacy คลิกขวาบนทางลัดบนเดสก์ท็อปใหม่ที่คุณสร้างขึ้น ไปที่คุณสมบัติ > ที่ท้ายบรรทัด เป้าหมาย ให้คลิกและเพิ่ม dx12 สุดท้าย ให้คลิก ตกลง เพื่อใช้การเปลี่ยนแปลง และเรียกใช้เกมเพื่อตรวจสอบปัญหา
สำหรับ Epic Games Launcher:
เปิด Epic Games Launcher > คลิกที่ไอคอน โปรไฟล์ ที่ด้านบนขวา คลิกที่ การตั้งค่า > เลื่อนลงไปด้านล่าง ตอนนี้ คลิกที่เกม Hogwarts Legacy > ทำเครื่องหมายในช่อง อาร์กิวเมนต์บรรทัดคำสั่งเพิ่มเติม จากนั้นพิมพ์ -dx12 ในช่องและกลับไปที่ส่วนไลบรารีและเรียกใช้เกม
10. ปิดใช้งานการป้องกันตามเวลาจริงบนความปลอดภัยของ Windows
คุณควรปิดโปรแกรมป้องกันไวรัส Windows Defender ชั่วคราวบนพีซีของคุณด้วย เพื่อให้แน่ใจว่าไม่มีปัญหากับการบล็อกไฟล์เกมเนื่องจากไฟล์ที่น่าสงสัยหรืออาจเป็นอันตรายซึ่งอาจไม่ เป็นอันตรายในกรณีส่วนใหญ่ ในการทำเช่นนั้น:
กดปุ่มลัด Win+I เพื่อเปิด การตั้งค่า Windows คลิกที่ อัปเดตและความปลอดภัย > เปิด ความปลอดภัยของ Windows คลิกที่ เปิดความปลอดภัยของ Windows > ไปที่ การป้องกันไวรัสและภัยคุกคาม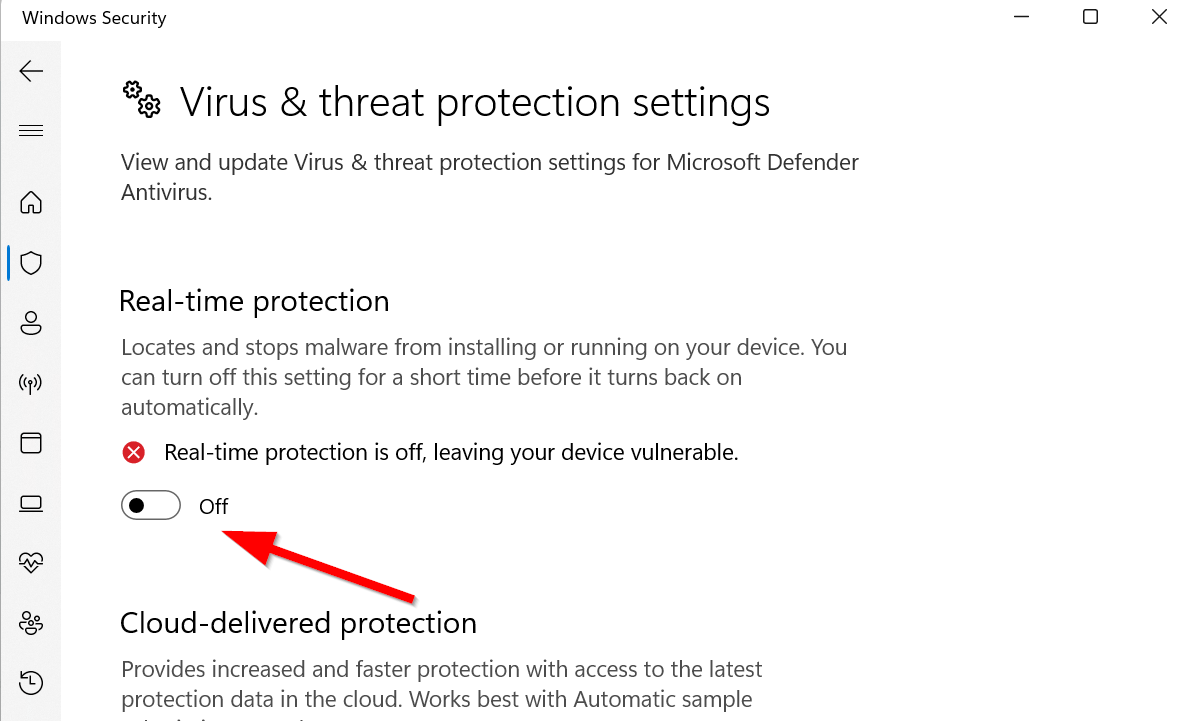 ตอนนี้ คลิกที่ จัดการการตั้งค่า > เพียงปิด Real-สลับการป้องกันเวลา หากได้รับแจ้ง ให้คลิกใช่เพื่อยืนยันการปิด
ตอนนี้ คลิกที่ จัดการการตั้งค่า > เพียงปิด Real-สลับการป้องกันเวลา หากได้รับแจ้ง ให้คลิกใช่เพื่อยืนยันการปิด
โปรดทราบ: หากคุณใช้โปรแกรมป้องกันไวรัสของบุคคลที่สามอื่นๆ บนพีซีของคุณ อย่าลืมปิดโปรแกรมดังกล่าวจากเมนูการตั้งค่า
11. ติดตั้ง DirectX ล่าสุดอีกครั้ง
คุณควรติดตั้ง DirectX เวอร์ชันล่าสุดอีกครั้งบนพีซีของคุณผ่าน เว็บไซต์ Microsoft อย่างเป็นทางการ คุณจะต้องดาวน์โหลดและเรียกใช้แพ็คเกจตัวติดตั้ง DirectX เพื่อติดตั้ง โปรดทราบว่าเกม Hogwarts Legacy ต้องการ DirectX 12 เป็นอย่างต่ำเพื่อใช้งานบนพีซี
12. ติดตั้ง Microsoft Visual C++ Runtime ใหม่อีกครั้ง
ขอแนะนำให้ติดตั้งโปรแกรม Microsoft Visual C++ Runtime ใหม่บนพีซีของคุณโดยทำตามขั้นตอนด้านล่างเพื่อแก้ไขข้อผิดพลาดเกี่ยวกับ DirectX ขณะเปิดเกมหรือโปรแกรมอื่นๆ ใดก็ตาม
กดปุ่ม ปุ่ม Windows เพื่อเปิด เมนูเริ่ม พิมพ์ Apps & Features และเปิดจากผลการค้นหา ตอนนี้ ตรวจสอบให้แน่ใจว่าได้ค้นหาและคลิกที่โปรแกรม Microsoft Visual C++ จากรายการ หลังจากเลือกโปรแกรมแล้ว ให้คลิกที่ ถอนการติดตั้ง ไปที่เว็บไซต์อย่างเป็นทางการของ Microsoft และดาวน์โหลด Microsoft Visual C++ Runtime ล่าสุดบนพีซี. เมื่อเสร็จแล้ว ให้เรียกใช้โปรแกรมติดตั้ง และติดตั้ง สุดท้าย รีบูตเครื่องพีซีเพื่อใช้การเปลี่ยนแปลง
13. ลองย้ายเกมไปที่ไดรฟ์ C
ผู้ใช้พีซีบางคนกล่าวว่าหลังจากลองใช้ทุกวิธีแล้ว พวกเขาพยายามย้ายไดเร็กทอรีการติดตั้งของเกมไปยังดิสก์ไดรเวอร์อื่นหรือไดรฟ์ C เริ่มต้นซึ่งได้ดำเนินการแก้ไขแล้ว ดังนั้นคุณควรลองย้ายเกมด้วย
นั่นแหล่ะ เราถือว่าคู่มือนี้มีประโยชน์กับคุณ สำหรับคำถามเพิ่มเติม คุณสามารถแสดงความคิดเห็นด้านล่าง