Adobe Premiere Pro เป็นซอฟต์แวร์ตัดต่อวิดีโอขั้นสูงที่ออกแบบมาเพื่อช่วยให้ผู้ใช้สร้างวิดีโอคุณภาพระดับมืออาชีพได้อย่างง่ายดาย คุณสมบัติหลักประการหนึ่งคือความสามารถในการปรับแต่งเค้าโครงพื้นที่ทำงานให้เหมาะกับความต้องการส่วนบุคคล รูปแบบพื้นที่ทำงานเริ่มต้นใน Adobe Premiere Pro ให้ภาพรวมที่ครอบคลุมของกระบวนการตัดต่อวิดีโอ พร้อมแผงต่างๆ สำหรับสื่อ เอฟเฟกต์ และไทม์ไลน์
อย่างไรก็ตาม คุณอาจต้องปรับแต่ง ทั้งนี้ขึ้นอยู่กับข้อกำหนดเฉพาะของคุณ รูปแบบให้เหมาะสมกับขั้นตอนการทำงานของคุณ การปรับแต่งเค้าโครงพื้นที่ทำงานจะช่วยให้คุณทำงานได้อย่างมีประสิทธิภาพมากขึ้น ประหยัดเวลา และทำให้กระบวนการแก้ไขของคุณคล่องตัวขึ้น
ในคู่มือนี้ เราจะแนะนำคุณตลอดขั้นตอนในการปรับแต่งเค้าโครงพื้นที่ทำงานใน Adobe Premiere Pro ในตอนท้ายของคู่มือนี้ คุณจะสามารถสร้างเลย์เอาต์พื้นที่ทำงานที่เหมาะกับความต้องการเฉพาะของคุณ ไม่ว่าคุณจะเป็นนักตัดต่อวิดีโอมืออาชีพหรือมือใหม่ก็ตาม
ดูสิ่งนี้ด้วย: [วิธีการ] ฟุตเทจ S-Log3 เกรดสีใน Adobe Premiere Pro
การปรับแต่งเค้าโครงพื้นที่ทำงานใน Adobe Premiere Pro
ขั้นตอนที่ 1: เปิดใช้ Adobe Premiere Pro และสร้างโครงการใหม่
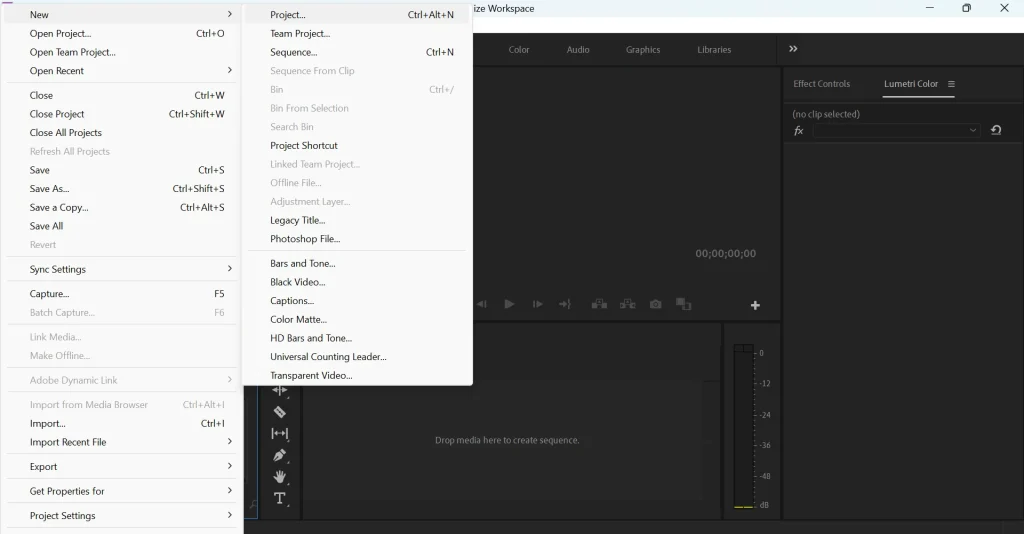
ขั้นตอนแรกในการปรับแต่งพื้นที่ทำงานใน Adobe Premiere Pro คือการเปิดแอปพลิเคชันและเลือก “โครงการใหม่ strong>” จากเมนู “ไฟล์” สิ่งนี้จะแจ้งให้คุณเลือกตำแหน่งที่จะบันทึกไฟล์โครงการของคุณ เมื่อคุณเลือกสถานที่แล้ว ให้คลิกที่ “ตกลง” เพื่อสร้างโครงการใหม่
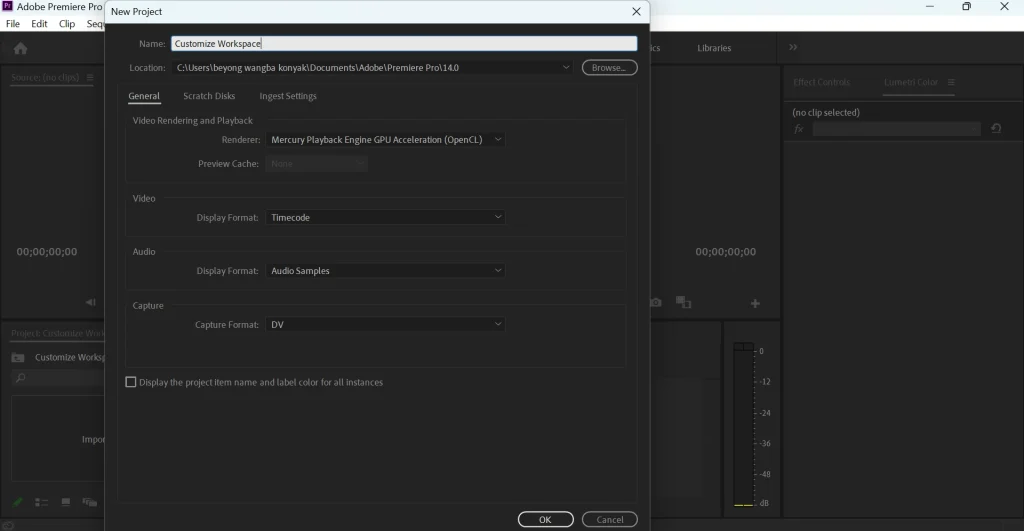
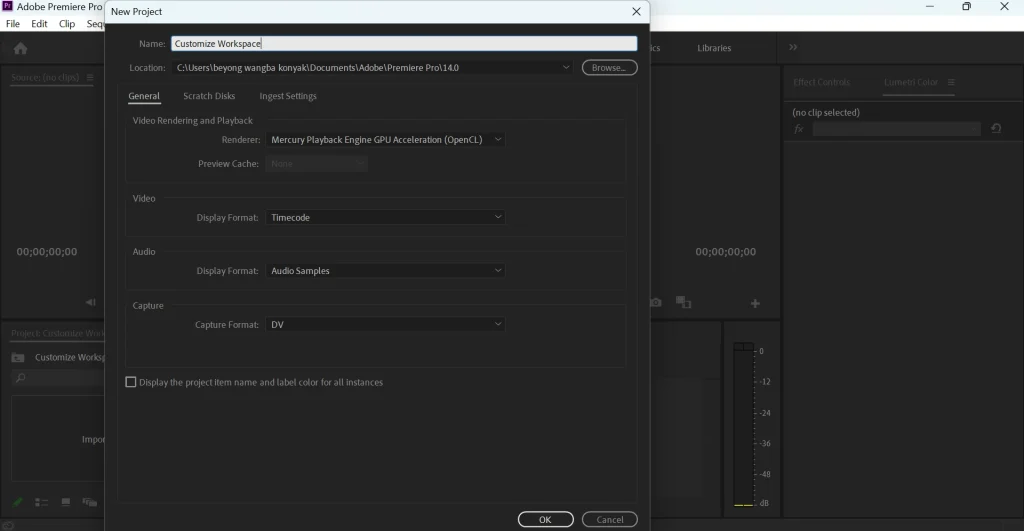
ขั้นตอนที่ 2: เลือก เค้าโครงพื้นที่ทำงาน
หลังจากสร้างโครงการใหม่ คุณจะพบกับตัวเลือกเค้าโครงพื้นที่ทำงานต่างๆ ตัวเลือกเหล่านี้ได้แก่ Assembly, Editing, Effects, Color, Audio และ Libraries ตัวเลือกเลย์เอาต์แต่ละรายการมีชุดแผงและเครื่องมือที่แตกต่างกันซึ่งปรับให้เหมาะกับงานเฉพาะอย่าง
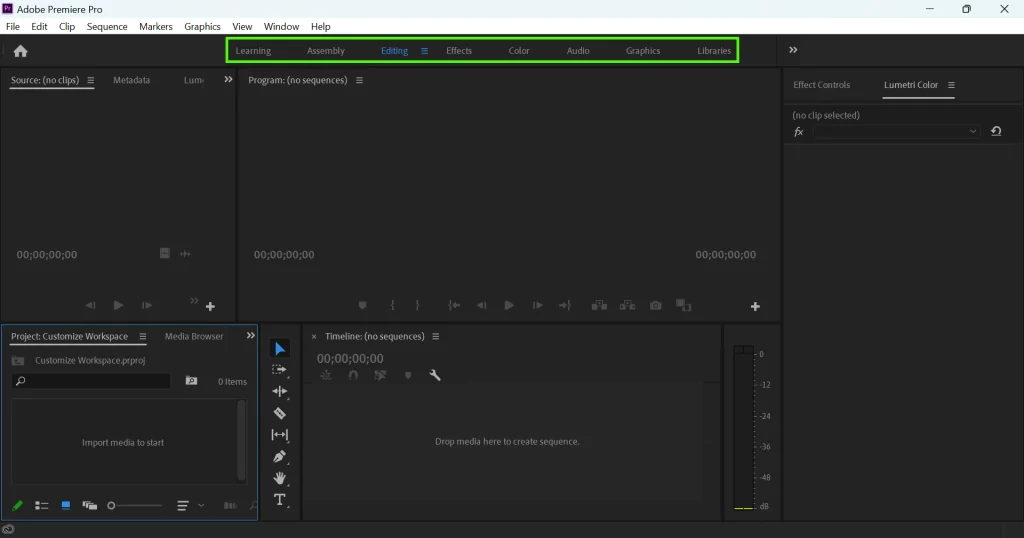
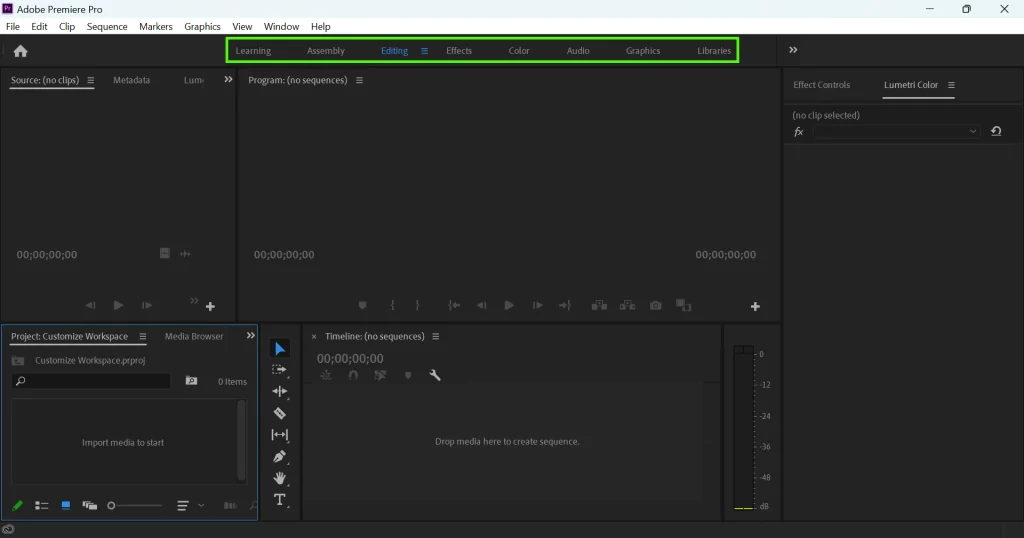
เค้าโครงพื้นที่ทำงาน Assembly ได้รับการออกแบบมาสำหรับการจัดระเบียบและจัดเรียงคลิปในไทม์ไลน์. เค้าโครงพื้นที่ทำงานสีได้รับการออกแบบมาสำหรับการให้คะแนนและการแก้ไขสี เค้าโครงพื้นที่ทำงานสำหรับแก้ไขเป็นเค้าโครงพื้นที่ทำงานเริ่มต้นที่ให้ภาพรวมที่ครอบคลุมของกระบวนการตัดต่อวิดีโอ
เลือกเค้าโครงพื้นที่ทำงานที่เหมาะกับความต้องการของคุณมากที่สุด หากคุณไม่แน่ใจว่าจะเลือกเค้าโครงใด ให้เริ่มต้นด้วยการแก้ไขเค้าโครงพื้นที่ทำงานเริ่มต้นและปรับแต่งตามต้องการ
ขั้นตอนที่ 3: ใช้ค่าที่ตั้งล่วงหน้าของพื้นที่ทำงาน
หากคุณไม่แน่ใจว่าจะเลือกเลย์เอาต์พื้นที่ทำงานใดหรือจะปรับแต่งอย่างไร Adobe Premiere Pro ยังมีค่าพรีเซ็ตพื้นที่ทำงานที่หลากหลายซึ่งออกแบบมาเพื่อช่วยให้คุณเริ่มต้นใช้งานเฉพาะได้อย่างรวดเร็ว เหล่านี้เป็นเค้าโครงที่ตั้งค่าไว้ล่วงหน้าซึ่งปรับให้เหมาะกับงานเฉพาะ เช่น การให้สีหรือการแก้ไขเสียง
หากต้องการเข้าถึงการตั้งค่าล่วงหน้าของพื้นที่ทำงาน ให้ไปที่แถบเมนูด้านบนแล้วคลิกที่’หน้าต่าง‘. จากเมนูแบบเลื่อนลง เลือก’พื้นที่ทำงาน‘จากนั้นเลือกค่าที่ตั้งไว้ล่วงหน้าค่าใดค่าหนึ่ง
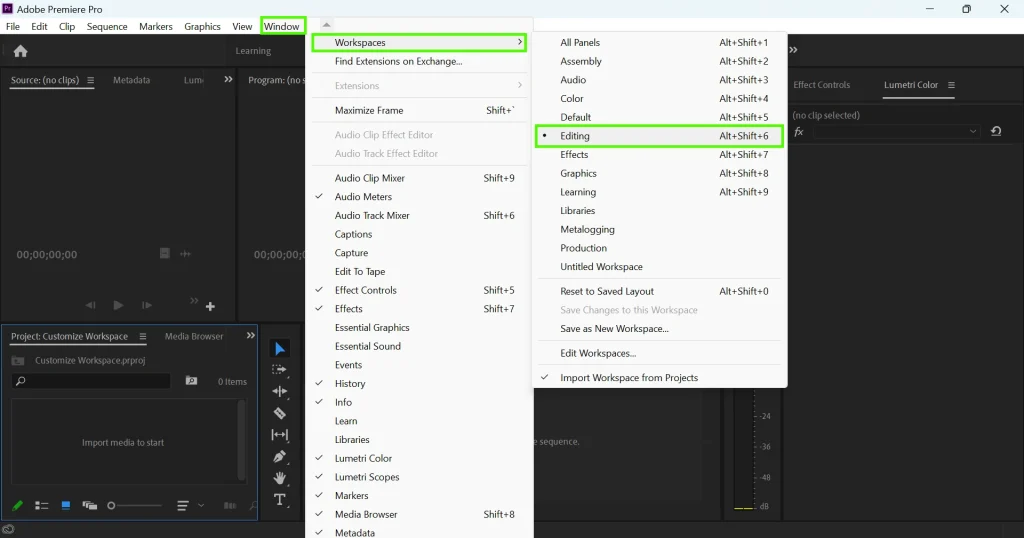
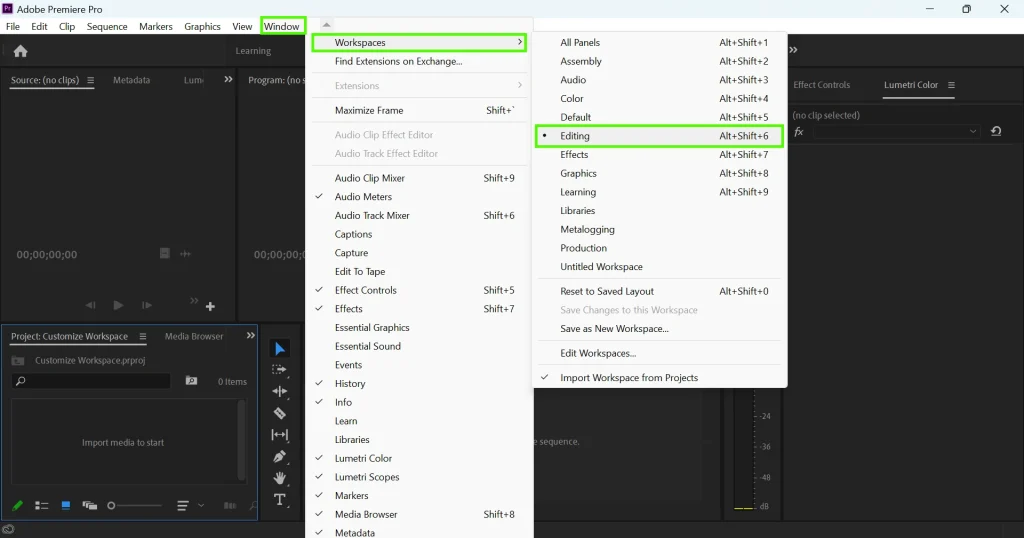
ขั้นตอนที่ 4: นำเข้าพื้นที่ทำงานจากโครงการอื่น
นอกเหนือจากพื้นที่ทำงานที่กำหนดไว้แล้ว คุณยังสามารถนำเข้าพื้นที่ทำงานจากโครงการ Premiere Pro อื่นได้อีกด้วย ในการดำเนินการนี้ ให้ไปที่เมนูพื้นที่ทำงานแล้วเลือก “นำเข้าพื้นที่ทำงานจากโครงการ” นำทางไปยังตำแหน่งของไฟล์พื้นที่ทำงานและเลือก พื้นที่ทำงานที่นำเข้าจะปรากฏในเมนูแบบเลื่อนลงของพื้นที่ทำงาน
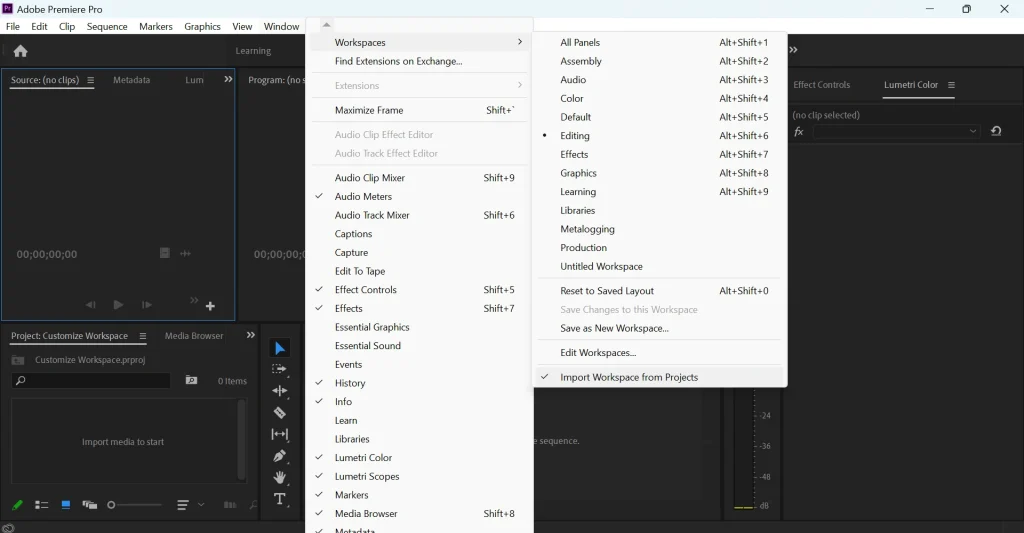
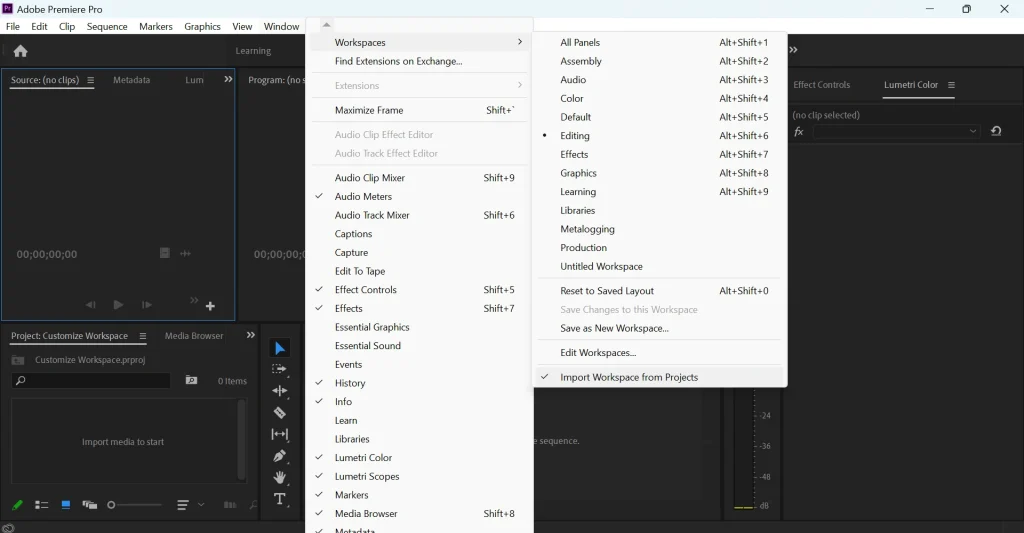
ขั้นตอนที่ 5: ปรับแต่งเค้าโครงพื้นที่ทำงาน
ครั้งเดียว คุณได้เลือกเค้าโครงพื้นที่ทำงานแล้ว คุณสามารถเริ่มปรับแต่งให้เหมาะกับความต้องการเฉพาะของคุณได้ วิธีหนึ่งในการทำเช่นนี้คือการเพิ่มหรือลบแผงออกจากอินเทอร์เฟซ
มีแผงต่างๆ มากมายใน Adobe Premiere Pro รวมถึง:
แผงโครงการ – แสดงไฟล์มีเดียในโครงการของคุณ
แผงไทม์ไลน์ – แสดงไทม์ไลน์ที่คุณสามารถจัดเรียงและแก้ไขคลิป
เบราว์เซอร์มีเดีย – ให้การเข้าถึงไฟล์มีเดียของคุณ
มาตรวัดเสียง– แสดงและให้คุณปรับระดับเสียงของสัญญาณเสียงแบบเรียลไทม์
แผงเอฟเฟกต์ – ให้คุณใช้เอฟเฟกต์กับคลิป
แผงกราฟิกที่จำเป็น – ให้คุณสร้างและปรับแต่งกราฟิกเคลื่อนไหวและชื่อเรื่อง
แผงสี Lumetri – มีเครื่องมือสำหรับการไล่ระดับสีและการแก้ไข
แผงข้อมูล – แสดงข้อมูลเกี่ยวกับคลิปหรือแผงที่เลือก
ตัวผสมแทร็กเสียง – ให้คุณปรับระดับเสียงและเอฟเฟ็กต์สำหรับแทร็กเสียงแต่ละแทร็ก
แผงข้อมูลเมตา – แสดงข้อมูลเมตาสำหรับคลิป
เพิ่มหรือลบแผง
หากต้องการเพิ่มแผง ให้ไปที่ แถบเมนูด้านบน และคลิกที่ “หน้าต่าง“ จากเมนูแบบเลื่อนลง ให้เลือกแผงที่คุณต้องการเพิ่ม แผงใหม่จะปรากฏในพื้นที่ทำงาน
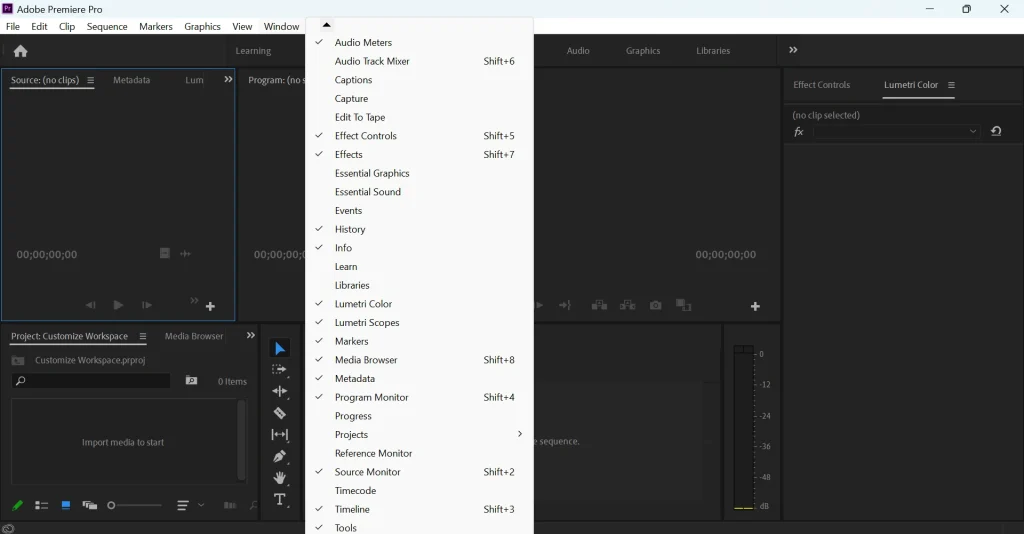
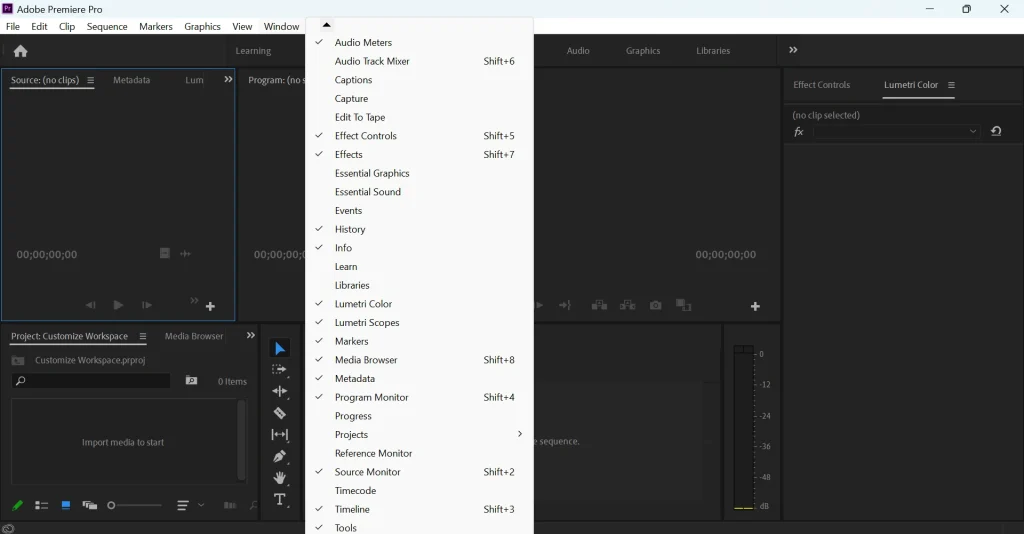
หากต้องการลบแผง ให้คลิกขวาที่ชื่อแผงแล้วเลือก’ ปิดแผงควบคุม‘
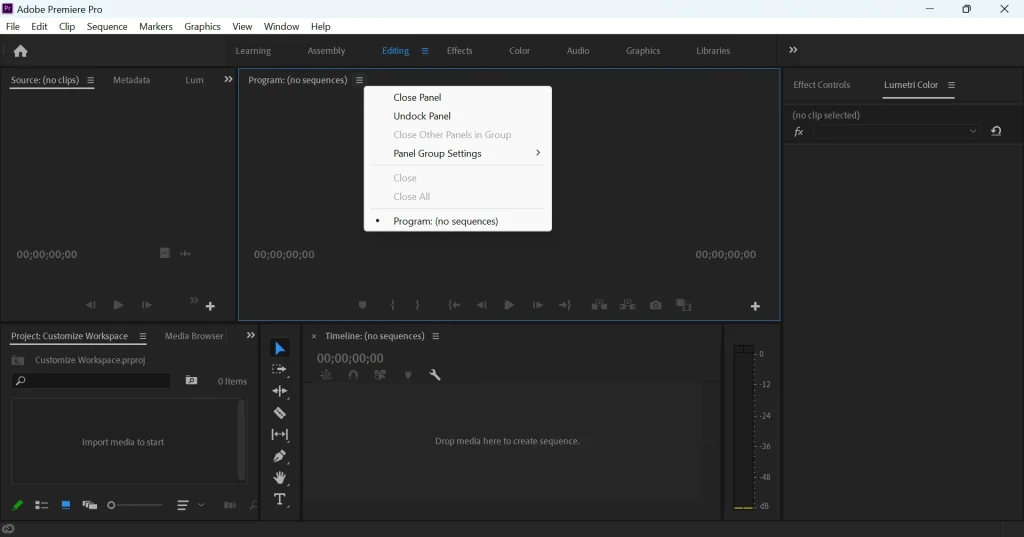
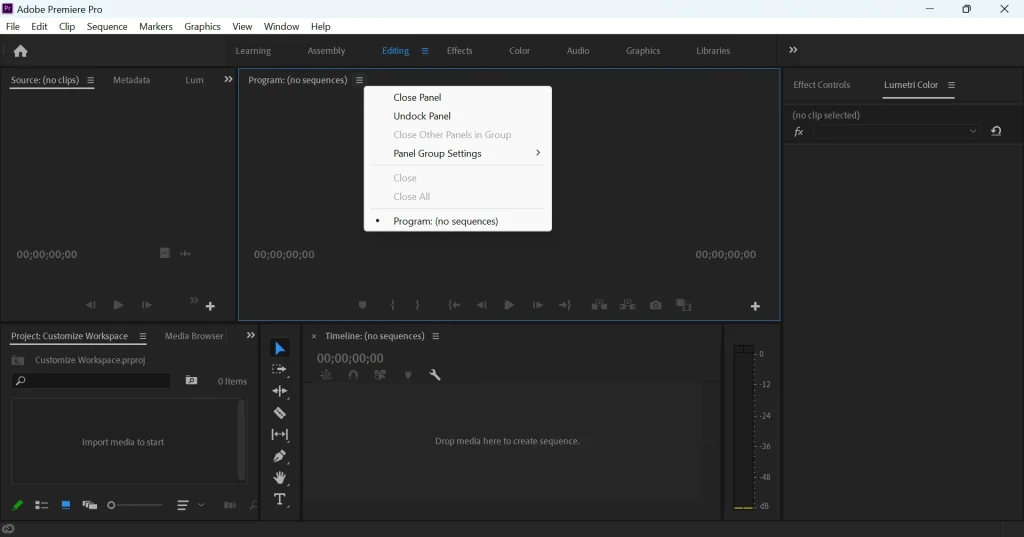
จัดเรียงแผงใหม่
หากต้องการจัดเรียงแผงใหม่ ให้คลิกแท็บของแผงค้างไว้แล้วลากไปยังตำแหน่งใหม่ คุณยังสามารถรวมพาเนลเข้าด้วยกันได้ด้วยการลากพาเนลไปบนแท็บของพาเนลอื่นจนกว่าจะไฮไลท์เป็นสีน้ำเงิน เมื่อคุณปล่อยปุ่มเมาส์ แผงทั้งสองจะเชื่อมต่อกัน
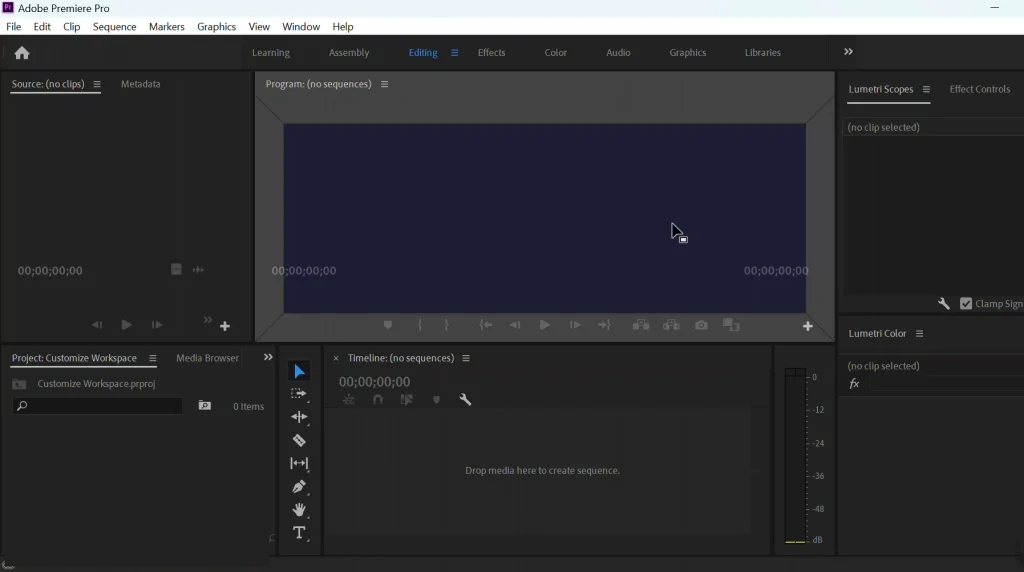
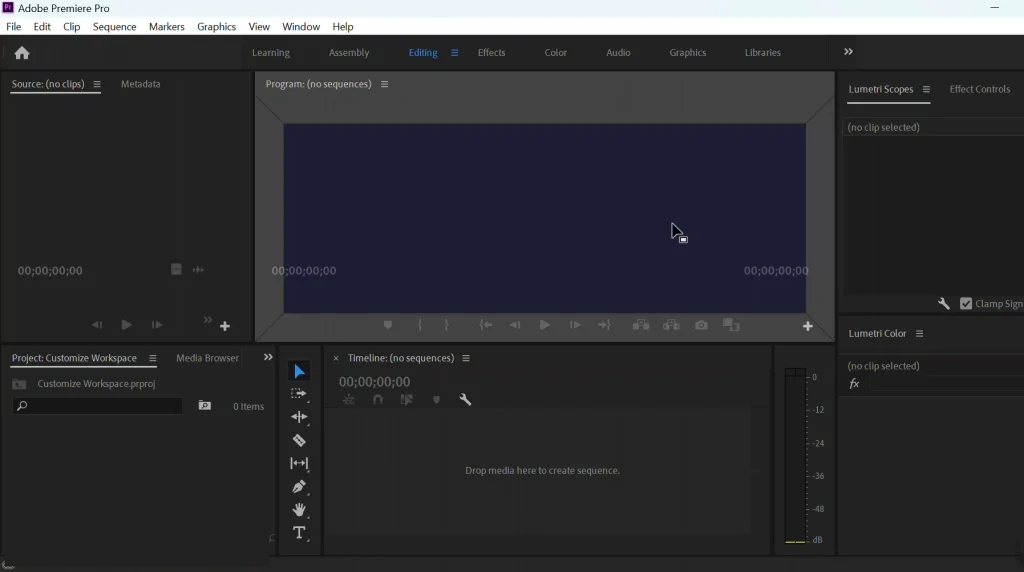
ปรับขนาดแผง
ในการปรับขนาดแผง คลิกที่แผงเพื่อให้เคอร์เซอร์ปรับขนาดปรากฏขึ้น คลิกและลากขอบให้ได้ขนาดที่ต้องการ
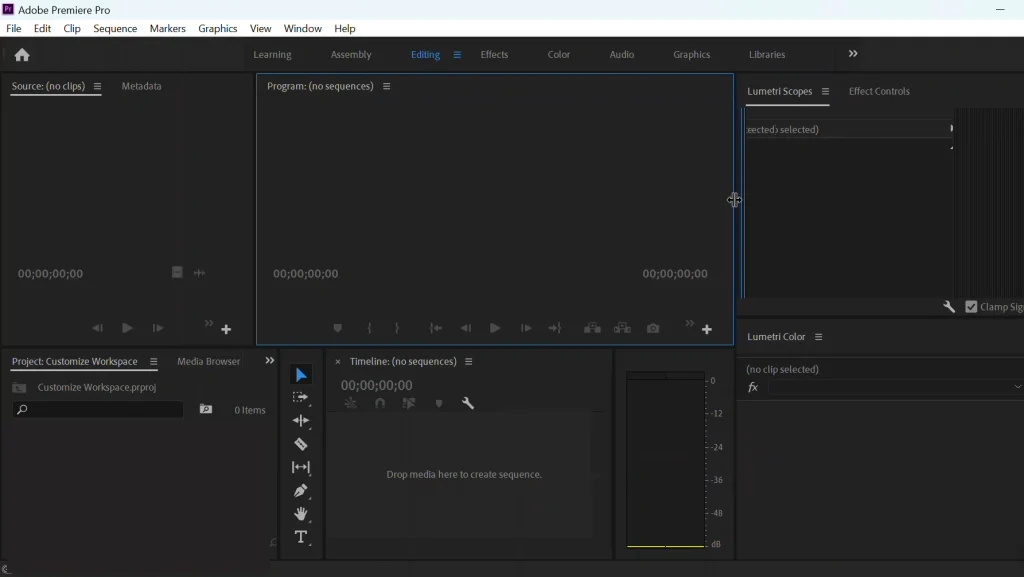
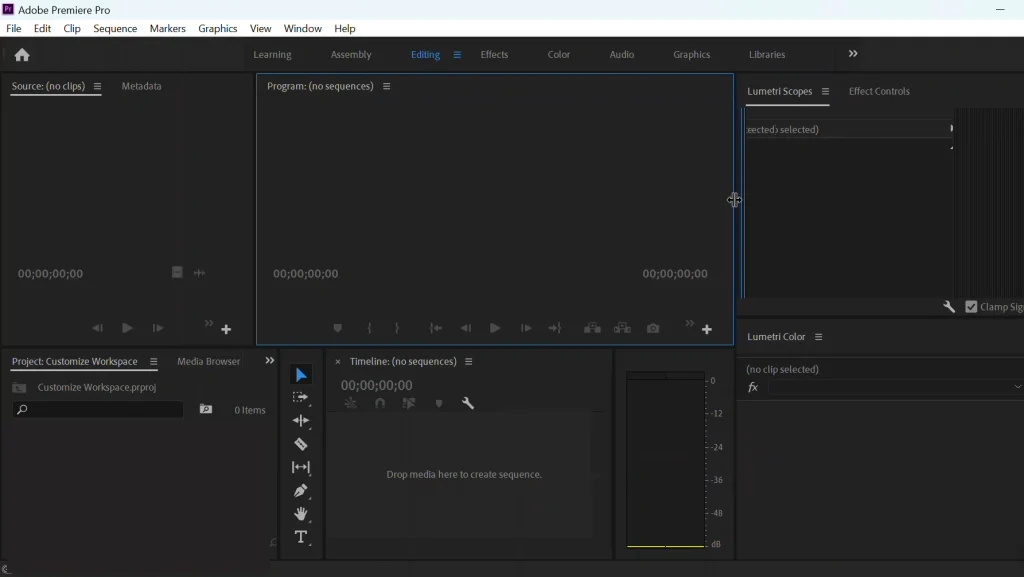
การปรับแต่งเค้าโครงพื้นที่ทำงานเป็นการตั้งค่าส่วนบุคคล และขึ้นอยู่กับข้อกำหนดเฉพาะของคุณ ทดลองด้วยชุดแผงและการจัดเรียงต่างๆ เพื่อค้นหาเค้าโครงที่เหมาะกับคุณที่สุด
ขั้นตอนที่ 6: บันทึกเค้าโครงพื้นที่ทำงานที่คุณกำหนดเอง
เมื่อคุณปรับแต่งแล้ว เค้าโครงพื้นที่ทำงานของคุณ คุณสามารถบันทึกเพื่อใช้ในอนาคตได้ กลับไปที่แถบเมนูด้านบนแล้วคลิก “หน้าต่าง“ จากเมนูแบบเลื่อนลง เลือก “พื้นที่ทำงาน“ จากนั้นเลือก “บันทึกเป็นพื้นที่ทำงานใหม่“
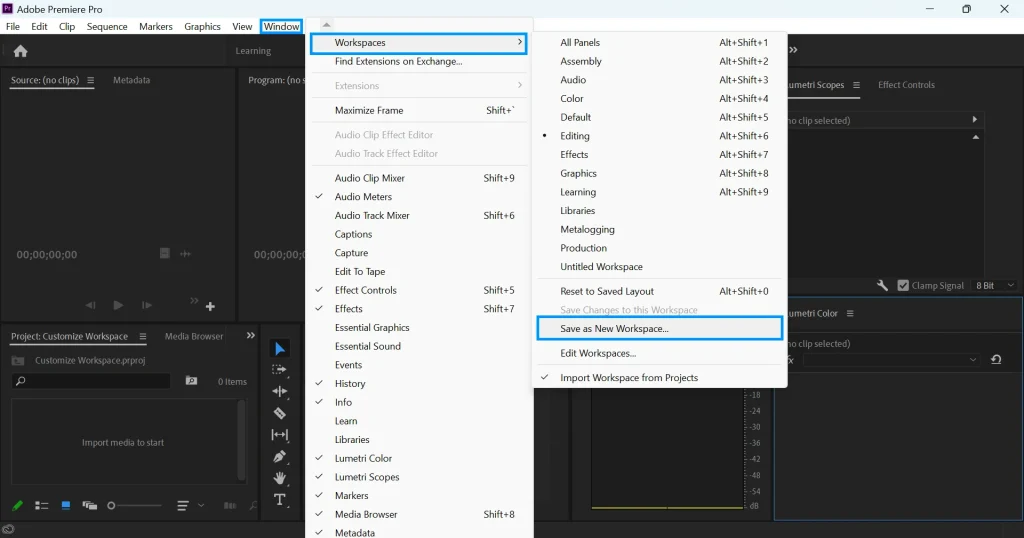
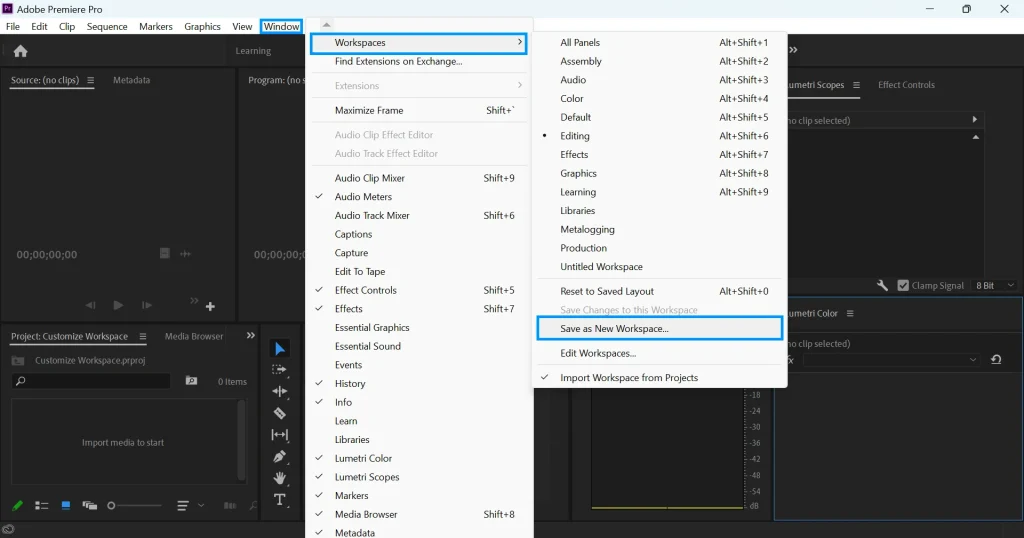
ตั้งชื่อพื้นที่ทำงานใหม่ของคุณแล้วคลิก “ตกลง” เพื่อบันทึก
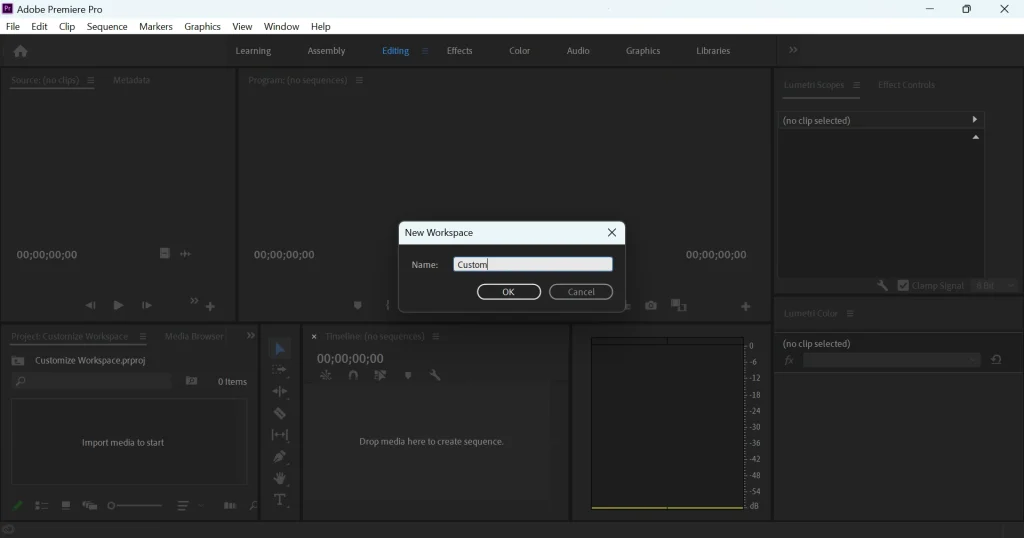
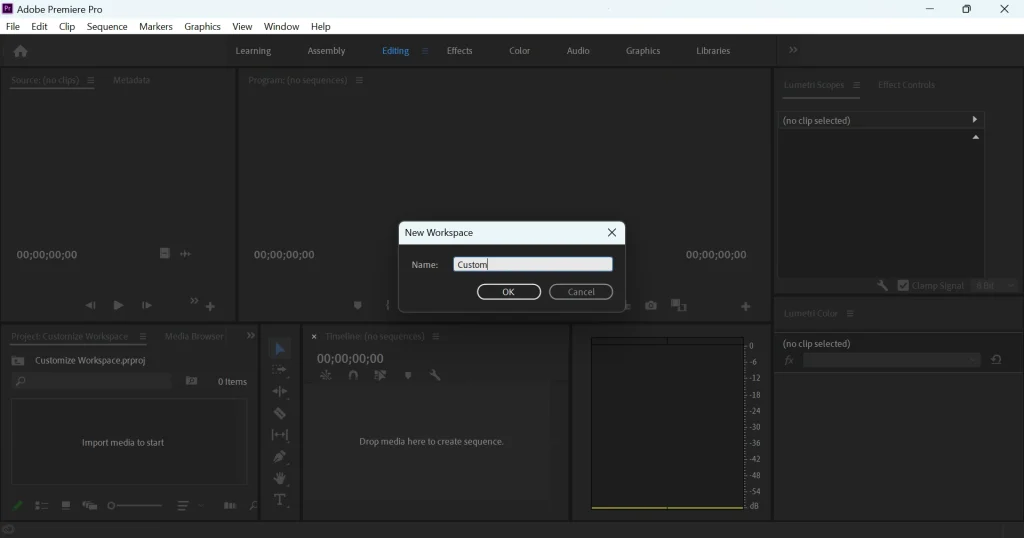
ขั้นตอนที่ 7: การรีเซ็ตพื้นที่ทำงาน
หากคุณต้องการรีเซ็ตพื้นที่ทำงานเป็นเค้าโครงเริ่มต้น ให้ไปที่เมนูพื้นที่ทำงานแล้วเลือก “รีเซ็ต ไปยังเลย์เอาต์ที่บันทึกไว้” การดำเนินการนี้จะรีเซ็ตพื้นที่ทำงานเป็นเค้าโครงที่บันทึกไว้ล่าสุด
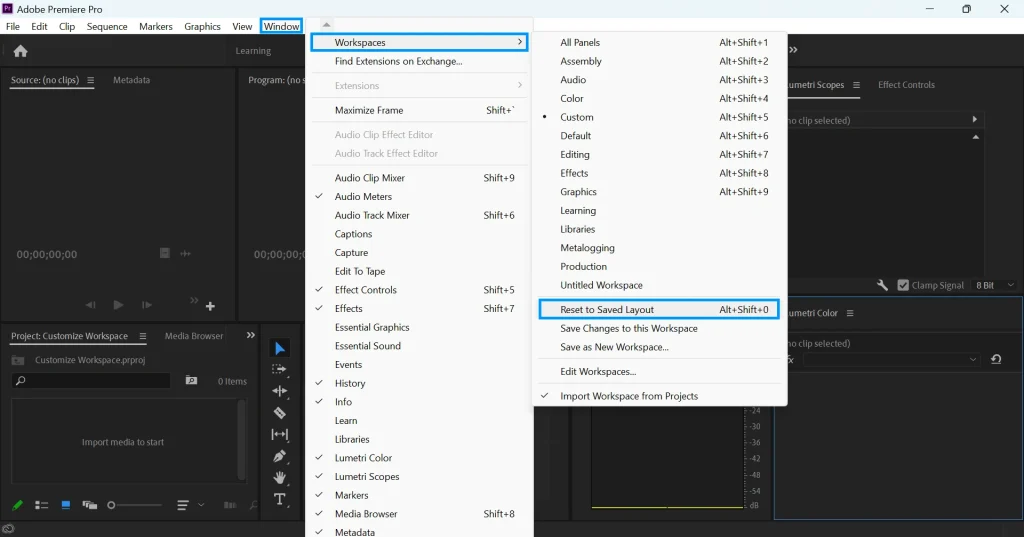
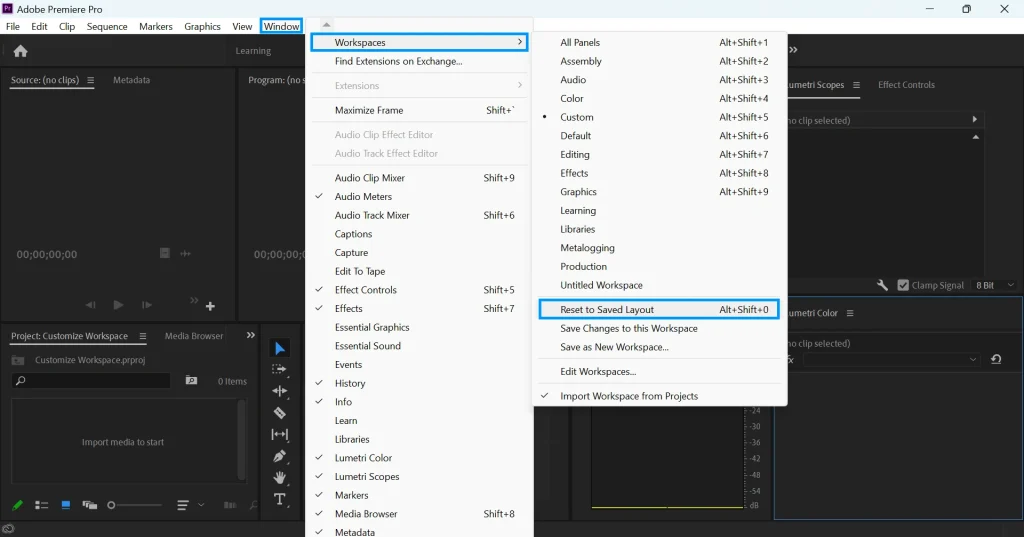
ขั้นตอนที่ 8: สลับระหว่างพื้นที่ทำงาน
เมื่อคุณสร้างและปรับแต่งเค้าโครงพื้นที่ทำงานแล้ว คุณสามารถสลับไปมาระหว่างเค้าโครงต่างๆ ได้อย่างง่ายดาย ในการทำเช่นนี้ ไปที่แถบเมนูด้านบนแล้วคลิกที่’หน้าต่าง‘จากเมนูแบบเลื่อนลง เลือก’พื้นที่ทำงาน‘จากนั้นเลือกพื้นที่ทำงานที่คุณต้องการเปลี่ยนไปใช้
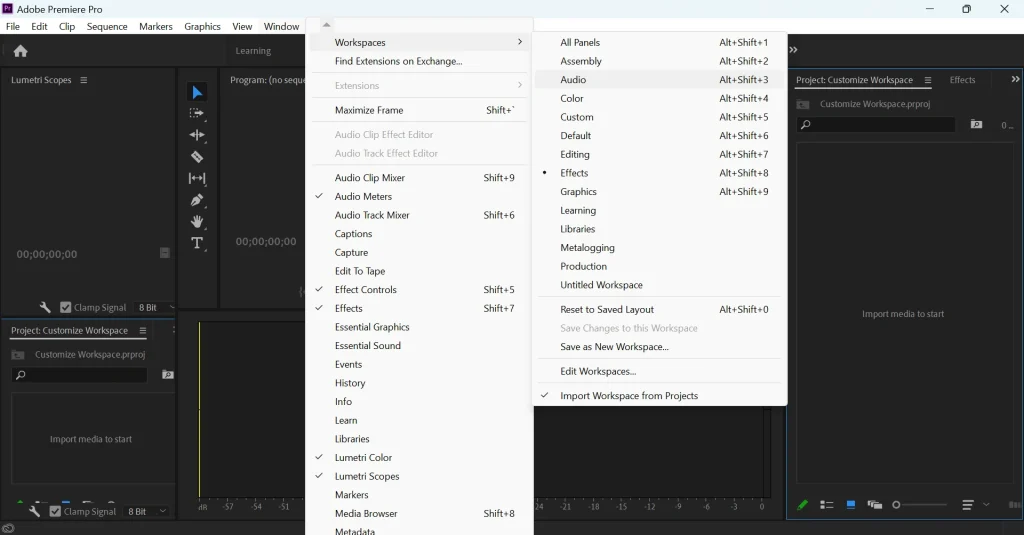
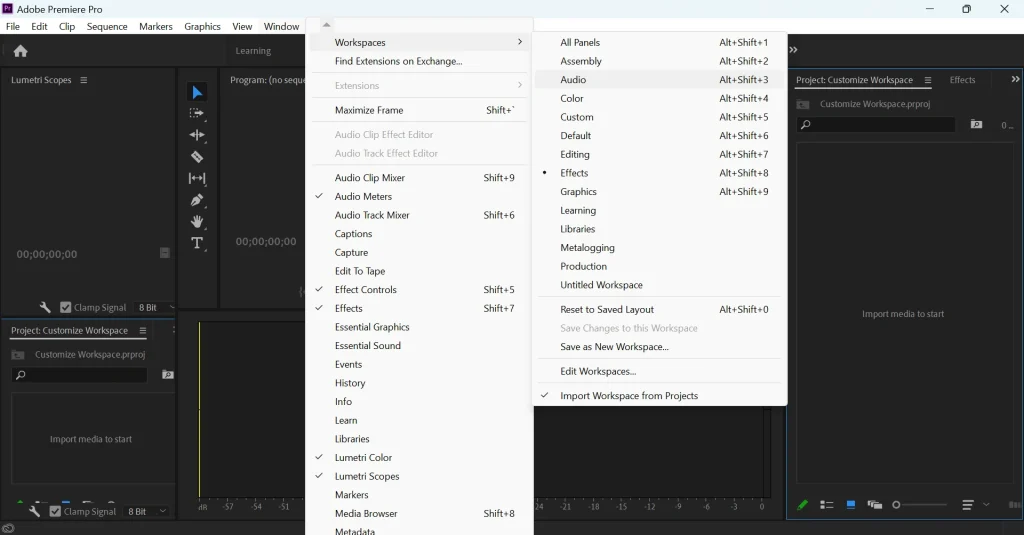
บทสรุป
การปรับแต่งเค้าโครงพื้นที่ทำงานใน Adobe Premiere Pro เป็นวิธีที่ยอดเยี่ยมในการสร้างสภาพแวดล้อมการแก้ไขที่ปรับให้เหมาะกับความต้องการและความชอบของคุณ สามารถปรับปรุงเวิร์กโฟลว์ของคุณได้อย่างมากและช่วยให้คุณทำงานได้อย่างมีประสิทธิภาพมากขึ้น นอกจากนี้ การสร้างพื้นที่ทำงานแบบกำหนดเองยังช่วยประหยัดเวลาโดยรวมแผงที่ต้องการทั้งหมดไว้ในที่เดียว
ไม่ว่าคุณจะเป็นโปรแกรมตัดต่อวิดีโอมืออาชีพหรือมือใหม่ การปรับแต่งเค้าโครงพื้นที่ทำงานจะช่วยให้คุณประหยัดเวลาและ ปรับปรุงประสิทธิภาพการทำงานของคุณในระยะยาว