เมื่อคุณต้องการเข้าถึงไฟล์สำคัญจากบัญชี iCloud ของคุณบน iPhone, iPad หรือ Mac และได้รับข้อความ”การยืนยันล้มเหลว: เกิดข้อผิดพลาดที่ไม่รู้จักใน Apple ID”ที่น่าอับอาย มันน่ารำคาญจริงๆ แต่โชคดีที่มีวิธีแก้ไขด่วนบางอย่างที่คุณสามารถลองแก้ไขปัญหาการยืนยันของ Apple ID ได้
iCloud เป็นผลิตภัณฑ์จัดเก็บข้อมูลบนคลาวด์ที่สะดวกจาก Apple ในการจัดการบัญชี iCloud นี้ คุณต้องสร้าง Apple ID Apple ยังเชื่อมโยง ID นี้กับอุปกรณ์จริงและไฟล์ดิจิทัลบนอุปกรณ์ของคุณ ดังนั้น คุณจึงสามารถเข้าถึงเนื้อหา iCloud บนอุปกรณ์ Apple ต่างๆ ผ่านอินเทอร์เน็ตได้อย่างง่ายดาย ไม่จำเป็นต้องคัดลอกเนื้อหาจากอุปกรณ์เครื่องหนึ่งแล้วส่งออกไปยังอีกเครื่องหนึ่งโดยใช้สื่อบันทึกข้อมูลภายนอกใดๆ
ใน iCloud หรือ Apple ID ทุกอย่างจะทำงานได้อย่างราบรื่นจนกระทั่งเกิดปัญหา “ข้อผิดพลาดที่ไม่รู้จักเกิดขึ้นกับ Apple ID” คุณสามารถพยายามยืนยันบัญชีต่อไปได้และอุปกรณ์จะแสดงข้อผิดพลาดนี้อย่างต่อเนื่องจนกว่าคุณจะลองวิธีการแก้ปัญหาที่กล่าวถึงด้านล่าง:
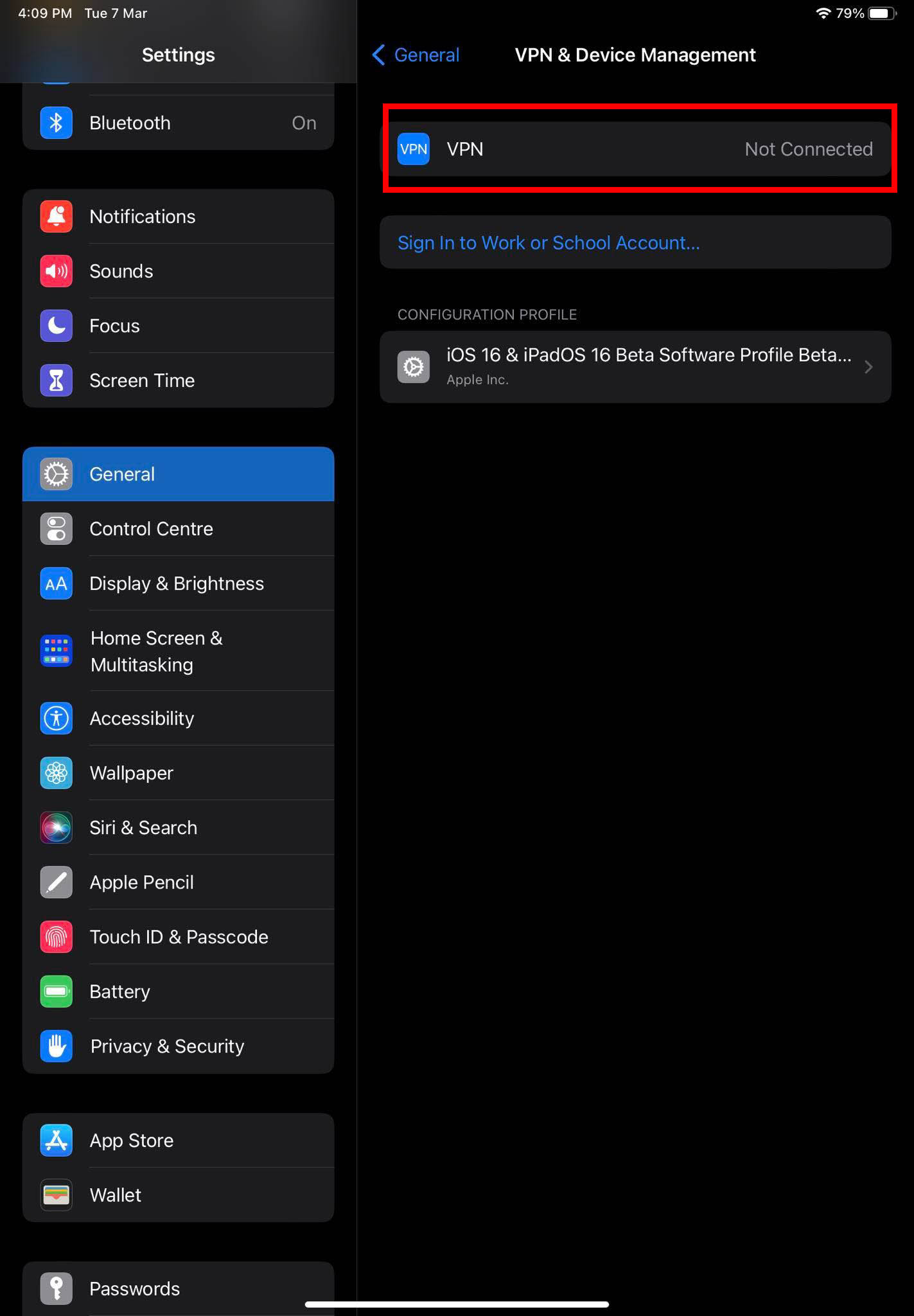
อ่านเพิ่มเติม: เกิดข้อผิดพลาดในการเชื่อมต่อ Apple ID การยืนยันล้มเหลว วิธีแก้ไข
วิธีแก้ไขข้อผิดพลาดที่ไม่รู้จักที่เกิดขึ้นใน Apple ID ใน iOS
ค้นหาวิธีแก้ไขปัญหาด้านล่างเพื่อแก้ไข Apple ปัญหาการยืนยัน ID:
1. ตรวจสอบสถานะระบบ Apple ID
2. ปิดใช้งาน VPN
หากคุณใช้แอป VPN เพื่อเลี่ยงผ่านเว็บไซต์ แอป ฯลฯ ที่จำกัดทางภูมิศาสตร์ หรือปกป้องความเป็นส่วนตัวของคุณโดยใช้เครือข่ายส่วนตัวเสมือน ให้ปิดใช้บริการนั้นชั่วคราว คุณจะพบการตั้งค่า VPN ใน การตั้งค่า > ทั่วไป > VPN & การจัดการอุปกรณ์
ปิดใช้งานบริการ VPN
ตอนนี้ให้ไปที่ การตั้งค่า > Apple ID แล้วแตะอุปกรณ์ใดๆ ที่เชื่อมโยงกับ Apple ID ที่แผงด้านขวา หากคุณสามารถเข้าถึงข้อมูลอุปกรณ์ แสดงว่าคุณได้แก้ไขปัญหาแล้ว
3. บังคับให้หยุดแอปการตั้งค่า
หากแอปการตั้งค่าเปิดใช้งานมาระยะหนึ่งแล้ว และคุณไม่ได้รีสตาร์ทก่อนหน้านี้ แคชของระบบที่ผิดพลาดอาจทำให้เกิดข้อผิดพลาดในการยืนยัน Apple ID ดำเนินการดังต่อไปนี้:
ไปที่ หน้าจอหลัก ของ iPhone หรือ iPad แตะกรอบที่ด้านล่างของหน้าจอแล้วปัดขึ้นจนถึงกลางหน้าจอ 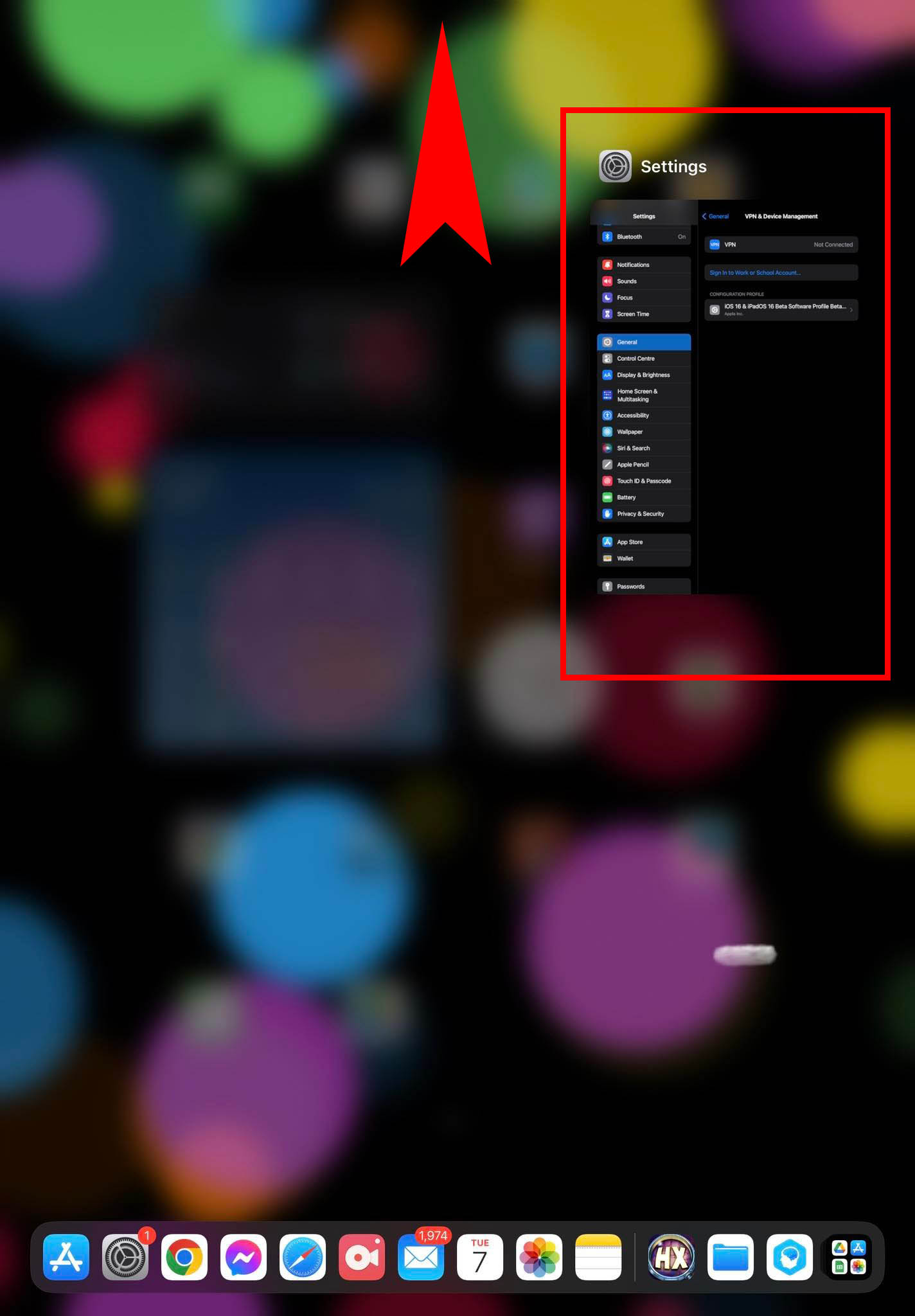 วิธีดำเนินการบังคับให้หยุดการตั้งค่าแอป หน้าจอ สลับแอป จะแสดงในตำแหน่งที่คุณเห็นแอปทั้งหมดที่เปิดอยู่ ค้นหาแอปการตั้งค่าที่นั่นและปัดขึ้นเพื่อบังคับให้หยุดแอป ตอนนี้ให้เปิดแอป การตั้งค่า จาก หน้าจอหลัก หรือ App Drawer
วิธีดำเนินการบังคับให้หยุดการตั้งค่าแอป หน้าจอ สลับแอป จะแสดงในตำแหน่งที่คุณเห็นแอปทั้งหมดที่เปิดอยู่ ค้นหาแอปการตั้งค่าที่นั่นและปัดขึ้นเพื่อบังคับให้หยุดแอป ตอนนี้ให้เปิดแอป การตั้งค่า จาก หน้าจอหลัก หรือ App Drawer
4. ตรวจสอบและแก้ไขเวลาของอุปกรณ์หรือโซนเวลา
วันที่ เวลา และโซนเวลาด้วยตนเองอาจส่งผลเสียต่อการซิงค์ Apple ID และการตรวจสอบกับเซิร์ฟเวอร์ของ Apple หากต้องการแยกแยะบทบาทของเวลาและโซนเวลาด้วยตนเอง ให้ทำตามขั้นตอนเหล่านี้:
เปิด การตั้งค่า และไปที่ ทั่วไป ตอนนี้ เลือกตัวเลือก วันที่และเวลา 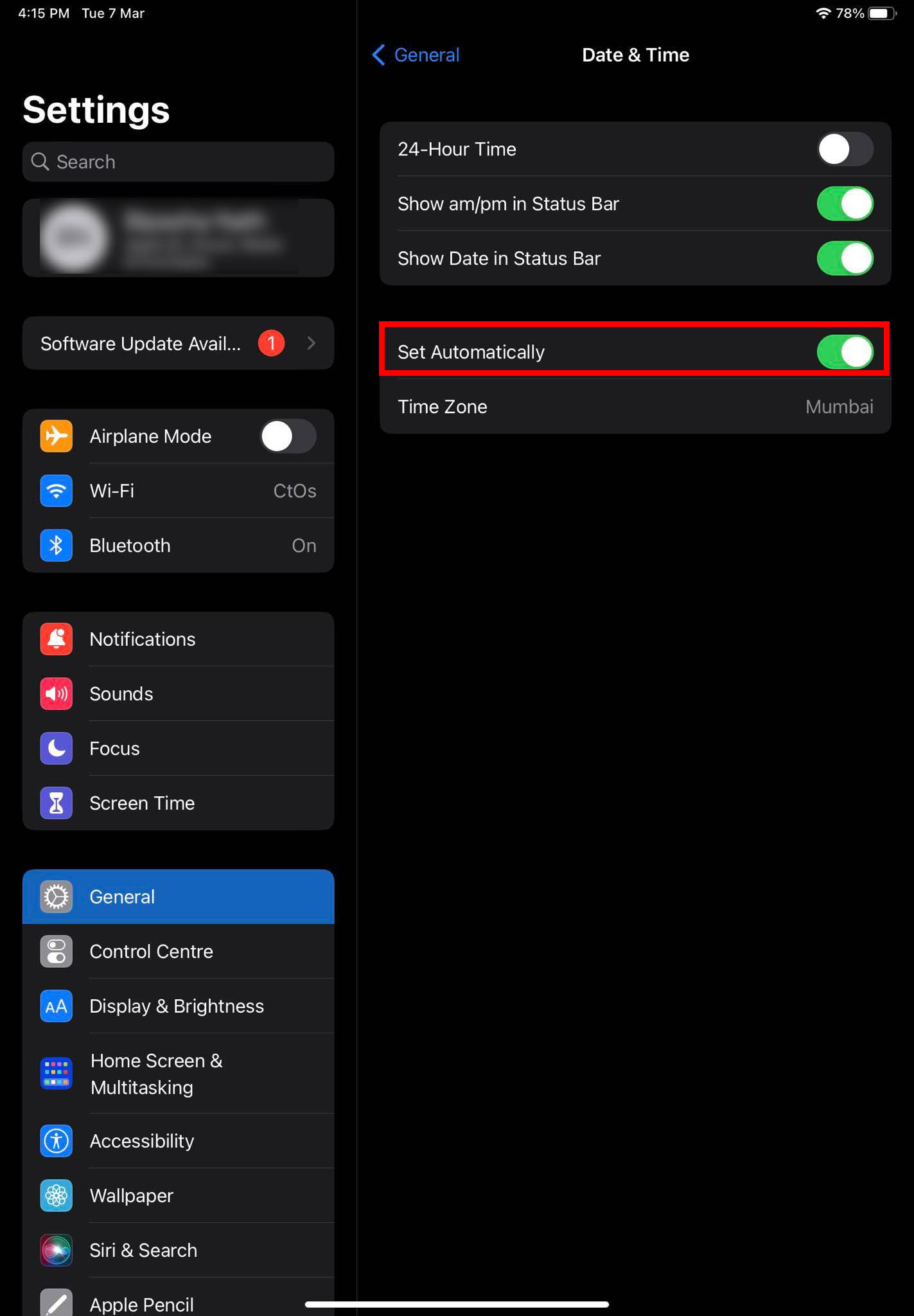 แก้ไขข้อผิดพลาดที่ไม่รู้จักที่เกิดขึ้นกับ Apple ID โดยการตั้งค่าสลับเวลาอัตโนมัติในคุณลักษณะตั้งค่าโดยอัตโนมัติ
แก้ไขข้อผิดพลาดที่ไม่รู้จักที่เกิดขึ้นกับ Apple ID โดยการตั้งค่าสลับเวลาอัตโนมัติในคุณลักษณะตั้งค่าโดยอัตโนมัติ
5. เปลี่ยนเครือข่ายอินเทอร์เน็ต
หากต้องการตัดเครือข่ายการเชื่อมต่อที่ผิดพลาดหรือมีจำกัด ให้เปลี่ยนไปใช้อินเทอร์เน็ตบนมือถือผ่าน 4G หรือ 5G หากไม่ใช่ตัวเลือก ให้เปลี่ยนเครือข่าย Wi-Fi จากเมนู การตั้งค่า > Wi-Fi หลังจากเปลี่ยนการเชื่อมต่ออินเทอร์เน็ต ให้ลองยืนยัน Apple ID คราวนี้น่าจะได้ผล
6. รีเซ็ตการตั้งค่าเครือข่าย
คุณยังสามารถลองรีเซ็ตการตั้งค่าเครือข่ายของ iPhone, iPad Wi-Fi หรือ iPad + อุปกรณ์เซลลูลาร์เพื่อแก้ไขปัญหา Apple ID คุณต้องปฏิบัติตามขั้นตอนต่อไปนี้:
เปิด การตั้งค่า แล้วแตะ ทั่วไป เลื่อนลงไปที่ด้านล่างของแผงนำทางด้านขวา แล้วเลือก ถ่ายโอนหรือรีเซ็ต iPhone แตะรีเซ็ต 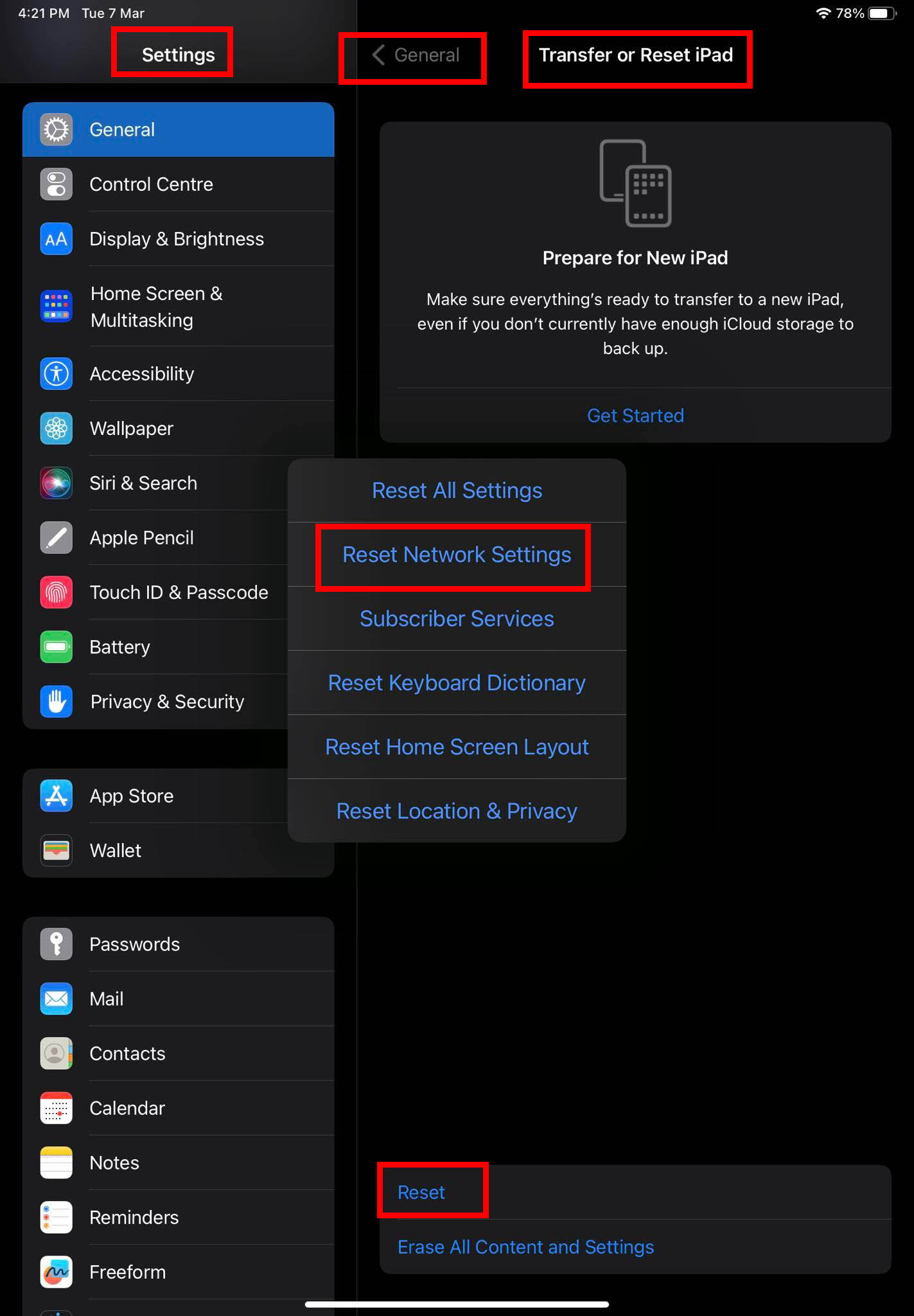 แก้ไขปัญหาการยืนยัน Apple ID โดยการรีเซ็ตการตั้งค่าเครือข่าย จากนั้นเลือก รีเซ็ตการตั้งค่าเครือข่าย
แก้ไขปัญหาการยืนยัน Apple ID โดยการรีเซ็ตการตั้งค่าเครือข่าย จากนั้นเลือก รีเซ็ตการตั้งค่าเครือข่าย
7. ปิดใช้งานการสำรองข้อมูล iCloud ชั่วคราว
หากคุณเห็นการแจ้งเตือน “การยืนยันล้มเหลว: เกิดข้อผิดพลาดที่ไม่รู้จักใน Apple ID” เมื่อเข้าถึงอุปกรณ์ Apple เครื่องอื่นโดยใช้ Apple ID เดียวกัน ให้ปิดใช้งานการสำรองข้อมูล iCloud บน อุปกรณ์ตัวแรก ขั้นตอนดังต่อไปนี้:
ไปที่หน้าจอ การตั้งค่า > Apple ID แตะไอคอน iCloud ที่เมนูด้านขวา เลือกตัวเลือก ข้อมูลสำรอง iCloud 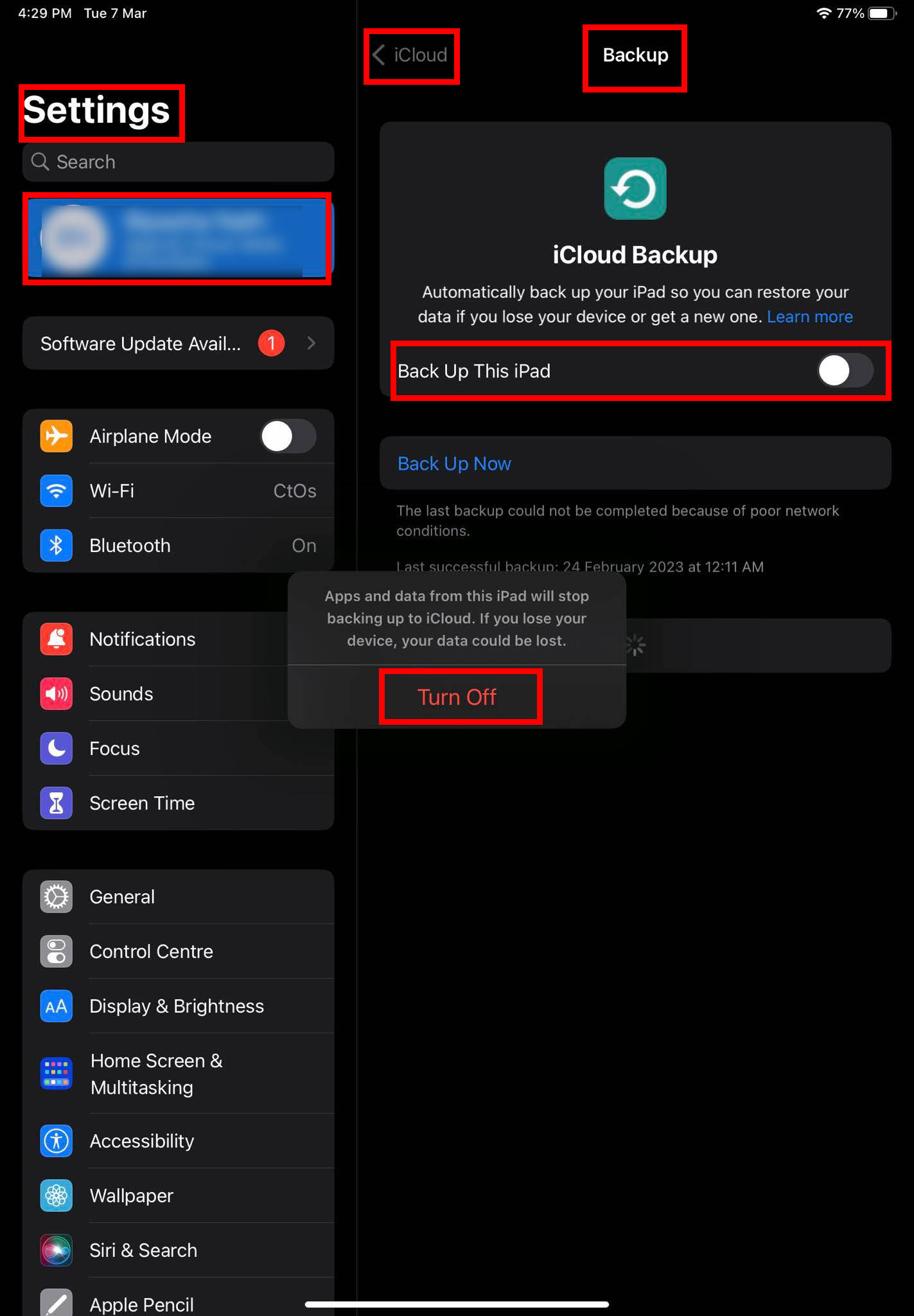 วิธีปิดการใช้งาน iCloud การสำรองข้อมูล สลับปิดคุณลักษณะ สำรองข้อมูล iPhone/iPad นี้
วิธีปิดการใช้งาน iCloud การสำรองข้อมูล สลับปิดคุณลักษณะ สำรองข้อมูล iPhone/iPad นี้
8. ออกจากระบบ iCloud และลงชื่อเข้าใช้อีกครั้ง
คุณอาจต้องการลงชื่อออกจาก Apple ID และลงชื่อเข้าใช้อีกครั้งเพื่อบังคับให้เซิร์ฟเวอร์เช็คอินกับเซิร์ฟเวอร์ของ Apple ต่อไปนี้คือวิธีดำเนินการ:
ไปที่หน้าจอ Apple ID จากแอป การตั้งค่า บน iPhone หรือ iPad ของคุณ ที่ด้านล่างของหน้าจอ Apple ID ทางด้านขวา คุณต้องเห็น ออกจากระบบ แตะ ออกจากระบบ และยืนยันว่าใช้ รหัสผ่าน Apple ID ของคุณ ลงชื่อเข้าใช้อีกครั้งจาก การตั้งค่า > Apple ID
9. อัปเดตอุปกรณ์ iOS
หากคุณไม่เห็นข้อผิดพลาด “เกิดข้อผิดพลาดที่ไม่รู้จักใน Apple ID” หลังจากอัปเดตล่าสุด คุณต้องอัปเดตอุปกรณ์จากการตั้งค่า
strong> > ทั่วไป > อัปเดตซอฟต์แวร์10. บังคับรีสตาร์ท iOS
คุณสามารถลองบังคับรีสตาร์ทอุปกรณ์เพื่อแก้ไขปัญหาซอฟต์แวร์และโปรแกรมเล็กน้อยที่อาจทำให้เกิดปัญหาการตรวจสอบ Apple ID วิธีบังคับรีสตาร์ทบนอุปกรณ์ iPhone หรือ iPad มีดังนี้
ไปที่หน้าจอหลักของอุปกรณ์ แตะเพิ่มระดับเสียงแล้วกดปุ่มลดระดับเสียง ตอนนี้ กดปุ่มเปิดปิดค้างไว้จนกว่าคุณจะเห็นโลโก้ Apple
วิธีแก้ไขข้อผิดพลาดที่ไม่รู้จักที่เกิดขึ้นใน Apple ID ใน macOS
เนื่องจาก iCloud และ Apple ID ใช้โปรโตคอลเดียวกันสำหรับการตรวจสอบบน iOS และ macOS คุณจึงสามารถดำเนินการส่วนใหญ่ การแก้ไขปัญหาดังกล่าวข้างต้นบน MacBook หรือ iMac ของคุณเพื่อแก้ไขปัญหา “การยืนยันล้มเหลว: เกิดข้อผิดพลาดที่ไม่รู้จักใน Apple ID” ค้นหาวิธีการด้านล่างที่ใช้เฉพาะกับ macOS นอกจากนี้ ฉันจะอธิบายบางขั้นตอนสำหรับวิธีการข้างต้น หากวิธีเหล่านั้นแตกต่างกันใน macOS
1. ปิดใช้งานบริการ macOS VPN
หากคุณใช้บริการ VPN ด้วยเหตุผลด้านความเป็นส่วนตัวและความปลอดภัย คุณต้องปิดการใช้งานโดยทำตามขั้นตอนเหล่านี้:
คลิก Apple ไอคอนเมนู จากนั้นเลือก System Preferences ค้นหาไอคอน เครือข่าย ในรายการที่ตามมาและคลิกที่ไอคอนนั้น 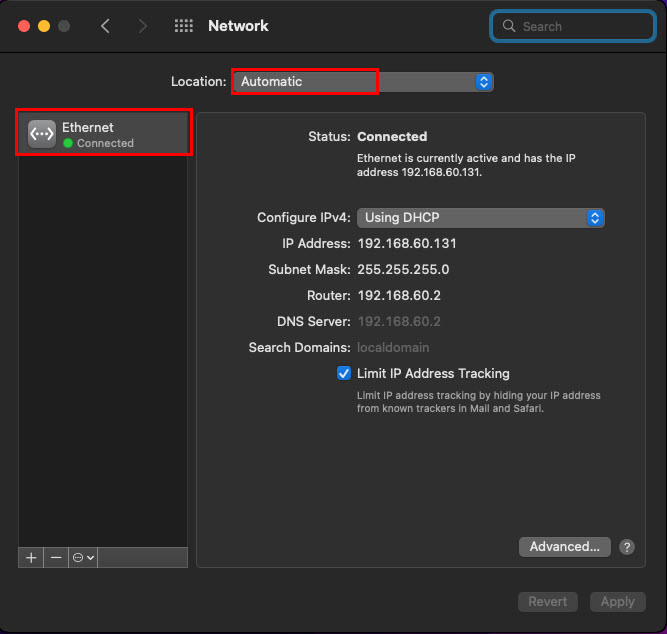 แก้ไขข้อผิดพลาดที่ไม่รู้จักที่เกิดขึ้น Apple ID โดยปิดการใช้งาน VPN ควรมีอีเทอร์เน็ตหรือ Wi-Fi ในรายการเครือข่ายที่แผงด้านซ้าย หากมีการกำหนดค่า VPN ให้ลบออก ตอนนี้ รีบูต MacBook หรือ iMac แล้วลองลงชื่อเข้าใช้แอพที่ต้องมีการยืนยัน Apple ID
แก้ไขข้อผิดพลาดที่ไม่รู้จักที่เกิดขึ้น Apple ID โดยปิดการใช้งาน VPN ควรมีอีเทอร์เน็ตหรือ Wi-Fi ในรายการเครือข่ายที่แผงด้านซ้าย หากมีการกำหนดค่า VPN ให้ลบออก ตอนนี้ รีบูต MacBook หรือ iMac แล้วลองลงชื่อเข้าใช้แอพที่ต้องมีการยืนยัน Apple ID
2. ออกจากระบบและลงชื่อเข้าใช้ iCloud
ไปที่เมนู Apple แล้วคลิก System Preferences (Monterey) หรือ System Settings แรง>(เวนทูร่า). คลิกไอคอน Apple ID ที่มุมขวาบนของหน้าต่าง ภายในหน้าต่าง Apple ID คลิกเมนู ภาพรวม ที่แผงด้านซ้าย 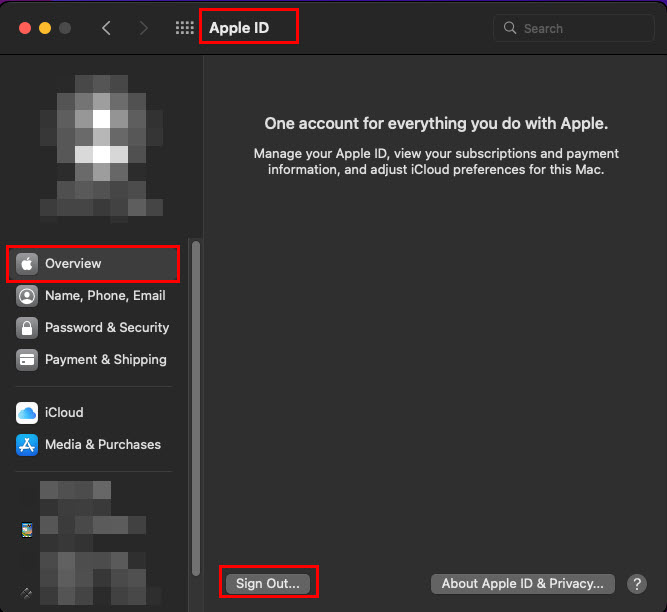 วิธีออกจากระบบ Apple ID บน macOS เลือกออกจากระบบ เมื่อออกจากระบบแล้ว ให้ลงชื่อเข้าใช้อีกครั้งจากหน้าต่างเดิม คุณอาจต้องตรวจสอบสิทธิ์การลงชื่อเข้าใช้จากอุปกรณ์ Apple เครื่องอื่น
วิธีออกจากระบบ Apple ID บน macOS เลือกออกจากระบบ เมื่อออกจากระบบแล้ว ให้ลงชื่อเข้าใช้อีกครั้งจากหน้าต่างเดิม คุณอาจต้องตรวจสอบสิทธิ์การลงชื่อเข้าใช้จากอุปกรณ์ Apple เครื่องอื่น
3. ลองรีเซ็ตรหัสผ่าน Apple ID
จากไอคอนเมนู Apple เลือก System Preferences จากนั้นเลือก Apple ID ในหน้าจอ Apple ID ให้คลิก รหัสผ่านและความปลอดภัย ในบานหน้าต่างนำทางด้านซ้าย คลิก เปลี่ยนรหัสผ่าน ป้อนรหัสผ่าน macOS หรือ PIN ของคุณ 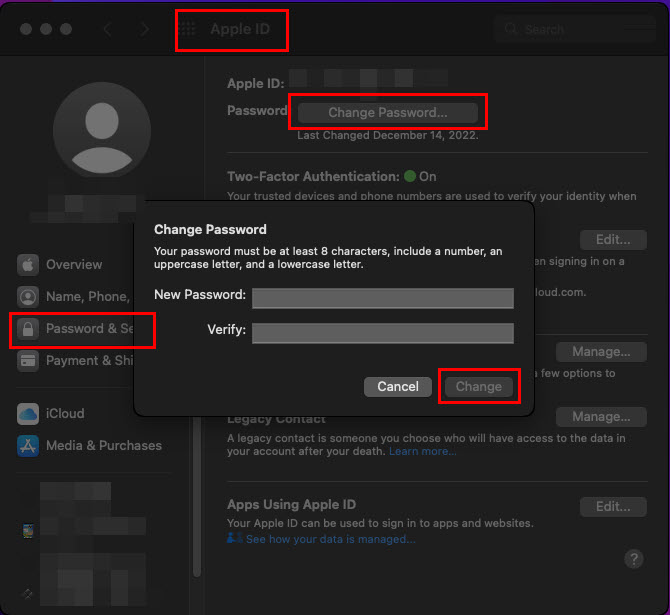 วิธีเปลี่ยนรหัสผ่าน Apple ID บน macOS พิมพ์รหัสผ่านใหม่และพิมพ์ใหม่ในช่องยืนยัน คลิก เปลี่ยนแปลง เพื่อบันทึกการเปลี่ยนแปลงที่ทำ
วิธีเปลี่ยนรหัสผ่าน Apple ID บน macOS พิมพ์รหัสผ่านใหม่และพิมพ์ใหม่ในช่องยืนยัน คลิก เปลี่ยนแปลง เพื่อบันทึกการเปลี่ยนแปลงที่ทำ
การดำเนินการนี้ควรกระตุ้นการรีเฟรชรหัสผ่านในอุปกรณ์ Apple ทั้งหมดที่ลงชื่อเข้าใช้ด้วย Apple ID เดียวกัน ในกรณีส่วนใหญ่ การแก้ไข “เกิดข้อผิดพลาดที่ไม่รู้จักกับ Apple ID” ในขั้นตอนนี้
4. ใช้การตั้งค่าวันที่และเวลาอัตโนมัติ
หากคุณต้องการเปลี่ยนวันที่ เวลา เขตเวลา ฯลฯ สำหรับการพัฒนาแอพหรืองานวิจัยออนไลน์ คุณต้องรีเซ็ตการตั้งค่าเหล่านั้น สิ่งนี้จะทำให้เกิดการซิงค์ macOS ของคุณกับเซิร์ฟเวอร์ Apple อย่างรวดเร็ว ที่ควรแก้ไขข้อผิดพลาดในการยืนยัน Apple ID มีขั้นตอนดังนี้:
ไปที่ System Preferences จากไอคอนเมนู Apple ตอนนี้ เลือกเครื่องมือ วันที่และเวลา คลิกแม่กุญแจที่มุมล่างซ้ายเพื่อปลดล็อกเครื่องมือโดยป้อน PIN/รหัสผ่านของ MacBook หรือ iMac คลิกแท็บ เขตเวลา และตรวจสอบว่าคุณอยู่ในเขตเวลาที่ถูกต้อง 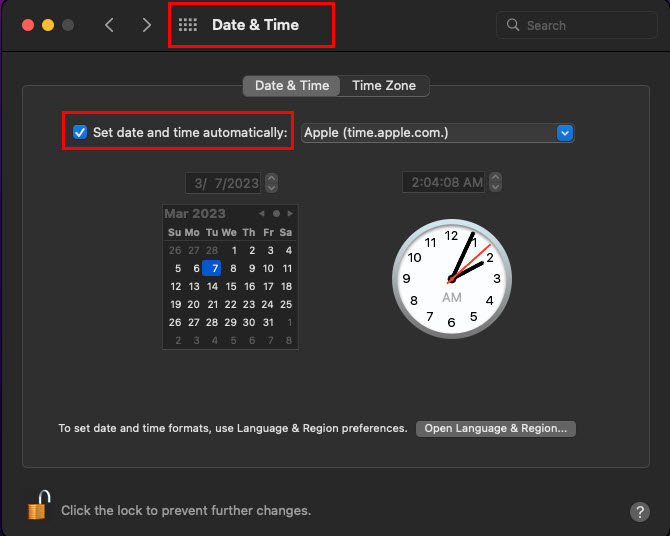 วิธีตั้งค่าวันที่และเวลาอัตโนมัติบน macOS ตอนนี้ กลับไปที่ วันที่และเวลา และทำเครื่องหมายที่การตั้งค่าเวลาอัตโนมัติ
วิธีตั้งค่าวันที่และเวลาอัตโนมัติบน macOS ตอนนี้ กลับไปที่ วันที่และเวลา และทำเครื่องหมายที่การตั้งค่าเวลาอัตโนมัติ
ทันทีที่เวลาซิงค์กับเวลาอินเทอร์เน็ตของ ISP คุณควรจะยืนยัน Apple ID ของคุณหรือใช้แอปที่ซิงค์กับ Apple ID ของคุณได้
5. อัปเดต macOS
หากมีการอัปเดตที่รอดำเนินการสำหรับ MacBook หรือ iMac ของคุณ อย่ารอให้ macOS อัปเดตอุปกรณ์โดยอัตโนมัติเมื่อไม่ได้ใช้งาน อัปเดตอุปกรณ์ด้วยตนเองโดยทำตามขั้นตอนเหล่านี้:
คลิกเมนู Apple แล้วเลือก System Preferences ตอนนี้ คุณต้องเห็นตัวเลือก การอัปเดตซอฟต์แวร์ (ไอคอนล้อเฟือง) คลิกที่มัน หากคุณไม่ได้อัปเกรดเป็น macOS Ventura คุณจะเห็นการอัปเดตที่แตกต่างกันสองรายการ: การอัปเกรดซอฟต์แวร์หลักสำหรับ macOS Ventura 13 การอัปเดตอื่นๆ สำหรับระบบปฏิบัติการที่มีอยู่ 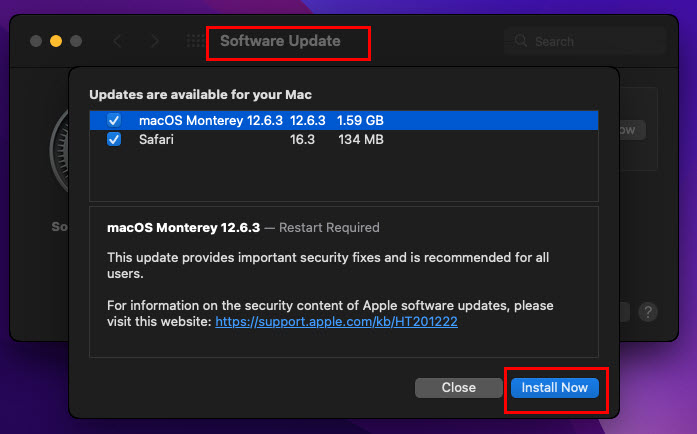 วิธีใช้การอัปเดตอื่นๆ บน macOS Monterey หากคุณไม่ต้องการอัปเกรด ไปยัง Ventura ให้คลิกลิงก์ ข้อมูลเพิ่มเติม เพื่อใช้การอัปเดตระบบปฏิบัติการที่มีอยู่
วิธีใช้การอัปเดตอื่นๆ บน macOS Monterey หากคุณไม่ต้องการอัปเกรด ไปยัง Ventura ให้คลิกลิงก์ ข้อมูลเพิ่มเติม เพื่อใช้การอัปเดตระบบปฏิบัติการที่มีอยู่
6. เริ่มต้นระบบ macOS ในเซฟโหมด
คุณสามารถเริ่มต้นระบบอุปกรณ์ในเซฟโหมดเพื่อดูว่ามีแอพของบริษัทอื่นที่ทำให้เกิดข้อผิดพลาดในการยืนยัน Apple ID หรือไม่ มีวิธีการดังนี้:
สำหรับ Mac ที่ใช้ Intel ให้รีสตาร์ทหรือเปิดอุปกรณ์ แล้วกดปุ่ม Shift ทันทีจนกว่าคุณจะเห็นหน้าลงชื่อเข้าใช้ ดำเนินการต่อด้วยการลงชื่อเข้าใช้ คุณอาจต้องลงชื่อเข้าใช้สองครั้ง คุณจะเห็นข้อความ Safe Boot บนแถบเมนู Mac ในการเข้าสู่ระบบครั้งแรกหรือครั้งที่สอง สำหรับ MacBook หรือ iMac ที่ผลิตบนชิป Apple ให้ปิดเครื่อง กดปุ่มเปิดเครื่องค้างไว้จนกระทั่งข้อความ Loading startup options ปรากฏขึ้น ตอนนี้ เลือกดิสก์การติดตั้ง macOS แล้วกดปุ่ม Shift ค้างไว้จนกว่าคุณจะเห็นปุ่มดำเนินการต่อในเซฟโหมด
ตอนนี้ ลองใช้แอปของ Apple ที่บังคับให้ตรวจสอบ Apple ID แล้วดูว่าปัญหาได้รับการแก้ไขหรือไม่ หากปัญหาไม่ปรากฏขึ้น ให้ถอนการติดตั้งแอปของบุคคลที่สามที่ติดตั้งล่าสุด
บทสรุป
แม้ว่าการยืนยันจะล้มเหลว: เกิดข้อผิดพลาดที่ไม่รู้จักใน Apple ID ข้อผิดพลาดค่อนข้างน่ารำคาญ คุณสามารถแก้ไขได้อย่างง่ายดายเมื่อทำตามวิธีการแก้ไขปัญหาข้างต้น วิธีการใดๆ ข้างต้นอาจใช้ได้ผลกับคุณ ดังนั้นให้ลองตามลำดับที่ปรากฏ
อย่าลืมระบุในช่องความคิดเห็นด้านล่างว่าวิธีใดที่เหมาะกับคุณ นอกจากนี้ หากคุณทราบวิธีแก้ไขอื่นๆ สำหรับปัญหา “ข้อผิดพลาดที่ไม่รู้จักเกิดขึ้นใน Apple ID” บนอุปกรณ์ Apple อย่าเก็บไว้คนเดียว แจ้งให้ผู้อื่นทราบโดยแสดงความคิดเห็นด้านล่าง