“VAN9003” เป็นข้อผิดพลาดที่มีรายงานอย่างกว้างขวางใน Valorant ข้อผิดพลาดนี้ไม่สามารถเปิดเกมได้ ซึ่งสร้างความรำคาญให้กับผู้เล่นที่ต้องการเพียงแค่สนุกกับเกม
หากคุณพบข้อผิดพลาด “VAN9003” ใน Valorant ถ้าอย่างนั้นคุณก็มาถูกที่แล้ว เราได้ให้การแก้ไขข้อผิดพลาดนี้แล้ว ดังนั้นเพียงทำตามที่แสดงและคุณจะสามารถแก้ไขได้
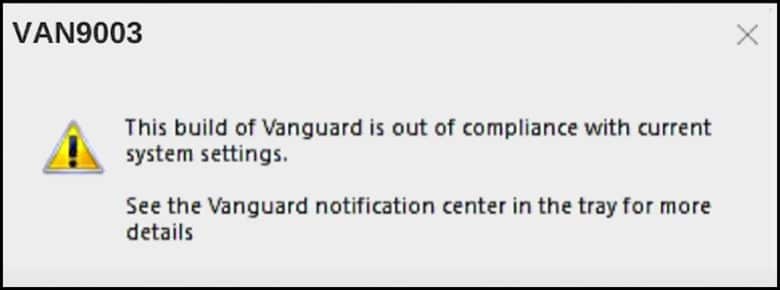
เราได้แสดงวิดีโอคำแนะนำไว้ที่ส่วนท้ายของโพสต์เพื่อให้แก้ปัญหาได้ง่าย
ข้อผิดพลาด Valorant VAN9003 หมายถึงอะไร
ข้อผิดพลาดนี้มักเกิดขึ้นเมื่อไม่ได้เปิดใช้งาน Secure Boot บนอุปกรณ์ของคุณ
ข้อผิดพลาดทั้งหมดคือ “VAN9003” ตามด้วย “รุ่น Vanguard นี้ไม่สอดคล้องกับการตั้งค่าระบบปัจจุบัน” หรือ “VAN9003” พร้อมกับ “การรับรองความถูกต้องเบื้องต้นล้มเหลว ไม่ตรงตามข้อกำหนดในการบู๊ตที่ปลอดภัย”
วิธีแก้ไขข้อผิดพลาด VAN9003 ใน Valorant?
ฉันได้กล่าวถึงข้อผิดพลาดที่พบบ่อยที่สุดด้านล่างนี้แล้ว แก้ไขข้อผิดพลาดนี้
1) เรียกใช้โหมดความเข้ากันได้ของ Game On
ทำตามขั้นตอนต่อไปนี้:
ขั้นแรก คุณต้อง คลิกขวาที่ไอคอนเดสก์ท็อป Valorant จากนั้นเปิดคุณสมบัติ
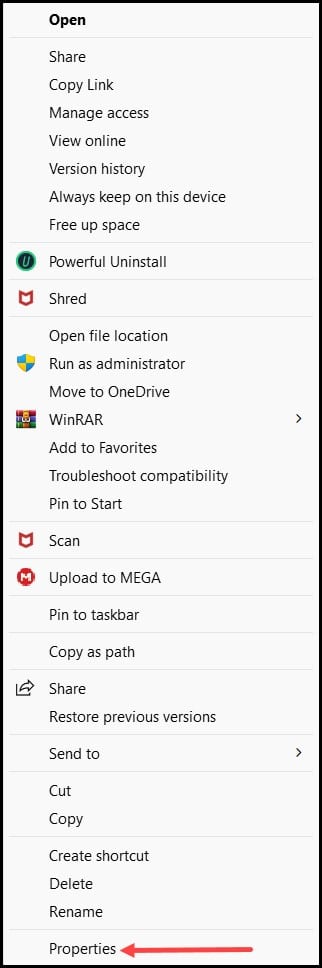
ถัดไป ไปที่แท็บความเข้ากันได้และทำเครื่องหมายในช่อง “เรียกใช้โปรแกรมนี้ในโหมดความเข้ากันได้” แล้วเลือก Windows เวอร์ชันล่าสุด
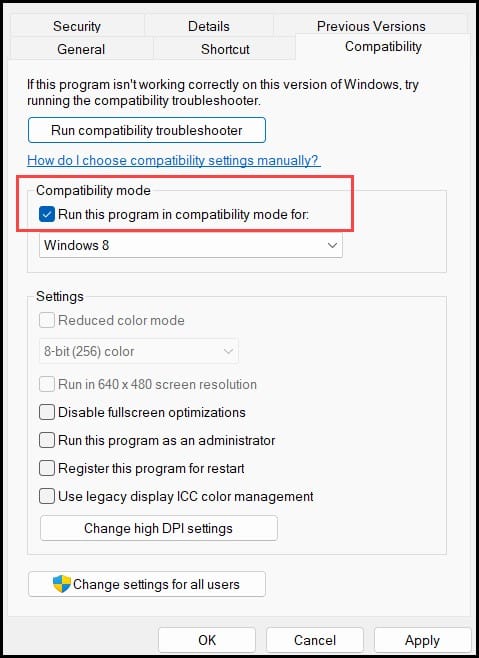
ตอนนี้ กลับไปที่เกมของคุณ และหากคุณพบข้อผิดพลาดเดิมอีกครั้ง ให้อัปเดต Windows
2) อัปเดต Windows
Windows เวอร์ชันที่ล้าสมัยยังสามารถรับผิดชอบต่อข้อผิดพลาด Valorant Van9003
ดังนั้น อัปเดต Windows ของคุณเป็น เวอร์ชันล่าสุดโดยทำตามขั้นตอนด้านล่าง:
กดปุ่ม Windows + I เพื่อเปิดการตั้งค่า คลิกที่ Windows Update
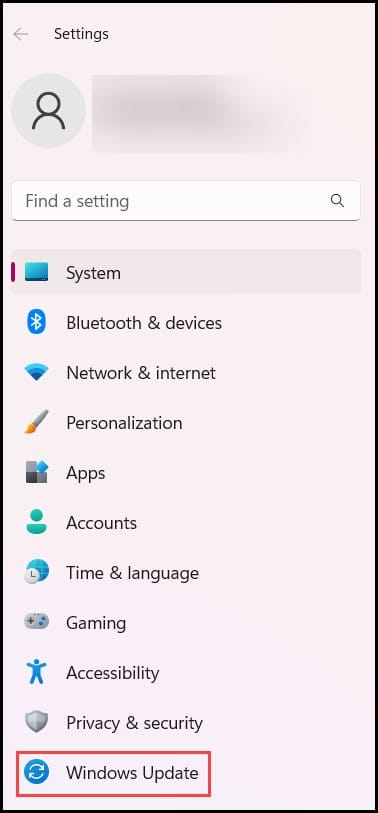
จากนั้นเลือก ตรวจสอบการอัปเดต
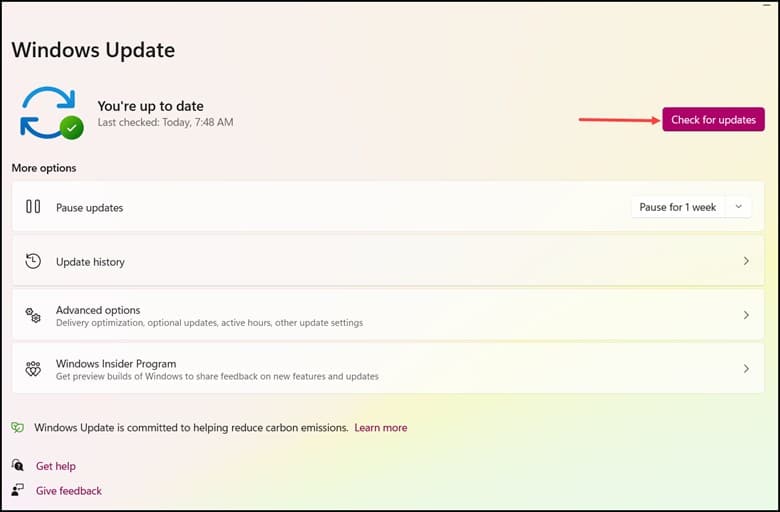
สุดท้าย ดาวน์โหลดและติดตั้งอัปเดตล่าสุดที่พร้อมใช้งาน จากนั้นรีสตาร์ทคอมพิวเตอร์ของคุณ ตอนนี้ให้ลองเรียกใช้ Valorant แต่ถ้าข้อผิดพลาดยังคงอยู่ ให้เปิดใช้งาน Secure Boot
3) เปิดใช้งานe Secure Boot
ข้อผิดพลาดนี้อาจปรากฏขึ้นหากไม่ได้เปิดใช้งาน Secure Boot ใน BIOS ของคุณ ต่อไปนี้คือวิธีตรวจสอบและเปิดใช้งาน:
ขั้นแรก คุณต้องพิมพ์ ข้อมูลระบบ ในเมนูเริ่มแล้วเปิด
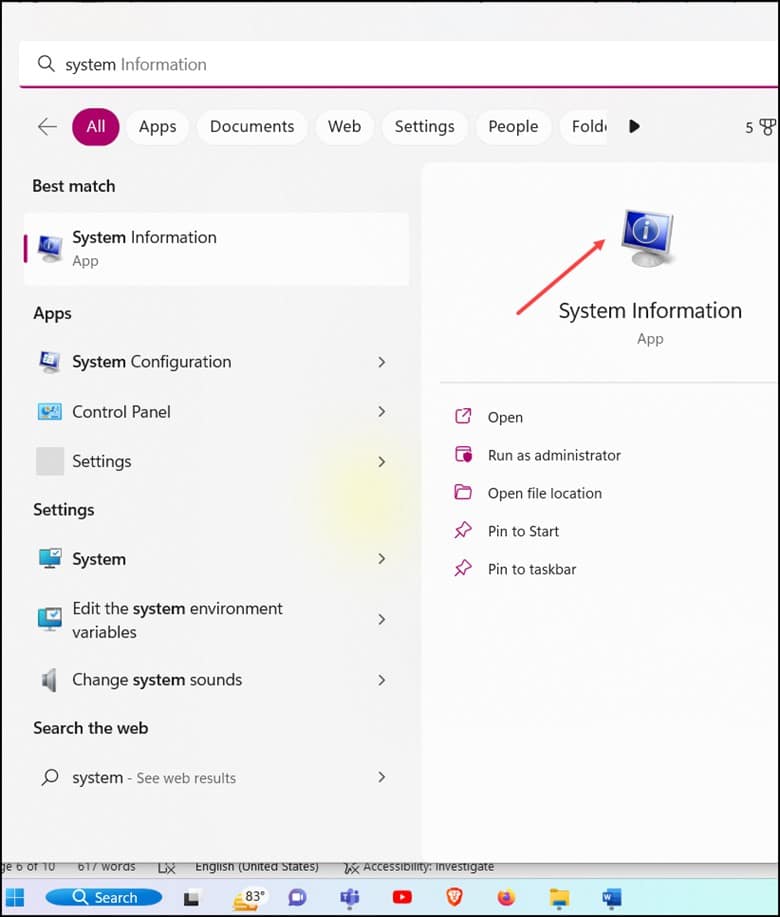
จากนั้นค้นหา Secure Boot State และดูว่าเปิดอยู่หรือไม่
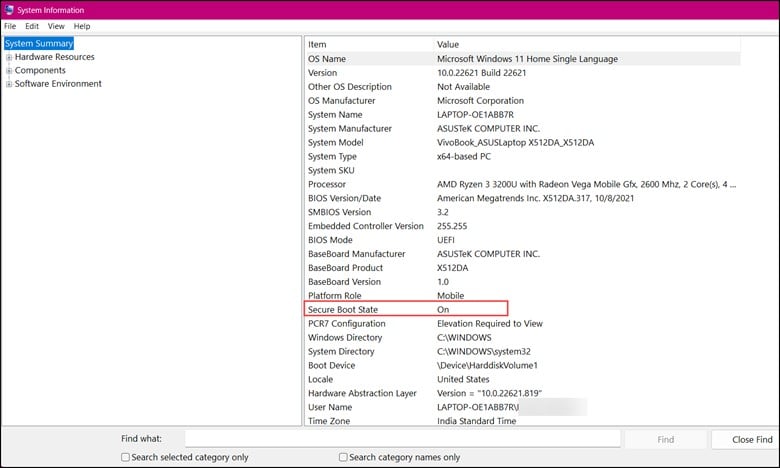
ถ้า เปิดอยู่จากนั้นไปยังแนวทางแก้ไขปัญหาถัดไป หากปิด Secure Boot คุณจะต้องบูตเข้าสู่ BIOS และเปิดใช้งาน
พีซีแต่ละเครื่องมีคีย์ BIOS ที่แตกต่างกัน คีย์ BIOS ทั่วไปคือ F1, F2, F9, F10 หรือ Del แต่จะแตกต่างกันไปตามเมนบอร์ด
หากคุณไม่ทราบคีย์ BIOS ให้ตรวจสอบ คู่มือของผู้ผลิตและพกพาสะดวก
ตอนนี้ให้ปฏิบัติตามขั้นตอนด้านล่างเพื่อเปิดใช้งานการบู๊ตอย่างปลอดภัยใน Windows 11
กดปุ่ม BIOS ค้างไว้เพื่อเข้าสู่ BIOS คุณยังสามารถเข้าสู่ BIOS จากการตั้งค่า Windows กด Win + I เพื่อเข้าสู่ การตั้งค่า จากนั้นเลือก การกู้คืน
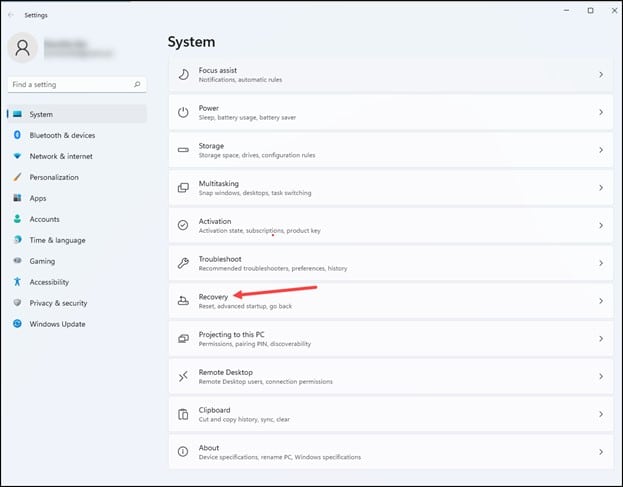
คลิก Restart Now ถัดจากตัวเลือก Advanced Startup
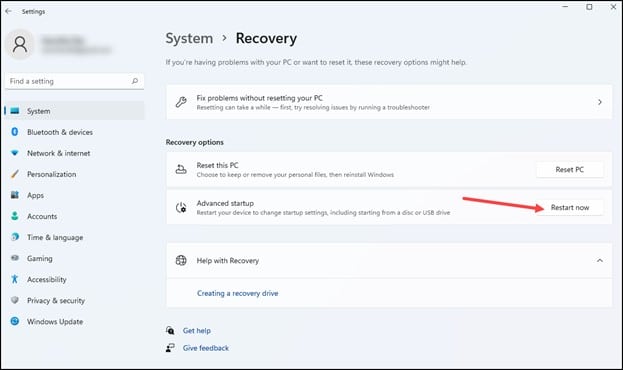
จากขั้นสูง ตัวเลือก เลือก แก้ไขปัญหา
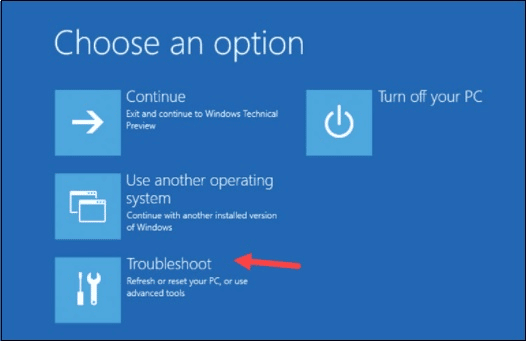
ถัดไปเลือก ตัวเลือกขั้นสูง > การตั้งค่าเฟิร์มแวร์ UEFI > เริ่มต้นใหม่
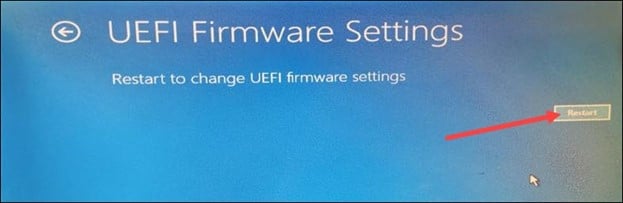
ซึ่งจะช่วยให้คุณเข้าสู่ BIOS หรือ การตั้งค่า UEFI จากนั้นเลือกตัวเลือกการบูต การกำหนดค่าระบบ หรือความปลอดภัย ซึ่งจะขึ้นอยู่กับการตั้งค่า BIOS ของคุณ จากนั้นเลือกแท็บ BIOS
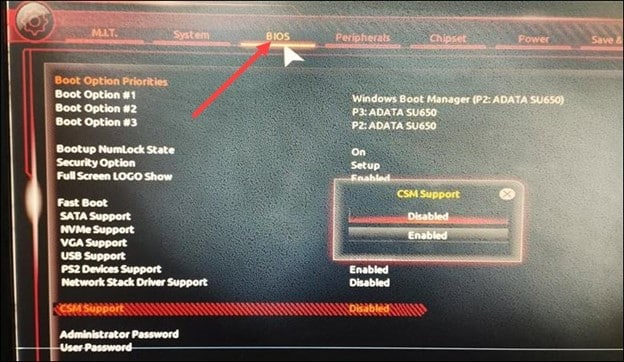
เลือกตัวเลือก Secure Boot หากคุณไม่พบตัวเลือก Secure Boot ให้คลิกที่ CSM Support และ ปิดใช้งานตัวเลือกนี้ จากนั้นไปที่ด้านล่างสุด แล้วคุณจะพบตัวเลือก Secure Boot
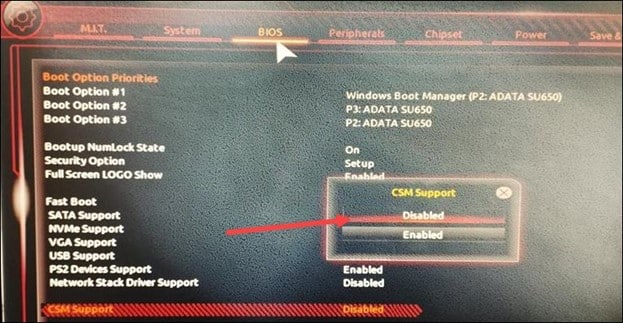
เพื่อเปิดใช้งาน ตัวเลือก กดปุ่ม Enter และเลือก เปิดใช้งาน
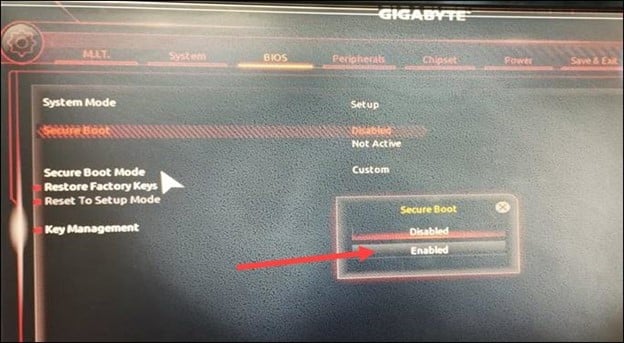
ถ้า คุณพบว่าตัวเลือกเป็นสีเทา จากนั้นตั้งรหัสผ่านผู้ดูแลระบบหรือหัวหน้างาน ไปที่แท็บความปลอดภัย แล้วป้อนรหัสผ่านผู้ดูแลระบบ อย่าลืมจดบันทึกไว้เพื่อที่คุณจะไม่ลืม คุณจะต้องใช้รหัสผ่านผู้ดูแลระบบนี้ทุกครั้งที่คุณบูตเข้าสู่ BIOS ตอนนี้คุณจะสามารถเปิดใช้งาน Secure Boot ได้ กดปุ่ม F10 บนแป้นพิมพ์แล้วกด Enter สิ่งนี้จะบันทึกการเปลี่ยนแปลงและช่วยออกจากหน้าต่าง บูตเข้าสู่ Windows 11 & กดปุ่ม Windows ป้อน ระบบ และเลือก ข้อมูลระบบ จากตัวเลือก จากแท็บ System Summary ให้ค้นหา Secure Boot State หากคุณเห็นว่าเป็น ‘เปิด’ แสดงว่าคุณเปิดใช้งาน Secure Boot สำเร็จแล้ว
สรุปผล
หากคุณยังมีข้อกังวลเกี่ยวกับข้อผิดพลาด VAN9003 โปรดเขียนถึงเราในส่วนความคิดเห็นด้านล่าง
เราจะพยายามอย่างเต็มที่เพื่อแก้ไขปัญหา ด้วยวิธีแก้ปัญหาที่เกี่ยวข้อง