ที่นี่คุณจะได้เรียนรู้วิธีเตรียมภาพถ่ายขนาดหนังสือเดินทางใน Photoshop และวิธีการสร้างสำเนาหลายชุด เนื่องจากข้อกำหนดเกี่ยวกับรูปภาพเหล่านี้จะแตกต่างกันไปตามประเทศของคุณ สิ่งสำคัญคือต้องยืนยันข้อกำหนดด้านขนาดที่แน่นอนก่อนที่จะเริ่มใช้งาน Photoshop อย่างไรก็ตาม เมื่อคุณทราบแล้วว่าต้องการขนาดใด คุณสามารถสร้างพาสปอร์ตภาพถ่ายขนาดใดก็ได้ใน Photoshop ได้อย่างง่ายดาย
มีวิธีการดังนี้!
ข้อกำหนดด้านขนาดสำหรับภาพถ่ายหนังสือเดินทาง
การปฏิบัติตามขนาดภาพถ่ายบังคับที่รัฐบาลกำหนดเป็นสิ่งสำคัญ เนื่องจากการยื่นหนังสือเดินทางในขนาดที่ไม่ถูกต้องจะดำเนินการโดยอัตโนมัติ ส่งผลให้ถูกปฏิเสธ

คุณสามารถดูข้อกำหนดด้านขนาดสำหรับบางประเทศด้านล่าง
สหรัฐอเมริกา
ในสหรัฐอเมริกา คุณต้องส่งหนังสือเดินทางขนาด 2 x 2 นิ้ว นอกจากนี้ ขนาดศีรษะของคุณในรูปภาพต้องวัดระหว่าง 1 นิ้วถึง 1 3/8 นิ้ว
สหภาพยุโรป
หากคุณอาศัยอยู่ในประเทศ ที่เป็นสมาชิกของสหภาพยุโรป ขนาดหนังสือเดินทางของคุณจะต้องเป็น 1.38 x 1.77 นิ้ว รูปภาพต้องมีขนาดไม่เกิน 10MB
แคนาดา
หากคุณอาศัยอยู่ในแคนาดา คุณต้องส่งภาพขนาด 2 x 2 3/4 นิ้ว ภาพหนังสือเดินทาง ศีรษะของคุณต้องมีขนาดระหว่าง 1 1/4 นิ้วและ 1 7/16 นิ้วในรูปภาพ
ข้อกำหนดรูปภาพมาตรฐานสำหรับภาพถ่ายหนังสือเดินทาง
ข้อกำหนดรูปภาพเฉพาะสำหรับภาพถ่ายหนังสือเดินทางแตกต่างกันไปในแต่ละประเทศ โดยบางข้อเข้มงวดกว่าและบางข้อยืดหยุ่นกว่า อย่างไรก็ตาม กฎเฉพาะใช้กับประเทศส่วนใหญ่
หากคุณมีข้อสงสัย โปรดปรึกษากฎหมายในประเทศของคุณและจำไว้ว่ารูปถ่ายของคุณควรทำให้ง่ายต่อการระบุตัวตนของคุณ
ต่อไปนี้เป็นข้อกำหนดเกี่ยวกับรูปภาพที่ใช้บ่อยที่สุดสำหรับหนังสือเดินทาง โลก:
คุณต้องใช้รูปภาพล่าสุด โดยทั่วไปมีอายุไม่เกินหกเดือน รูปภาพของคุณต้องมีพื้นหลังสีขาว สีหน้าของคุณต้องเป็นกลาง ไม่ยิ้ม ไม่มีหน้าโกรธ ศีรษะของคุณจะต้องหันเข้าหากล้อง เช่น ห้ามหันด้านข้าง คุณไม่สามารถใช้อุปกรณ์เสริมที่ปกปิดใบหน้าหรือศีรษะ เช่น แว่นตาหรือหมวกแก๊ป ประเทศส่วนใหญ่อนุญาตให้คุณสวมหมวกทางศาสนาและผ้าคลุมศีรษะได้ตราบเท่าที่ไม่ปิดบังใบหน้าของคุณ รูปภาพของคุณต้องได้รับแสงอย่างถูกต้อง (ไม่มีเงาหรือแสงสะท้อนที่รุนแรง เป็นต้น)
วิธีสร้างรูปภาพขนาดหนังสือเดินทางใน Photoshop
คุณจะได้เรียนรู้วิธีเตรียมรูปภาพให้ดีที่สุดเท่าที่คุณจะทำได้ ส่งรูปถ่ายหนังสือเดินทางของคุณและได้รับการอนุมัติทันที เพื่อให้บรรลุเป้าหมายนี้ คุณต้องแน่ใจว่าภาพได้รับการเปิดเผยอย่างถูกต้องและจัดรูปแบบในขนาดที่ถูกต้อง โชคดีที่นี่เป็นงานที่ตรงไปตรงมา
ก่อนดำเนินการใดๆ คุณต้องสแกนรูปภาพของคุณเพื่อระบุปัญหา ตัวอย่างเช่น ในกรณีของฉัน มีเงาที่รุนแรงทางด้านขวาของรูปภาพ
หลังจากระบุปัญหาในรูปภาพของคุณแล้ว คุณสามารถทำตามขั้นตอนด้านล่าง
ขั้นตอนที่ 1: แก้ไขรูปภาพของคุณโดยใช้ Camera Raw
ขั้นแรก เปิดรูปภาพของคุณใน Photoshop
หากต้องการแก้ไขปัญหาการรับแสง ให้ไปที่ ตัวกรอง > ตัวกรอง Raw ของกล้อง
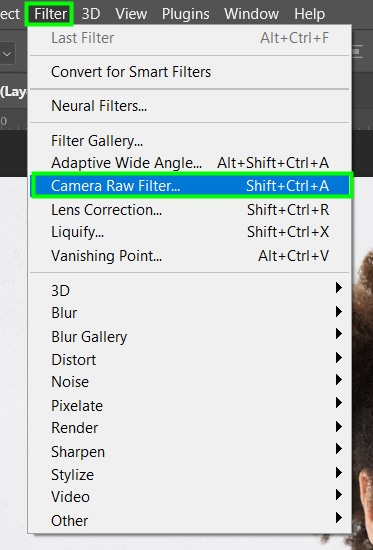
ภายในกล้อง RAW เลือก แท็บพื้นฐาน
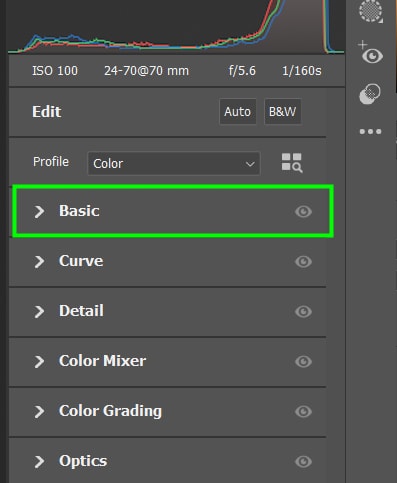
คุณสามารถปรับความสว่างโดยรวมของรูปภาพได้โดยใช้ ระดับแสง ตัวเลื่อน
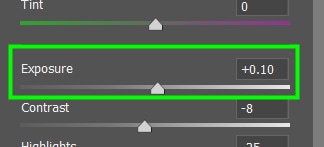
แถบเลื่อน ความเปรียบต่าง ช่วยให้คุณปรับความแตกต่างระหว่างเงาและไฮไลท์ในภาพของคุณ
ใน ไฮไลต์ คุณสามารถควบคุมความสว่างของส่วนที่สว่างที่สุดของภาพได้
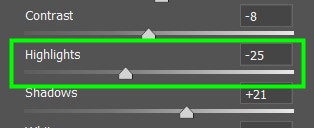
ใน เงา คุณควบคุมระดับความสว่างของเงาในภาพของคุณ
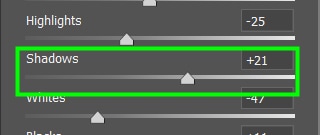
การลด สีขาว ช่วยในการกำจัดพิกเซลที่สว่างเกินไป.
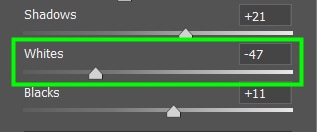
คุณสามารถปรับปริมาณสีดำในภาพเพื่อลดบริเวณที่มืดเกินไป
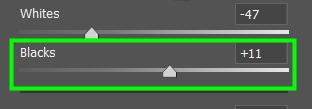
คุณยังสามารถได้รับประโยชน์จากการปรับพื้นผิวของภาพ ช่วยเปิดเผยรายละเอียดที่อาจหายไปขณะปรับพารามิเตอร์อื่นๆ จากแท็บพื้นฐาน
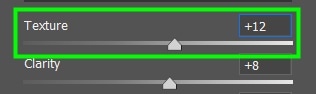
คุณสามารถปรับความคมชัดของภาพ
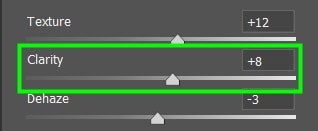
หากรูปภาพของคุณมีฝ้า ให้ลดฝ้าโดยใช้แถบเลื่อน ลดฝ้า
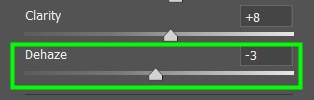
โดยการปรับ ความมีชีวิตชีวา คุณสามารถทำให้สีสันในรูปภาพของคุณดูมีชีวิตชีวามากขึ้น
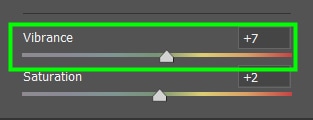
ใน ความอิ่มสี คุณสามารถลดหรือ เพิ่มความเข้มของสีในภาพของคุณ
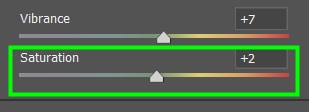
สุดท้าย คุณสามารถเปิด แท็บรายละเอียด และเพิ่ม ความคมชัด เพื่อเน้นรายละเอียดในภาพของคุณ
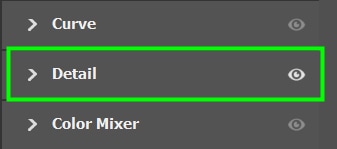
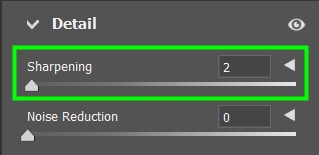
คลิก ตกลง เมื่อเสร็จสิ้น
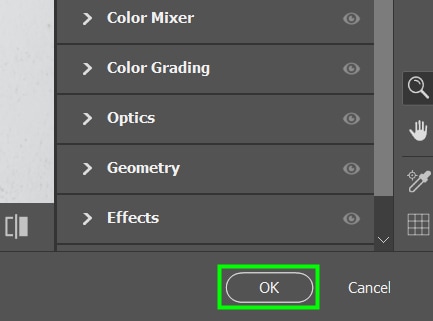
 ก่อน
ก่อน  หลังจาก
หลังจาก
ขั้นตอนที่ 2: เลือกหัวเรื่องของคุณ
หากต้องการลบพื้นหลัง ขั้นแรก ให้เปิดใช้งานเครื่องมือการเลือกวัตถุ ( W) จากแถบเครื่องมือ
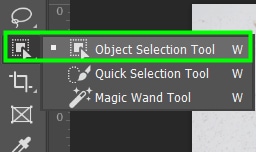
จากนั้น วางเมาส์เหนือหัวข้อของคุณ คลิกเพื่อเลือก

ขั้นตอนที่ 3: ปรับแต่งขอบของตัวแบบของคุณ
คลิกปุ่ม เลือกและมาสก์ ในแถบตัวเลือก
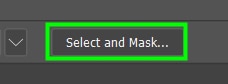
ภายใน Select And Mask workpace เลือก Refine Edge Brush เครื่องมือ
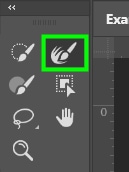
ตอนนี้ ซูมเข้าที่ขอบของเส้นผมโดยกด Control + + (Win) หรือ Command + + (Mac) แล้วทาสีทับขอบผมเพื่อปรับแต่ง กด แป้นวงเล็บเหลี่ยมขวาเพื่อเพิ่มขนาดแปรงหรือแป้นวงเล็บเหลี่ยมซ้ายเพื่อลดขนาดแปรง

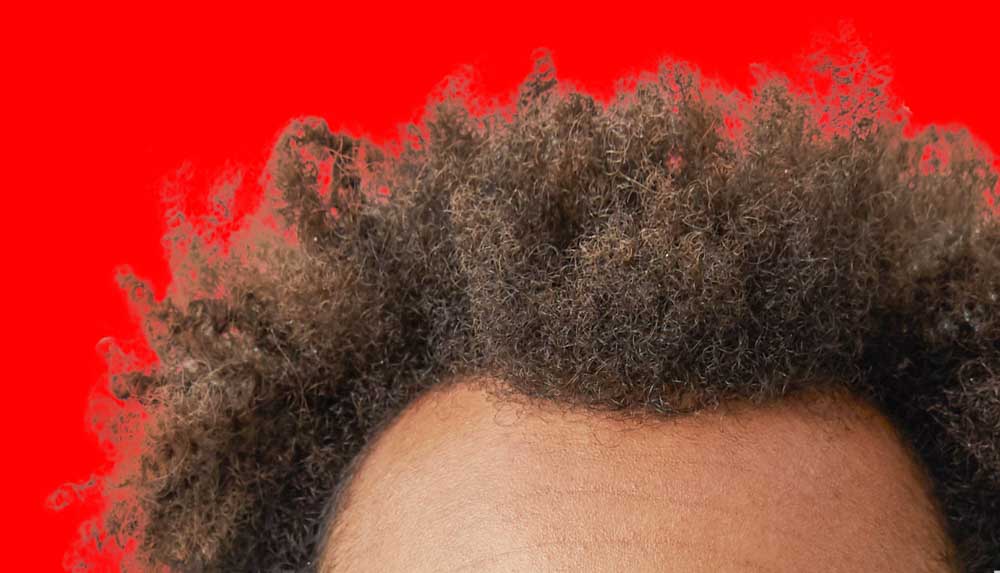
คุณยังสามารถใช้ เครื่องมือพู่กัน (B) เพื่อปรับแต่งขอบของตัวแบบได้อีกด้วย p> 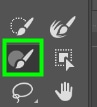
จากนั้น ซูมเข้าที่ขอบของวัตถุและทาสีทับเพื่อปรับแต่ง

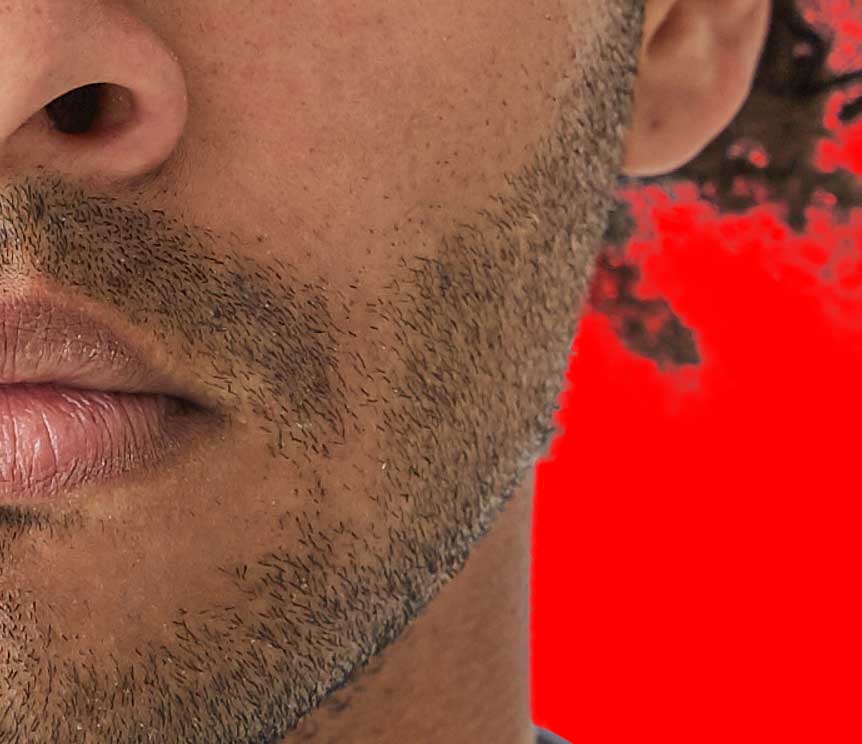
เพื่อกำจัดพิกเซลที่เหลือจาก ba ดั้งเดิมของภาพ ckground เลื่อนแผง คุณสมบัติ ลงมา แล้วทำเครื่องหมายที่ตัวเลือก ล้างสี
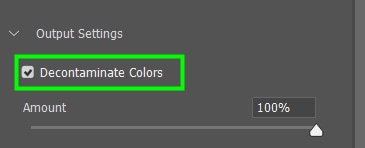
เมื่อคุณปรับแต่งเสร็จแล้ว การตั้งค่า Select and Mask ตั้งค่าตัวเลือก Output เป็น New Layer With Layer Mask
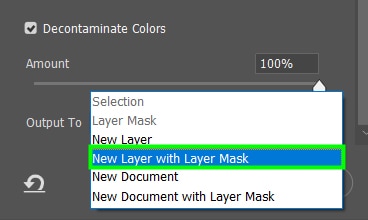
จากนั้นคลิก ตกลง เพื่อยืนยันการดำเนินการ
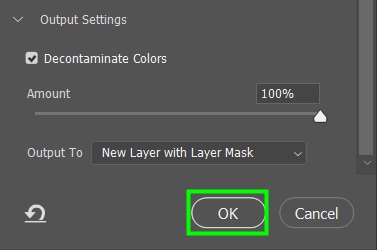
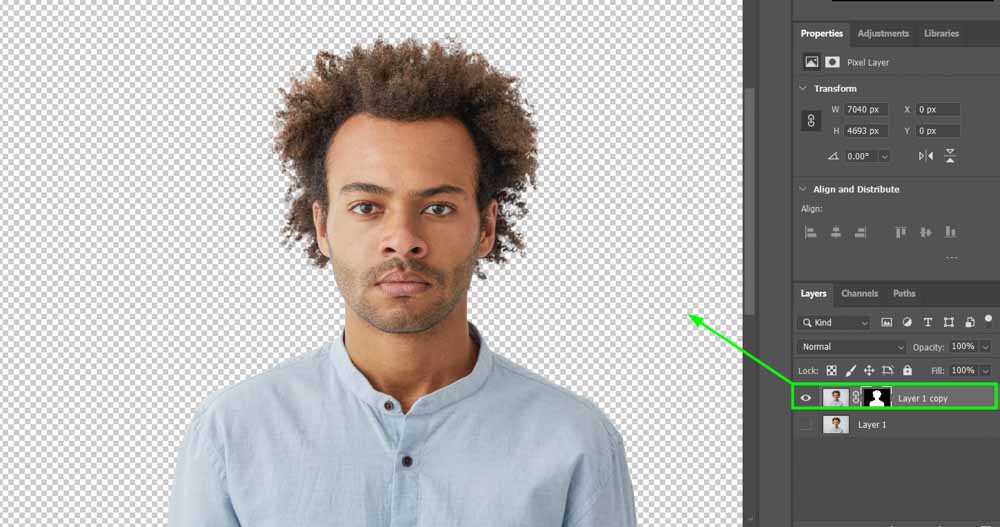
ขั้นตอนที่ 4: สร้างเอกสารใหม่
ตอนนี้คุณต้องสร้างเอกสารใหม่เพื่อวางหัวเรื่องของคุณ ในการดำเนินการนี้ ให้ไปที่ ไฟล์ > ใหม่ หรือกด Control + N (Win) หรือ Command + N (Mac) strong> บนแป้นพิมพ์ของคุณ
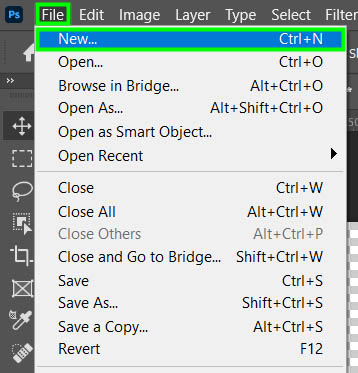
ในหน้าต่างเอกสารใหม่ให้เปลี่ยนหน่วยเป็นนิ้ว
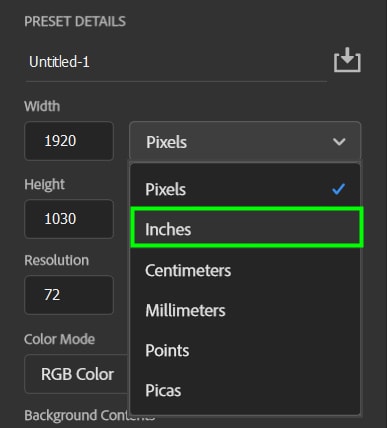
จากนั้นตั้งค่าความกว้างและความสูงเป็นขนาดที่จำเป็นสำหรับหนังสือเดินทางในประเทศของคุณ สำหรับตัวอย่างนี้ ฉันเลือกค่ามาตรฐานสำหรับหนังสือเดินทางสหรัฐฯ ขนาด 2 x 2 นิ้ว
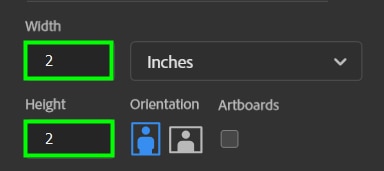
ตั้งค่า ความละเอียด เป็น 300 Pixels/นิ้ว
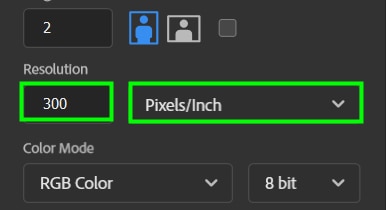
จากนั้นคลิกที่ สร้าง
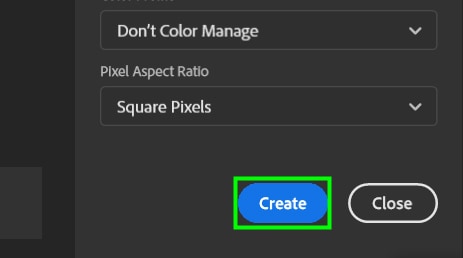
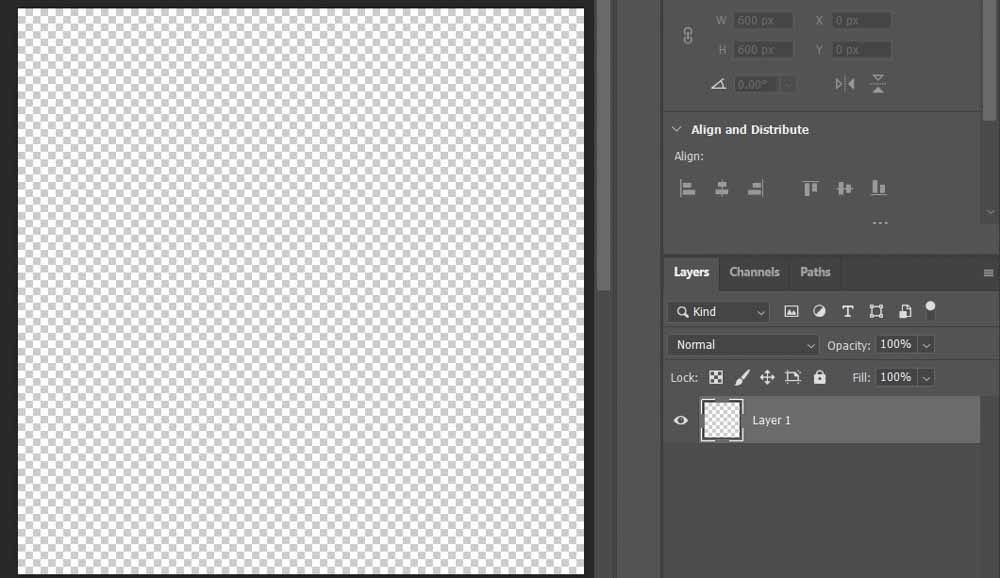
ขั้นตอนที่ 5: วางรูปภาพของคุณลงในเอกสารใหม่
ตอนนี้กลับไปที่แท็บรูปภาพและเปิดใช้งานเครื่องมือย้าย (V)
เลือกภาพขนาดย่อในช่องเลเยอร์ พาเนล
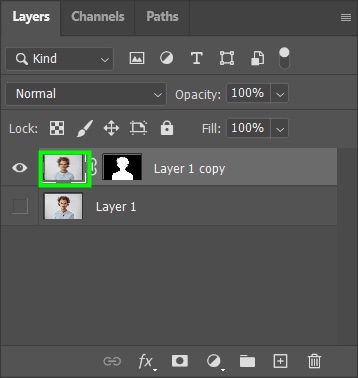
จากนั้นคลิกและลากรูปภาพของคุณไปยังเอกสารใหม่ที่คุณสร้างขึ้น หลังจากนั้น รูปภาพอาจดูใหญ่เกินไปสำหรับเอกสาร ดังที่เกิดขึ้นในกรณีของฉัน

กด Control + T (Win) หรือ Command + T (Mac) เพื่อแก้ไขปัญหานี้ ที่จับสำหรับควบคุมจะปรากฏขึ้นรอบๆ รูปภาพของคุณ
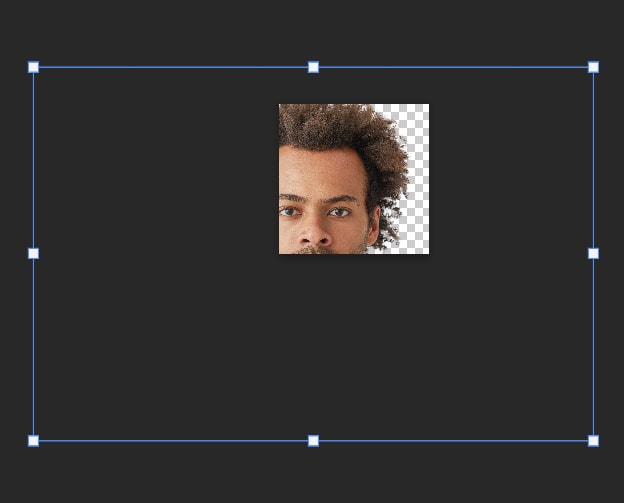
กดที่จับลงในขณะที่กด Shift ค้างไว้เพื่อลดขนาดรูปภาพ
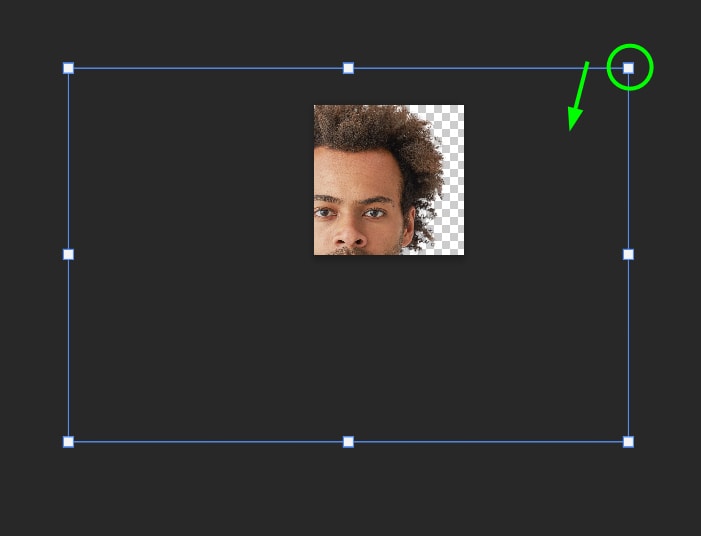
จากนั้นใช้ Move Tool (V) เพื่อปรับตำแหน่งของภาพบุคคลและวางไว้ตรงกลางเอกสาร
กด Enter บนแป้นพิมพ์ของคุณเพื่อยืนยันการดำเนินการและปิดใช้งาน เครื่องมือ Free Transform

ขั้นตอนที่ 6: เพิ่มพื้นหลังสีขาว
เลือกเลเยอร์ใต้รูปภาพของคุณ
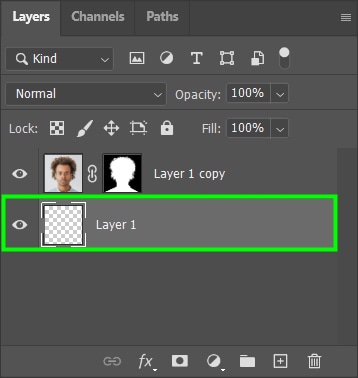
จากนั้นคลิกปุ่ม เพิ่มการปรับแต่ง ไอคอนเลเยอร์
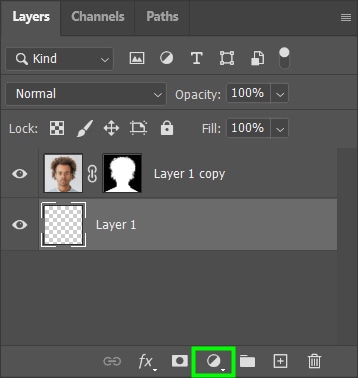
จากนั้นเลือกสีทึบ
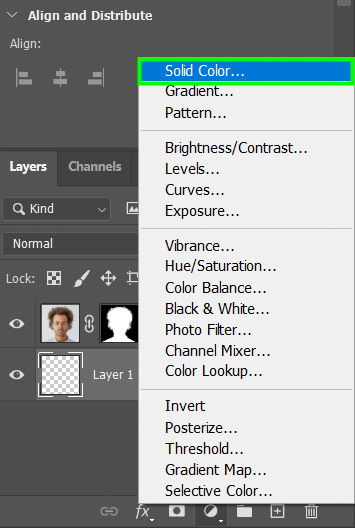
ตอนนี้ป้อนรหัส #FFFFFF ในช่องเลขฐานสิบหกเพื่อตั้งค่าสีพื้นหลังเป็นสีขาวล้วน
เมื่อเสร็จแล้ว ภาพพาสปอร์ตของคุณจะพร้อมใช้งาน!

ตอนนี้คุณสามารถบันทึกไฟล์และจัดเก็บในที่ที่คุณเข้าถึงได้ง่าย คุณสามารถส่งออกเป็น JPEG ได้โดยไปที่ ไฟล์ > บันทึกสำเนา หากคุณไม่แน่ใจว่าต้องทำอย่างไร โปรดดูคำแนะนำของฉันเกี่ยวกับวิธีบันทึกรูปภาพใน Photoshop
วิธีสร้างภาพถ่ายหนังสือเดินทางหลายเวอร์ชันใน Photoshop
หากคุณต้องการพิมพ์ภาพถ่ายขนาดหนังสือเดินทางเต็มหน้ากระดาษ เพื่อเก็บไว้ใช้เมื่อคุณต้องการ คุณสามารถสร้างภาพถ่ายหนังสือเดินทางหลายเวอร์ชันที่คุณสร้างในส่วนก่อนหน้าได้อย่างรวดเร็ว วิธีนี้มีประโยชน์หากคุณต้องการภาพหลายภาพด้วยเหตุผลต่างๆ กัน เช่น หนังสือเดินทางและใบขับขี่ หากข้อกำหนดด้านขนาดภาพเหมือนกัน ในการดำเนินการ ขั้นแรกให้เลือกเครื่องมือสี่เหลี่ยมผืนผ้า (U)
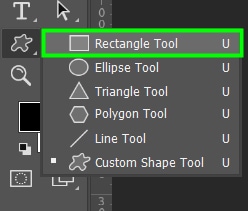
จากนั้นลากรูปร่างจากบนลงล่างจนครอบคลุมรูปภาพ.
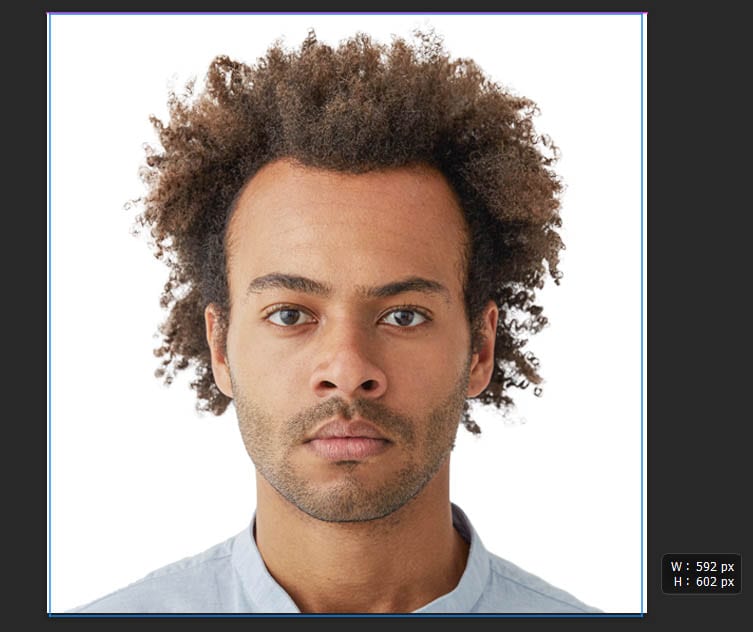
หลังจากนั้น ไปที่ Options Bar และตั้งค่า Fill เป็นโปร่งใส

ตั้งค่า จังหวะ เป็นสีขาว
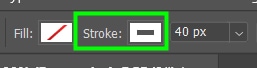
กำหนดความกว้างของเส้นขีดเป็น 40 พิกเซล
กด Enter บน แป้นพิมพ์ของคุณเพื่อยืนยันการดำเนินการ
จากนั้นไปที่ แผงเลเยอร์ และตรวจสอบให้แน่ใจว่าเลเยอร์รูปร่างอยู่เหนือเลเยอร์รูปภาพ
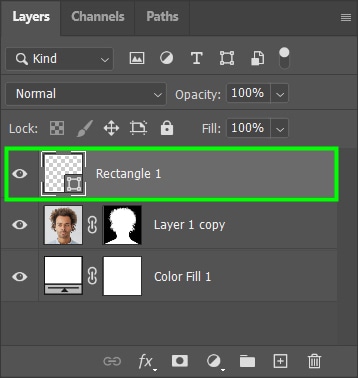
หลังจากนั้น ให้ไปที่ แก้ไข > กำหนดรูปแบบ
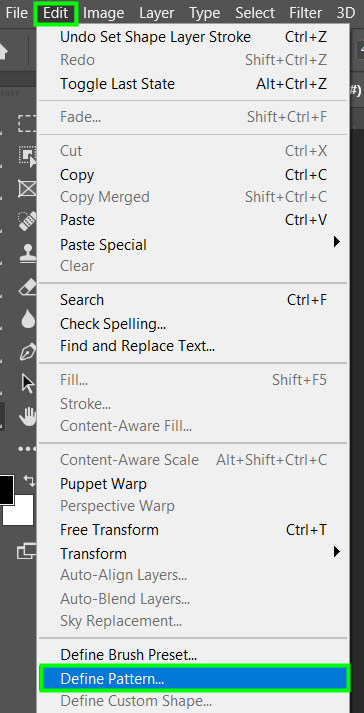
ตั้งชื่อรูปแบบ อะไรก็ได้ ที่คุณต้องการ แล้วกด ตกลง
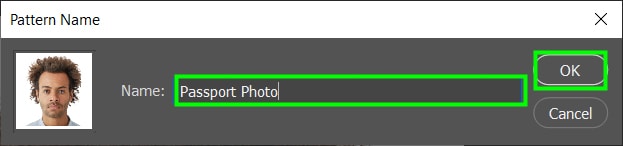
ถัดไป ไปที่ ไฟล์ > ใหม่
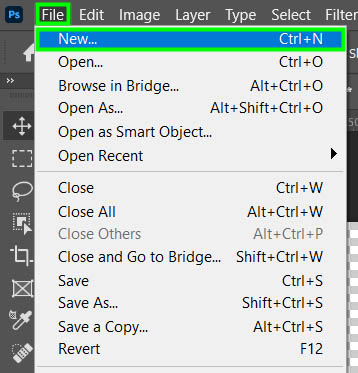
ตั้งค่าหน่วยเป็น พิกเซล
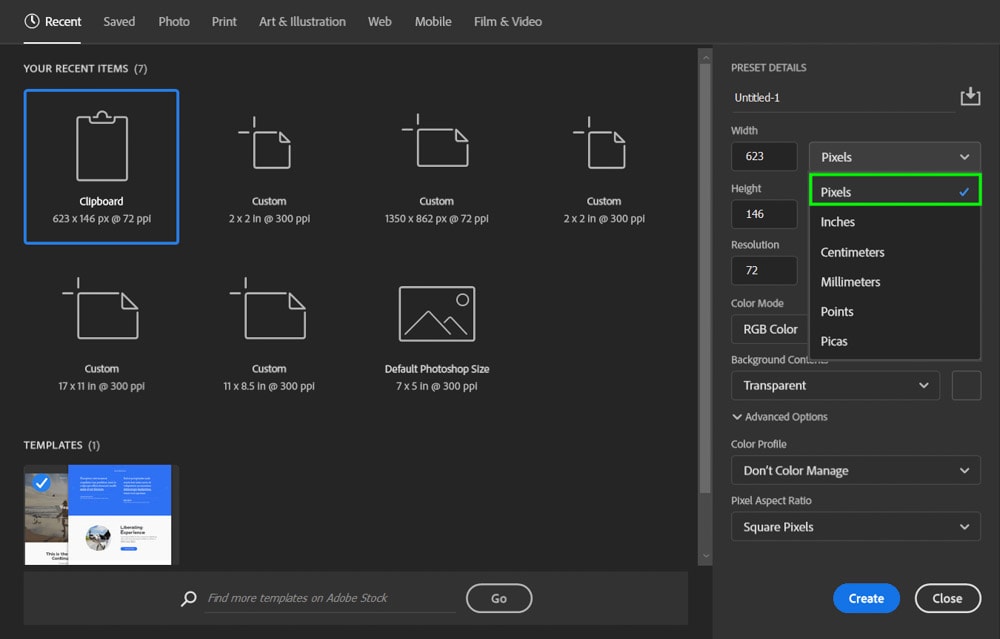
ตั้งค่า ความกว้าง เป็น 1200 และ ความสูง เป็น 800 คุณสามารถกำหนดขนาดเอกสารตามจำนวนภาพที่คุณต้องการให้พอดีกับหน้า หากต้องการหาหน่วยเป็นนิ้ว ให้หารจำนวนพิกเซลด้วยความละเอียดที่คุณตั้งไว้
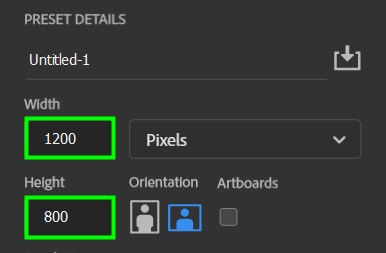
ตั้งค่า ความละเอียด เป็น 200 พิกเซล/นิ้ว เนื่องจากฉันตั้งค่าความละเอียดไว้ที่ 200 ขนาดเอกสารของฉันเป็นนิ้วคือ 1200/200 ซึ่งก็คือความกว้าง 6 นิ้ว และ 800/200 ซึ่งก็คือ 4 นิ้ว เอกสารของฉันมีขนาด 6 x 4 นิ้ว ซึ่งหมายความว่าฉันสามารถใส่รูปภาพขนาด 2×2 นิ้วได้ 6 รูป
สุดท้าย คลิก สร้าง strong>
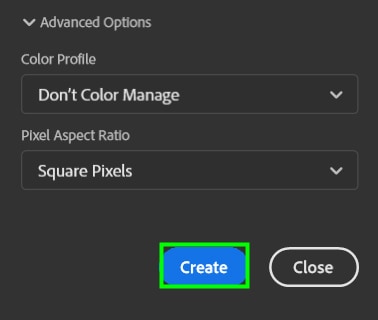
ถัดไป ไปที่ แผงเลเยอร์ แล้วคลิก ไอคอนเพิ่มเลเยอร์การปรับแต่ง
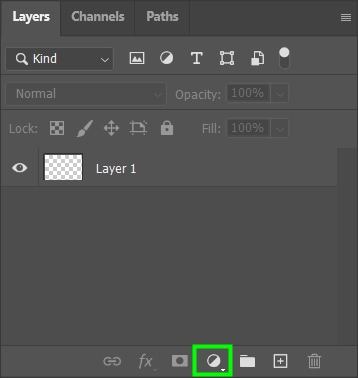
เลือกรูปแบบจากรายการ
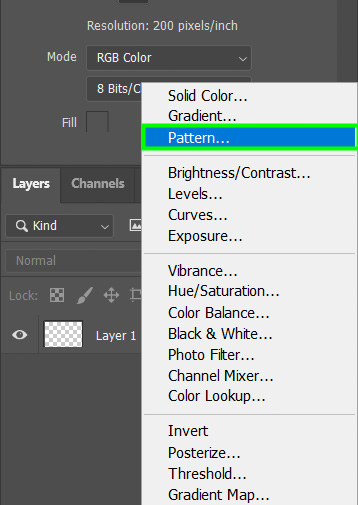
ภายในการเติมรูปแบบ แผงคลิกลูกศรถัดจากรูปแบบที่ใช้งานอยู่ ดูตัวอย่าง
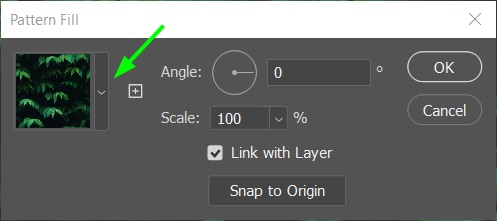
จากนั้นเลือกรูปถ่ายหนังสือเดินทางของคุณ
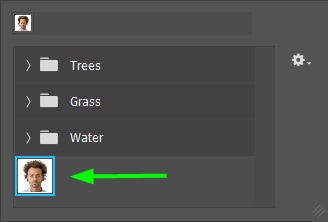
ใน มาตราส่วน คุณสามารถ ควบคุมจำนวนสำเนารูปภาพของคุณที่จะพอดีกับเอกสารใหม่ของคุณ ค่าที่แน่นอนขึ้นอยู่กับขนาดของรูปภาพของคุณ ในกรณีของฉัน 67% ก็เพียงพอที่จะใส่รูปภาพ 6 รูปในขนาดที่ถูกต้อง
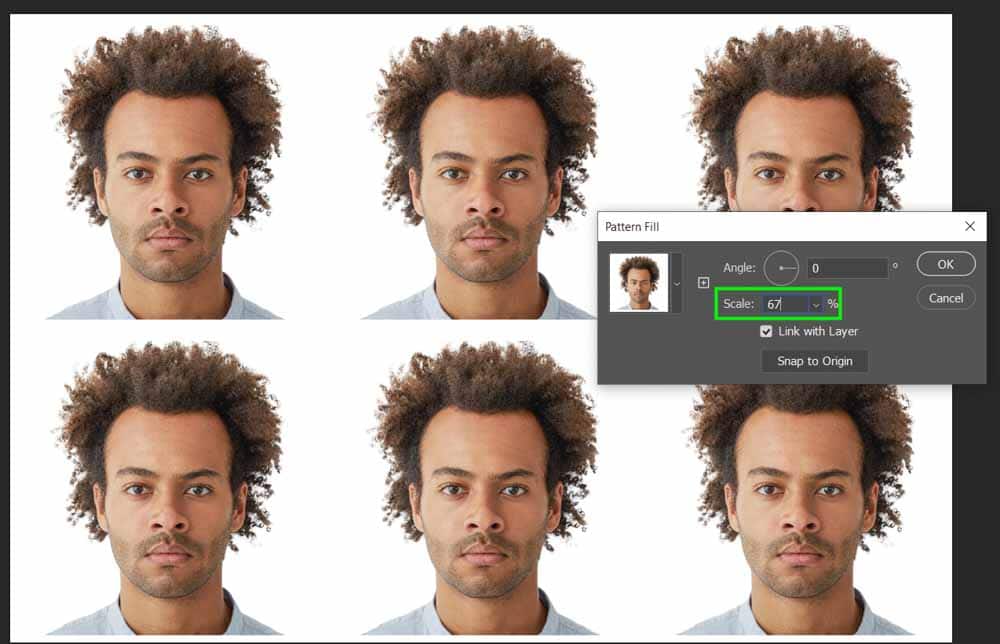
คลิก ตกลง เพื่อยืนยันรูปแบบ และตอนนี้คุณมี รูปภาพขนาดหนังสือเดินทางหลายรูปในเอกสารของคุณ
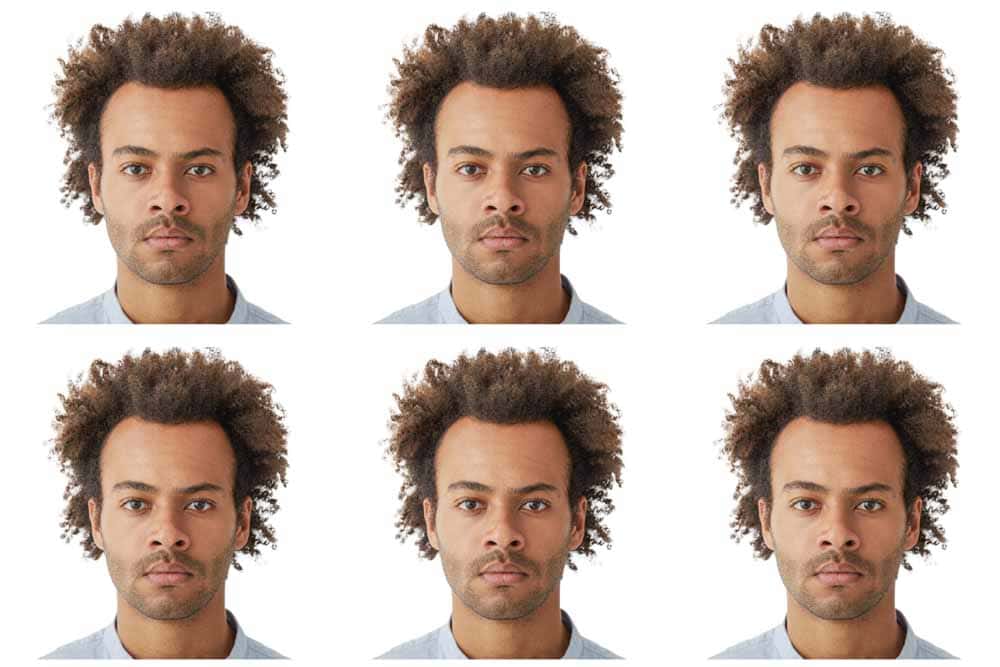
การเรียนรู้วิธีสร้างภาพถ่ายหนังสือเดินทางหมายความว่าคุณไม่จำเป็นต้องออกจากบ้านหรือต้องดิ้นรนหาช่างภาพที่ดี สิ่งนี้มีประโยชน์โดยเฉพาะอย่างยิ่งเมื่อคุณต้องเร่งรีบในการจัดเตรียมเอกสารหนังสือเดินทาง ต้องใช้ความรู้พื้นฐานเกี่ยวกับ Photoshop แต่ไม่มีอะไรซับซ้อนเกินไปอย่างที่คุณเห็นที่นี่