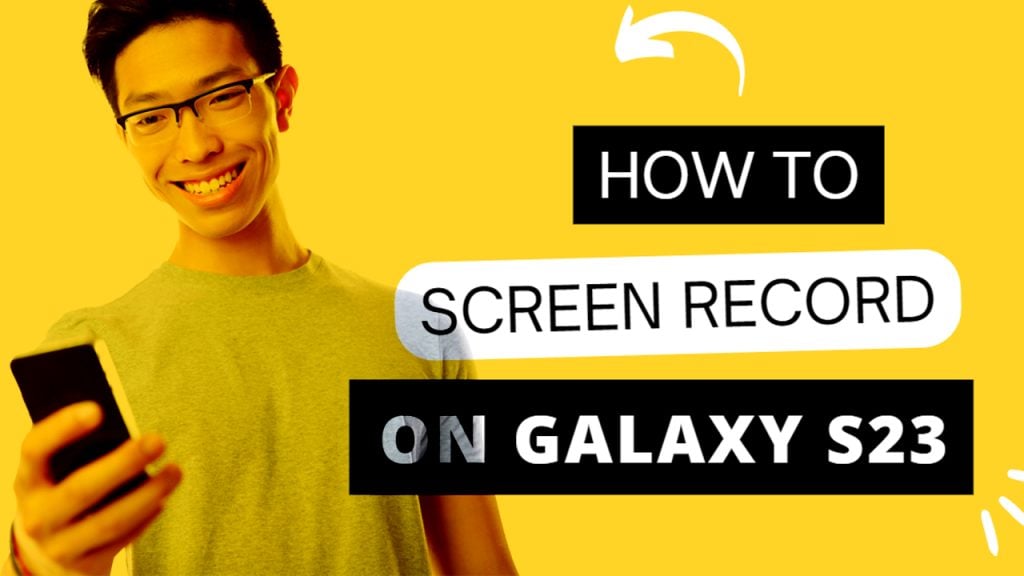
การบันทึกหน้าจอของคุณมีประโยชน์อย่างเหลือเชื่อสำหรับการสร้างบทช่วยสอนหรือแสดงให้คนอื่นเห็นถึงวิธีการทำงานบางอย่างบนสมาร์ทโฟนของคุณ เมื่อคุณบันทึกวิดีโอแล้ว คุณสามารถส่งให้ผู้อื่นหรืออัปโหลดไปยังแพลตฟอร์มเช่น YouTube และเครือข่ายโซเชียลมีเดียได้อย่างง่ายดาย
โดยปกติแล้วการบันทึกหน้าจอในสมาร์ทโฟนจะดำเนินการผ่านแอปพลิเคชันกล้องในตัว ในโพสต์นี้เราจะสอนวิธีการบันทึกหน้าจอใน Samsung Galaxy S23 series อ่านคำแนะนำโดยละเอียดเพิ่มเติม
บันทึกหน้าจอคืออะไรและทำงานอย่างไร
บันทึกหน้าจอเป็นคุณลักษณะของสมาร์ทโฟนที่ให้คุณบันทึกอุปกรณ์ของคุณ การกระทำ. สมาร์ทโฟน iOS และ Android รุ่นใหม่สามารถบันทึกหน้าจอได้โดยใช้แอปพลิเคชันกล้องในตัว กล่าวคือ คุณสามารถบันทึกทุกอย่างบนหน้าจอของคุณและแม้แต่ใช้กล้องหน้าเพื่อบันทึกตัวคุณเอง เป็นเครื่องมือที่มีประโยชน์สำหรับสร้างบทช่วยสอนหรือแบ่งปันวิดีโอการเล่นเกมบนสมาร์ทโฟนของคุณ
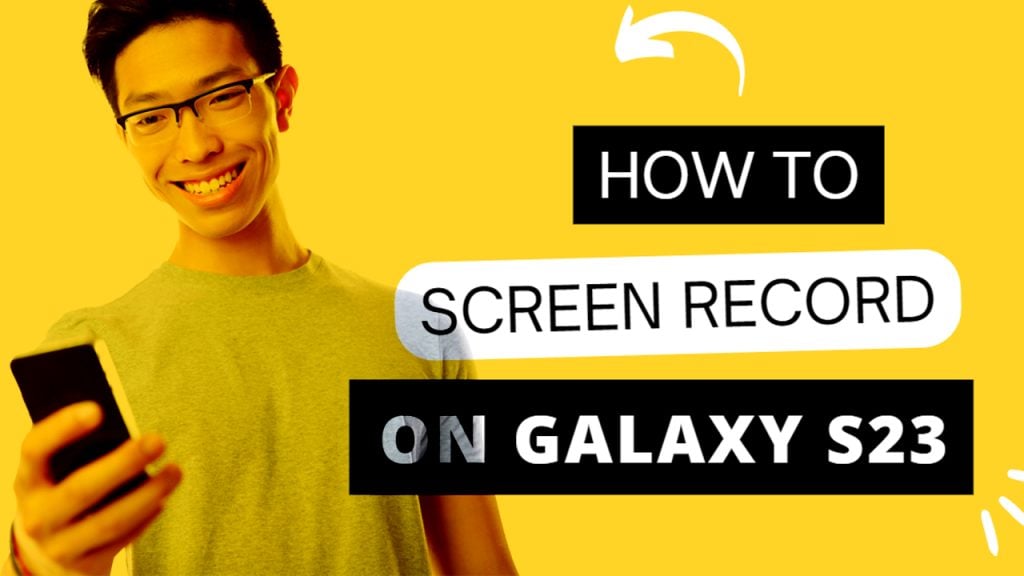
หากต้องการใช้การบันทึกหน้าจอบนสมาร์ทโฟน โดยทั่วไป คุณต้องเข้าถึงคุณลักษณะการบันทึกหน้าจอผ่านการตั้งค่าของอุปกรณ์หรือเมนูการเข้าถึงด่วน เมื่อคุณเริ่มบันทึก สมาร์ทโฟนจะจับภาพทุกอย่างที่ปรากฏบนหน้าจอ รวมถึงเสียงหรือเพลงที่เปิดอยู่
สมาร์ทโฟนบางรุ่นยังอนุญาตให้คุณใช้กล้องหน้าเพื่อบันทึกตัวคุณเองขณะที่คุณ กำลังบันทึกหน้าจอ สิ่งนี้มีประโยชน์หากคุณกำลังสร้างบทช่วยสอนหรือต้องการรวมปฏิกิริยาหรือความคิดเห็นต่อสิ่งที่เกิดขึ้นบนหน้าจอ
หลังจากที่คุณบันทึกเสร็จแล้ว ไฟล์วิดีโอจะถูกบันทึกลงในที่จัดเก็บข้อมูลภายในโทรศัพท์ของคุณ หรืออุปกรณ์เก็บข้อมูลภายนอกหากเชื่อมต่ออยู่ จากนั้นคุณสามารถแบ่งปันไฟล์วิดีโอกับผู้อื่นหรืออัปโหลดไปยังแพลตฟอร์มแบ่งปันวิดีโอที่คุณต้องการ
ขั้นตอนในการบันทึกหน้าจอบน Samsung Galaxy S23
ขั้นตอนการบันทึกหน้าจอบนอุปกรณ์ Samsung Galaxy S23 ค่อนข้างตรงไปตรงมา เพียงแค่แตะไม่กี่ครั้งบนหน้าจอ สำหรับผู้เริ่มต้น คุณสามารถเริ่มบันทึกหน้าจอโทรศัพท์โดยทำตามขั้นตอนเหล่านี้:
ขั้นตอนที่ 1: ในการเริ่มต้น ให้ปัดลงจากด้านบนของหน้าจอเพื่อเข้าถึงการตั้งค่าด่วน/แผงการแจ้งเตือน
ขั้นตอนที่ 2: ขณะที่อยู่ในแผงควบคุม ให้นำทางเพื่อค้นหาไอคอนบันทึกหน้าจอ ดูเหมือนสี่เหลี่ยมผืนผ้าที่มีวงกลมอยู่ตรงกลาง
หมายเหตุ:
หากคุณไม่เห็นบนหน้าจอหลัก ให้ปัดไปทางซ้ายเพื่อแสดงไอคอนเพิ่มเติม หรือแตะไอคอนสามจุด เพื่อปรับแต่งแผงการตั้งค่าด่วน จากนั้นเพิ่มไอคอนตัวบันทึกหน้าจอ
ขั้นตอนที่ 3: หากต้องการดำเนินการต่อ ให้แตะที่ไอคอน “บันทึกหน้าจอ” การทำเช่นนั้นจะเปิดตัวเลือกการบันทึก
ขั้นตอนที่ 4: เลือกการตั้งค่าการบันทึกที่คุณต้องการ เช่น เสียง คุณภาพวิดีโอ และเลือกว่าจะแสดงการสัมผัสและท่าทางอื่นๆ หรือไม่
ขั้นตอนที่ 5: หลังจากใช้การตั้งค่าของคุณแล้ว ให้แตะปุ่ม”เริ่ม”เพื่อเริ่มการบันทึก คุณจะเห็นการนับถอยหลัง 3 วินาทีก่อนที่การบันทึกจะเริ่มขึ้น
ขณะบันทึก แถบเครื่องมือแบบลอยจะปรากฏขึ้นบนหน้าจอ คุณสามารถใช้แถบนี้เพื่อหยุดการบันทึก แสดง/ซ่อนการสัมผัส หรือหยุดการบันทึกชั่วคราว
ขั้นตอนที่ 6: หากคุณต้องการหยุดการบันทึก เพียงแตะปุ่ม”หยุด”บนแถบเครื่องมือแบบลอยหรือหน้าต่างการแจ้งเตือน
วิดีโอที่บันทึกจะถูกบันทึก ไปยังแกลเลอรีของโทรศัพท์หรือโฟลเดอร์บันทึกเริ่มต้น (หากระบุ) จากนั้น คุณสามารถแก้ไขหรือแชร์วิดีโอได้ตามต้องการ
แก้ไขการบันทึกหน้าจอบน Galaxy S23
การแก้ไขการบันทึกหน้าจอบนโทรศัพท์ Samsung คล้ายกับการตัดต่อวิดีโออื่นๆ และนี่คือวิธีการทำงานบน Galaxy S23:
1. เปิดแอป Gallery บนโทรศัพท์ Samsung และค้นหาการบันทึกหน้าจอที่คุณต้องการแก้ไข
2. แตะวิดีโอเพื่อเปิด จากนั้นแตะปุ่มแก้ไข ซึ่งดูเหมือนดินสอหรือแถบเลื่อน
3. ใช้เครื่องมือแก้ไขเพื่อตัดแต่ง ตัด หรือรวมส่วนต่างๆ ของวิดีโอ คุณยังสามารถเพิ่มข้อความ เพลง ฟิลเตอร์ และเอฟเฟ็กต์อื่นๆ ลงในวิดีโอโดยใช้เครื่องมือที่มีอยู่
4. ดูตัวอย่างวิดีโอที่แก้ไขแล้วทำการเปลี่ยนแปลงเพิ่มเติมตามต้องการ
5. เมื่อคุณพอใจกับวิดีโอที่แก้ไขแล้ว ให้บันทึกโดยแตะที่ปุ่ม”บันทึก”หรือปุ่ม”เสร็จสิ้น”
โทรศัพท์ Samsung มาพร้อมกับเครื่องมือตัดต่อวิดีโอในตัวที่เรียกว่า “โปรแกรมตัดต่อวิดีโอ” ซึ่งช่วยให้คุณแก้ไขวิดีโอและบันทึกหน้าจอได้อย่างง่ายดาย อย่างไรก็ตาม หากคุณต้องการตัวเลือกการแก้ไขขั้นสูงเพิ่มเติม คุณสามารถใช้แอปตัดต่อวิดีโอของบุคคลที่สาม เช่น Adobe Premiere Rush, FilmoraGo หรือ Kinemaster ได้
เมื่อคุณพอใจกับการแก้ไขของคุณแล้ว คุณสามารถแชร์ได้ โดยตรงจากแอป Gallery หรืออัปโหลดไปยังแพลตฟอร์มออนไลน์ที่รองรับ
ปรับแต่ง/ปรับการตั้งค่าการบันทึกหน้าจอบน Galaxy S23
คุณยังสามารถปรับแต่ง การตั้งค่าเริ่มต้นเพื่อปรับปรุงคุณภาพการบันทึกหน้าจอของคุณ หรือเพียงแค่ทำให้การบันทึกหน้าจอ Galaxy S23 ของคุณเป็นแบบส่วนตัวมากขึ้น เพียงทำตามขั้นตอนเหล่านี้:
1. ขั้นแรก เปิดแผงด่วนโดยใช้สองนิ้วปัดลงจากด้านบนของหน้าจอ
2. จากนั้นแตะไอคอนเครื่องบันทึกหน้าจอค้างไว้เพื่อเปิดหน้าการตั้งค่า หากมองไม่เห็นไอคอน คุณสามารถเพิ่มลงในแผงด่วน
3. ขณะอยู่ในหน้าการตั้งค่า คุณจะเห็นรายการตัวเลือกที่มีสำหรับเครื่องบันทึกหน้าจอ ปัดขึ้นเพื่อดูการตั้งค่าเพิ่มเติม
ที่นี่ คุณสามารถปรับการตั้งค่า/ตัวเลือกใดๆ ต่อไปนี้:
เสียง – เลือกว่าจะบันทึกเสียงจากไม่มี มีเดีย หรือมีเดีย และ ไมค์ คุณภาพวิดีโอ – เลือกความละเอียดที่ต้องการสำหรับวิดีโอของคุณ (สูง ปานกลาง หรือต่ำ) ขนาดวิดีโอเซลฟี – ปรับขนาดของหน้าต่างป๊อปอัปเมื่อบันทึกตัวเองโดยใช้กล้องหน้า (หากมี) แสดงการแตะและการแตะ – เปิดใช้งานตัวเลือกนี้เพื่อดูจุดเล็กๆ ปรากฏขึ้นทุกครั้งที่คุณแตะหรือแตะหน้าจอขณะบันทึก บันทึกภาพหน้าจอใน – เลือกตำแหน่งที่จะบันทึกหน้าจอของคุณ (ตัวเลือกนี้อาจไม่สามารถใช้ได้ในทุกอุปกรณ์)
โปรดทราบว่าความพร้อมใช้งานของการตั้งค่าอาจแตกต่างกันไปขึ้นอยู่กับรุ่นโทรศัพท์และเวอร์ชันซอฟต์แวร์ของคุณ
แบ่งปันการบันทึกหน้าจอบน Galaxy S23
มีหลายแบบ วิธีแชร์วิดีโอบันทึกหน้าจอบน Samsung Galaxy S23 ของคุณ โดยมีวิธีการดังนี้:
1. เปิดแอป Gallery บนโทรศัพท์ Samsung และค้นหาการบันทึกหน้าจอที่คุณต้องการแชร์
2. แตะที่วิดีโอเพื่อเปิด จากนั้นแตะที่ไอคอนแชร์ ซึ่งมีลักษณะเป็นลูกศรโค้งชี้ขึ้น
3. เลือกแอพหรือแพลตฟอร์มที่คุณต้องการแชร์การบันทึกหน้าจอด้วย คุณสามารถเลือกตัวเลือกต่างๆ เช่น อีเมล แอปรับส่งข้อความ แพลตฟอร์มโซเชียลมีเดีย หรือบริการพื้นที่เก็บข้อมูลบนคลาวด์
4. ทำตามพร้อมท์เพื่อเสร็จสิ้นกระบวนการแบ่งปัน คำแนะนำจริงอาจแตกต่างกันไปขึ้นอยู่กับวิธีการแบ่งปันที่คุณเลือก
ตัวอย่างเช่น หากคุณเลือกที่จะแชร์ผ่านอีเมล คุณจะต้องป้อนที่อยู่อีเมลของผู้รับและข้อมูลเพิ่มเติมที่แอปอีเมลกำหนด
วิธีการแบ่งปันทางเลือก
อีกวิธีหนึ่ง คุณสามารถแบ่งปันการบันทึกหน้าจอได้โดยตรงจากการแจ้งเตือนการบันทึกหน้าจอ การแจ้งเตือนนี้จะปรากฏขึ้นเมื่อคุณบันทึกหน้าจอเสร็จแล้ว ดังนั้นหลังจากบันทึกหน้าจอ เพียงปัดลงจากด้านบนของหน้าจอเพื่อเข้าถึงหน้าต่างแจ้งเตือน จากนั้นแตะที่การแจ้งเตือนการบันทึกหน้าจอ จากตรงนั้น คุณสามารถแชร์การบันทึกหน้าจอโดยใช้ขั้นตอนเดียวกับที่กล่าวไว้ข้างต้น
โปรดทราบว่าตัวเลือกการแชร์อาจแตกต่างกันไปขึ้นอยู่กับแอปและบริการที่ติดตั้งในสมาร์ทโฟน Samsung ของคุณ หากคุณไม่เห็นตัวเลือกที่ต้องการ คุณสามารถบันทึกภาพหน้าจอลงในโทรศัพท์หรือถ่ายโอนไปยังคอมพิวเตอร์ จากนั้นแชร์จากที่นั่น
วิธีอื่นๆ ในการบันทึกหน้าจอบน Galaxy S23 ของคุณ
นอกเหนือจากการใช้คุณสมบัติการบันทึกหน้าจอในตัวบนสมาร์ทโฟน Samsung Galaxy S23 ของคุณแล้ว การบันทึกหน้าจอยังสามารถดำเนินการด้วยวิธีอื่นรวมถึงแอปของบุคคลที่สามผ่าน Samsung SmartThings หรือใช้ซอฟต์แวร์บันทึกหน้าจอคอมพิวเตอร์
คุณอาจพิจารณาทางเลือกเหล่านี้หากคุณประสบปัญหาในการบันทึกหน้าจอโทรศัพท์โดยใช้ฟังก์ชันบันทึกหน้าจอในตัว
นั่นคือ ทั้งหมดที่มีในฟีเจอร์การบันทึกหน้าจอของ Samsung Galaxy S23