© Gorodenkoff/Shutterstock.com
คุณเคยพบว่าตัวเองต้องเล่นกลกับหน้าต่างแอพพลิเคชั่นหลายหน้าต่างบนจอคอมพิวเตอร์เครื่องเดียว หรือแม้แต่หลายจอหรือไม่? สถานการณ์อาจหนักหนาสาหัส โดยเฉพาะอย่างยิ่งเมื่อคุณต้องสลับเครื่องบ่อยๆ และคุณไม่คุ้นเคยกับการทำงานหลายอย่างพร้อมกันด้วยวิธีนี้ โชคดีที่คุณสามารถสลับหน้าจอบน Windows ได้ตลอดเวลา
อย่างไรก็ตาม การสลับหน้าจอในระบบปฏิบัติการ Windows อาจมีความหมายหลายอย่าง ขึ้นอยู่กับบริบท คุณสามารถสลับไปมาระหว่างจอภาพหลายจอ เดสก์ท็อปเสมือน หรือหน้าต่างแอพ

ทั้งหมด ตัวเลือกเหล่านี้มีประโยชน์มาก โดยเฉพาะอย่างยิ่งหากคุณทำงานในแอปพลิเคชันครึ่งโหลพร้อมกัน ต่อไปนี้เป็นวิธีสลับหน้าจอใน Windows
#1: การสลับระหว่างจอภาพสองจอ
มาเริ่มด้วยวิธีสลับหน้าจอที่ครอบคลุมที่สุดกันก่อน การตั้งค่าจอภาพสองและสามจอไม่ได้เกิดขึ้นยากอย่างที่เคยเป็นมา จากการศึกษาในปี 2018 ของ Dell พบว่าพนักงานมากกว่า 89% ใช้หลายหน้าจอในการทำงาน นอกจากนี้ การสำรวจในปี 2020 โดย Jon Peddie Research พบว่ามืออาชีพมากกว่า 19% ใช้จอภาพสามจอขึ้นไปเพื่อเพิ่มประสิทธิภาพการทำงาน
ความจริงก็คือการมีจอภาพหลายจอช่วยเพิ่มผลผลิต จากการสำรวจข้างต้น จอภาพคู่ได้รับการพิสูจน์แล้วว่า เพื่อเพิ่มประสิทธิภาพการทำงาน 42% นั่นคือทุกอย่าง แต่เพิ่มขึ้นเล็กน้อย ดังนั้น ในส่วนนี้ เราจะพูดถึงวิธีสลับระหว่างจอภาพสองจอ
ขั้นตอนที่ 1: ตั้งค่าจอภาพของคุณ
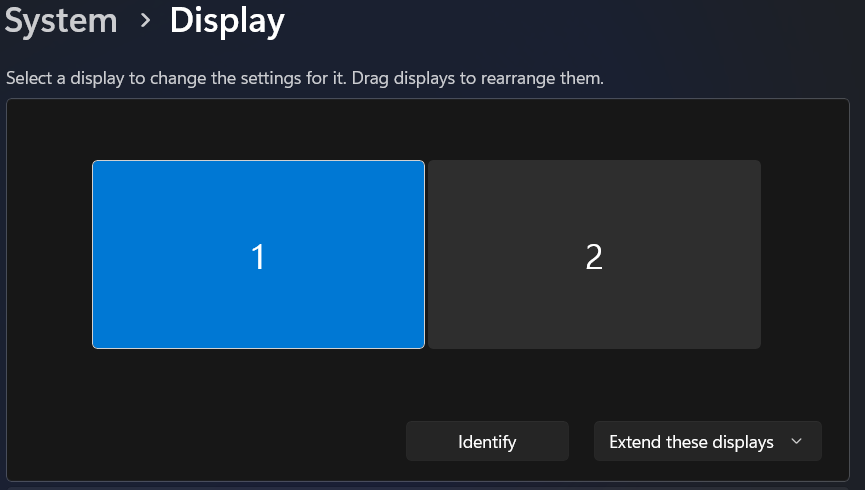 การเชื่อมต่อจอภาพกับคอมพิวเตอร์
การเชื่อมต่อจอภาพกับคอมพิวเตอร์
©”TNGD”.com
เชื่อมต่อจอภาพของคุณเข้ากับคอมพิวเตอร์โดยใช้สายเชื่อมต่อที่เหมาะสม — ไม่ว่าจะเป็น HDMI หรือ DVI คอมพิวเตอร์และจอภาพสมัยใหม่ส่วนใหญ่มาพร้อมกับขั้วต่อ HDMI คุณสามารถดำเนินการนี้ด้วยตนเองหรือให้ผู้ที่มีประสบการณ์มากกว่าดำเนินการให้คุณหากคุณไม่มั่นใจในทักษะด้านเทคโนโลยีของคุณ
Windows จะตรวจหาทั้งสองหน้าจอโดยอัตโนมัติเมื่อเชื่อมต่อแล้วและแสดงว่าเป็น “ จอแสดงผล 1” และ “จอแสดงผล 2” อย่างไรก็ตาม Windows จะทำซ้ำ Display 1 เป็น Display 2 และโดยพื้นฐานแล้วคุณจะมีเอาต์พุตการแสดงผลที่เหมือนกันในจอแสดงผลทั้งหมดของคุณ ซึ่งหมายความว่าจอภาพทั้ง 2 จอแสดงสิ่งเดียวกันทุกประการ
ขั้นตอนที่ 2: เลือกตัวเลือกการแสดงผล
สิ่งที่คนส่วนใหญ่ต้องการ อย่างน้อยก็เพื่อประสิทธิภาพการทำงาน คืออสังหาริมทรัพย์บนเดสก์ท็อปที่มากขึ้น ซึ่งหมายถึงการขยายเดสก์ท็อปเสมือนเครื่องเดียวผ่านจอภาพจริงสองจอ หากต้องการเปลี่ยนสิ่งที่แสดงบนจอแสดงผล ให้กด แป้นโลโก้ Windows+P ซึ่งจะแสดงหน้าต่างเริ่มต้นพร้อมตัวเลือกที่ใช้ได้
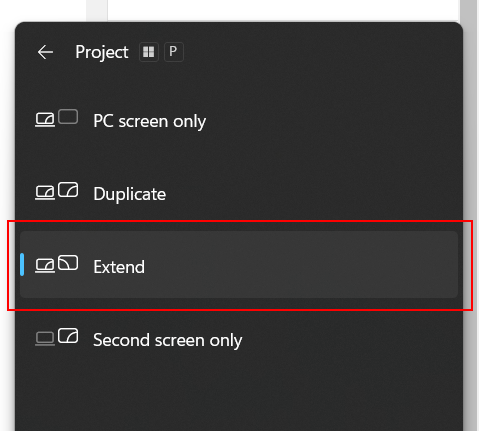 เปิดหน้าต่างสแปลช
เปิดหน้าต่างสแปลช
©”TNGD”.com
ตามที่ระบุไว้ก่อนหน้านี้ ทำซ้ำ เป็นตัวเลือกเริ่มต้น แต่เราต้องการขยาย แสดง. กดคอมโบ WIN+P ค้างไว้จนกว่าคุณจะเลือก ขยาย หน้าจอของคุณอาจสั่นไหวสักครู่เนื่องจาก Windows ขยาย จอแสดงผล 1 เป็น จอแสดงผล 2
ขั้นตอนที่ 3: สลับการจัดเรียงหน้าจอ
เมื่อระบบปฏิบัติการ Windows ขยายเดสก์ท็อปเสมือนของคุณ จอภาพหลักของคุณจะแสดงเป็น จอแสดงผล 1 เมื่อคุณเพิ่มจอภาพภายนอก พวกเขาจะได้รับการกำหนดเป็นหน้าจอ 2, 3 และอื่น ๆ หน้าจอเหล่านี้จะถูกจัดเรียงในรูปแบบบางอย่างเมื่อคุณเข้าร่วม ขึ้นอยู่กับคุณว่าจะจัดเรียงตามความชอบส่วนตัวของคุณ
โดยคลิกขวาที่ใดก็ได้บนวอลเปเปอร์เดสก์ท็อปของคุณ แล้วเลือก การตั้งค่าการแสดงผลเพื่อเปิดหน้าต่างการตั้งค่า เราใช้ Windows 11 ในตัวอย่างภาพถ่ายของเรา แต่กระบวนการเหมือนกันใน Windows 10
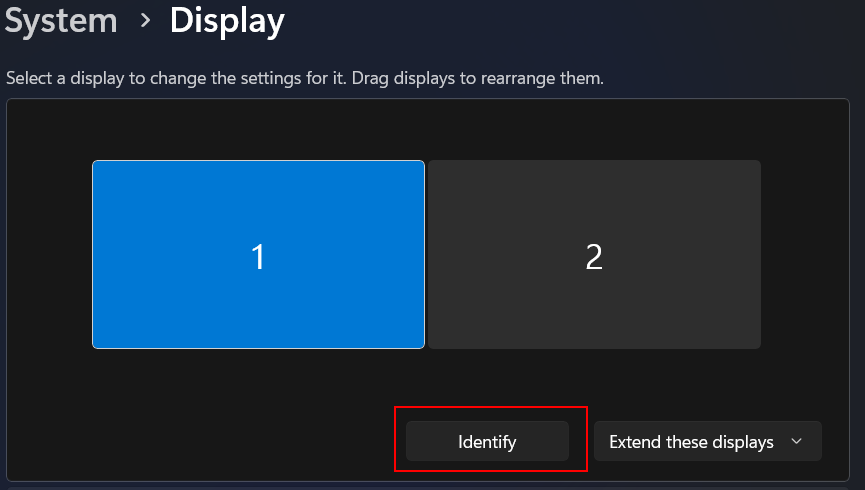 การระบุหน้าจอ
การระบุหน้าจอ
©”TNGD”.com
เมื่อหน้าต่างการตั้งค่าปรากฏขึ้น คุณจะเห็นหน้าจอของคุณแสดงในรูปแบบเฉพาะ คำสั่ง. คุณสามารถคลิกที่ ระบุ เพื่อระบุว่าหน้าจอใดเป็นหน้าจอใด
ในการจัดเรียงหน้าจอใหม่ เพียงคลิกที่หน้าจอใดหน้าจอหนึ่งแล้วลากไปยังตำแหน่งที่คุณต้องการวาง คนส่วนใหญ่รู้สึกว่าการจัดวางที่ดีที่สุดสะท้อนการจัดวางจอภาพของคุณจริง
โบนัสสเต็ป: สลับหน้าจอหลักของคุณ
สมมติว่าคุณเชื่อมต่อจอภาพภายนอกกับแล็ปท็อปเพียงเพราะคุณ ต้องการหน้าจอที่ใหญ่กว่า Windows OS จะกำหนดจอภาพของแล็ปท็อปของคุณ (จอแสดงผล 1) เป็นจอภาพหลักโดยอัตโนมัติ การดำเนินการนี้เป็นเรื่องปกติ แต่แอปเพื่อการทำงานบางแอปและแม้แต่เกมจะยังคงเปิดใช้บนหน้าจอหลักของคุณ
ทำให้ Display 2 เป็นจอภาพหลัก
©”TNGD”.com
ทำให้ Display 2 (จอภาพภายนอกของคุณ) ลงในจอภาพหลัก คลิกขวาที่วอลเปเปอร์เดสก์ท็อปแล้วเลือก การตั้งค่าการแสดงผล จากนั้นคลิกที่จอแสดงผล 2 และทำเครื่องหมายที่ช่อง กำหนดให้เป็นจอแสดงผลหลักของฉัน ใต้เมนูแบบเลื่อนลงหลายหน้าจอ
#2: การสลับหน้าจอโดยใช้เดสก์ท็อปเสมือน
Microsoft ตระหนักถึงความต้องการของผู้ใช้สำหรับการแสดงผลหลายจอ แต่ก็ตระหนักดีว่าไม่ใช่ทุกคนที่จะสามารถเข้าถึงจอภาพเพิ่มเติมได้ ดังนั้น ในปี 2015 บริษัทจึงแนะนำ Virtual Desktops ใน Windows 10 โดยเป็นคุณสมบัติใหม่ที่เรียกว่า Task View
คุณลักษณะนี้ช่วยให้ผู้ใช้สร้างเดสก์ท็อปเสมือนได้หลายเครื่องและสลับไปมาระหว่างกันเพื่อจัดระเบียบแอปที่ใช้งานได้ดียิ่งขึ้น ตลอดจนปรับปรุงประสิทธิภาพการทำงานและเวิร์กโฟลว์ ต่อไปนี้เป็นวิธีสร้างเดสก์ท็อปเสมือน
ขั้นตอนที่ 1: สร้างเดสก์ท็อปหลายรายการ
หากต้องการสร้างเดสก์ท็อปเสมือนหลายรายการ คุณต้องเปิด มุมมองงาน โดยคลิก ไอคอน มุมมองงาน บนแถบงานของคุณ นี่จะเป็นการเปิดมุมมองงานโดยแสดงงานทั้งหมดที่คุณใช้งานอยู่ในปัจจุบัน
ในส่วนล่างของหน้าจอ คุณจะเห็นรายการเดสก์ท็อปเสมือนที่ใช้งานอยู่ในปัจจุบัน หรือคุณสามารถกด WIN+Tab บนแป้นพิมพ์เพื่อเปิด มุมมองงาน
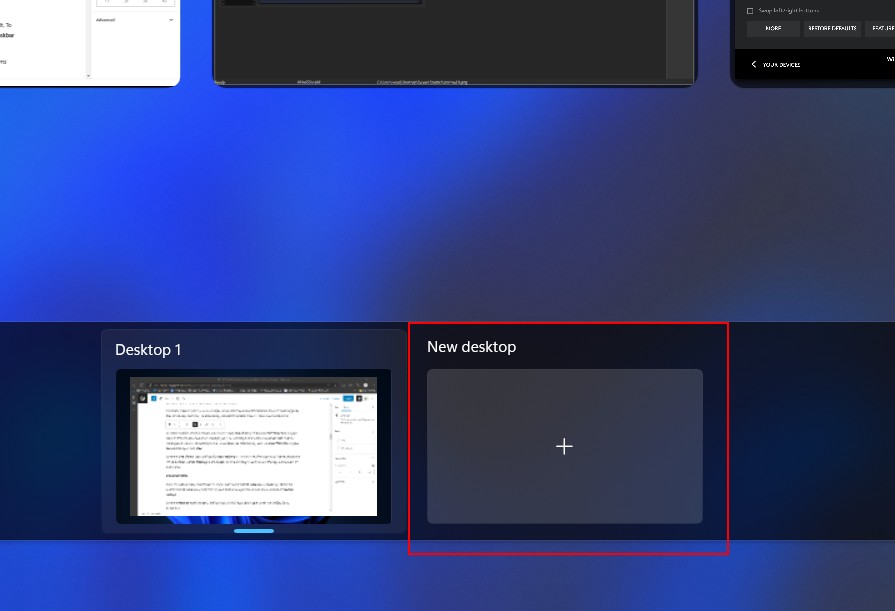 การสร้างเดสก์ท็อปเสมือนใหม่
การสร้างเดสก์ท็อปเสมือนใหม่
©”TNGD”.com
เมื่อ มุมมองงาน เปิดอยู่ คลิกที่ เดสก์ท็อปใหม่ เพื่อสร้างเดสก์ท็อปเสมือนใหม่ เดสก์ท็อปเสมือนที่สร้างขึ้นใหม่ชื่อ เดสก์ท็อป 2 จะปรากฏเป็นสำเนาที่ถูกต้องของจอแสดงผลปัจจุบันของคุณ แต่ไม่มีแอปที่ใช้งานอยู่
หมายเหตุสำคัญ
มันคือ โปรดทราบว่า Widows 11 บางรุ่นไม่ได้เปิดใช้งานไอคอน มุมมองงาน เป็นค่าเริ่มต้น หากต้องการเปิดใช้งานไอคอน มุมมองงาน ให้คลิกขวาบนแถบงานของคุณเพื่อเปิดเมนูตามบริบท และเลือก การตั้งค่าแถบงาน
เมื่อ หน้าต่างการตั้งค่า เปิดขึ้น ค้นหาและเปิดใช้งานการสลับ มุมมองงาน ใต้รายการแบบเลื่อนลงของแถบงาน
ขั้นตอนที่ 2: สลับระหว่างเดสก์ท็อปหลายเครื่อง
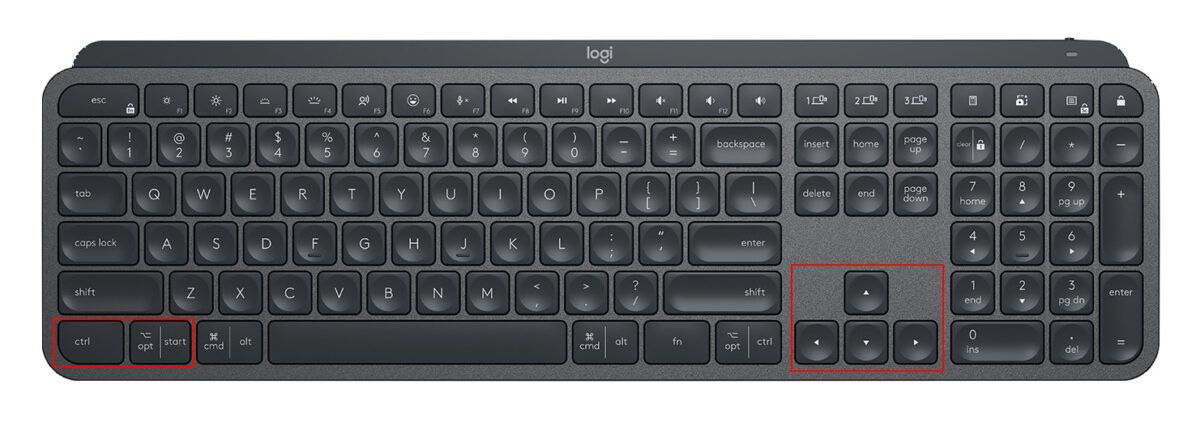 การสลับระหว่างเดสก์ท็อปเสมือน
การสลับระหว่างเดสก์ท็อปเสมือน
©”TNGD”.com
การสลับระหว่างเดสก์ท็อปเสมือนหลายเครื่องทำได้ค่อนข้างตรงไปตรงมา เพียงกด WIN+Tab เพื่อเปิด มุมมองงาน และคลิกบนเดสก์ท็อปที่ต้องการโดยใช้เมาส์ของคุณ หรือคุณสามารถใช้คอมโบ WIN+Ctrl+ลูกศรซ้าย และ WIN+Ctrl+ลูกศรขวา เพื่อเลื่อนไปมาระหว่างเดสก์ท็อปเสมือน
เมื่อคุณดำเนินการกับเซสชันการทำงานและเดสก์ท็อปเสมือนทั้งหมดของคุณเสร็จแล้ว คุณสามารถปิดได้จาก มุมมองงาน เพียงเลื่อนตัวชี้เมาส์ไปที่ขอบเดสก์ท็อปใหม่ในรายการ แล้วคลิกไอคอน ปิด หรือคุณสามารถใช้คำสั่งผสม WIN+Ctrl+F4 เพื่อปิดเดสก์ท็อปเสมือนปัจจุบันของคุณ
#3: การสลับแอประหว่างหน้าจอ
จนถึงตอนนี้ เราได้เสนอวิธีแก้ปัญหาสองแบบที่แตกต่างกันเกี่ยวกับวิธีสลับหน้าจอบน Windows ดังนั้นจึงมีเหตุผลที่จะเสนอสองวิธีในการสลับแอพจากหน้าจอหนึ่งไปยังอีกหน้าจอหนึ่ง ตัวเลือกนี้มีประโยชน์อย่างยิ่ง ไม่ว่าคุณจะใช้เดสก์ท็อปเสมือน การตั้งค่าสองหน้าจอ หรือทั้งสองอย่างก็ตาม
การสลับแอประหว่างเดสก์ท็อปเสมือน
เมื่อคุณสร้างเดสก์ท็อปเสมือนอีกเครื่องหนึ่ง คุณสามารถเปิดแอพที่จำเป็นได้อย่างง่ายดาย อย่างไรก็ตาม หากคุณเริ่มใช้งานแอปแล้ว ไม่จำเป็นต้องปิดและเปิดใหม่อีกครั้งที่อื่น คุณสามารถสลับแอปที่ใช้งานอยู่จากหน้าจอเสมือนหนึ่งไปยังอีกหน้าจอหนึ่งได้อย่างง่ายดาย ตัวเลือกนี้มีประโยชน์อย่างยิ่งหากคุณเปิดแอปมากเกินไปบนเดสก์ท็อปเครื่องเดียว
หากต้องการสลับตำแหน่งของหน้าจอแอปหนึ่งๆ จากเดสก์ท็อปหนึ่งไปยังอีกเดสก์ท็อปหนึ่ง ให้เปิด มุมมองงาน เลือกหน้าต่างแอปที่ต้องการย้ายโดยคลิกขวาที่หน้าต่างนั้น ซึ่งจะเป็นการเปิดเมนูบริบท เลือก ย้ายไปที่ แบบเลื่อนลงเพื่อเข้าถึงรายการตัวเลือกที่มีอยู่
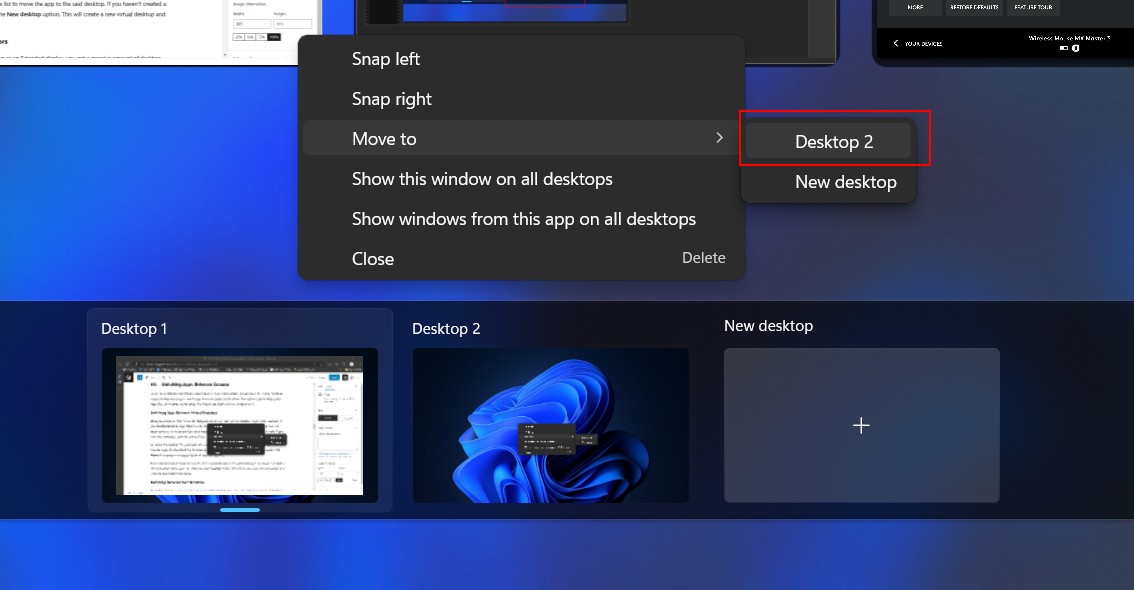 ย้ายแอปไปยังเดสก์ท็อปอื่น
ย้ายแอปไปยังเดสก์ท็อปอื่น
©”TNGD”.com
เลือกเดสก์ท็อปปลายทางจากรายการเพื่อย้ายแอป ไปยังเดสก์ท็อปดังกล่าว หากคุณยังไม่ได้สร้างเดสก์ท็อปเสมือนก่อนหน้านี้ คุณสามารถเลือกตัวเลือก เดสก์ท็อปใหม่ได้ การดำเนินการนี้จะสร้างเดสก์ท็อปเสมือนใหม่และส่งแอปไปที่นั่นทันที
การสลับระหว่างจอภาพสองจอ
โดยการกำหนดค่าการตั้งค่าหลายจอภาพเป็นจอแสดงผล ขยาย คุณจะได้รับอสังหาริมทรัพย์บนเดสก์ท็อปจำนวนมาก ซึ่งหมายความว่าคุณสามารถลากและวางหน้าต่างแอพต่างๆ จากจอภาพหนึ่งไปยังอีกจอภาพหนึ่งได้อย่างง่ายดาย วิธีที่รวดเร็วกว่าคือการใช้แป้นลัด (ทางลัด)
อันที่จริง คุณไม่จำเป็นต้องใช้เมาส์เพื่อทำงานนี้ด้วยซ้ำ อย่างไรก็ตาม เราจะถือว่าการจัดเรียงหน้าจอของคุณ (ตามที่อธิบายไว้ใน วิธีที่ 1 ขั้นตอนที่ 4) เหมือนกับเค้าโครงหน้าจอจริงของคุณ เพียง ALT+Tab ผ่านแอปต่างๆ จนกว่าคุณจะพบแอปที่คุณต้องการย้าย จากนั้นกด WIN+Shift+แป้นลูกศรทิศทางเพื่อย้ายหน้าต่างแอปไปยังจอภาพที่ต้องการ
 การสลับระหว่างจอภาพโดยใช้ปุ่มลัด
การสลับระหว่างจอภาพโดยใช้ปุ่มลัด
©”TNGD”.com
ตัวอย่างเช่น หากคุณต้องการย้ายหน้าต่างแอปจากจอแสดงผลหลักไปยังหน้าจอด้านซ้าย เพียงกด WIN+Shift+แป้นลูกศรซ้าย การดำเนินการนี้จะย้ายแอปไปยังจอมอนิเตอร์ที่อยู่ด้านซ้ายโดยทันทีเมื่อเทียบกับแอปที่ครอบครองอยู่ในปัจจุบัน การใช้คอมโบปุ่มลัดจะสัมพันธ์กับเค้าโครงจริง/เสมือนของจอแสดงผลของคุณ
สลับหน้าจอบน Windows: 5 ข้อเท็จจริงที่ต้องรู้
ต่อไปนี้คือข้อเท็จจริง 5 ข้อที่ต้องรู้เกี่ยวกับการเปลี่ยน หน้าจอบน Windows:
Windows เริ่มใช้การสนับสนุนหลายจอภาพใน Windows 98 เป็นครั้งแรก อย่างไรก็ตาม คุณลักษณะนี้มีข้อจำกัดมาก มันจำลองเฉพาะจอแสดงผลหลักเป็นจอแสดงผลรอง คุณลักษณะหลายจอภาพได้รับการปรับปรุงอย่างมีนัยสำคัญใน Windows XP ระบบปฏิบัติการระดับตำนานของ Microsoft เป็น Windows ตัวแรกที่อนุญาตให้ผู้ใช้ขยายเดสก์ท็อปของตนบนจอแสดงผลหลายจอ ระบบปฏิบัติการ Windows ล่าสุด Windows 11 รองรับการแสดงผลสูงสุด 4 จอขึ้นไปโดยไม่ต้องพึ่งพาซอฟต์แวร์ของบุคคลที่สาม อย่างไรก็ตาม จำนวนจอภาพถูกจำกัดโดยฮาร์ดแวร์ของคอมพิวเตอร์ จากการศึกษาของเดลล์ เกือบ 90% ของมืออาชีพใช้หลายหน้าจอในที่ทำงาน อย่างไรก็ตาม ผลสำรวจของ Jon Peddie Research ระบุว่ามีผู้เชี่ยวชาญเพียง 37% เท่านั้นที่ใช้การตั้งค่าจอภาพสองจอ เดสก์ท็อปเสมือนได้รับการแนะนำเพื่อให้ผู้ใช้สามารถจัดระเบียบแอปพลิเคชันและหน้าต่างที่ใช้งานอยู่ได้
วิธีสลับหน้าจอบน Windows: ข้อคิดสุดท้าย
การรู้วิธีสลับหน้าจอบน Windows และจัดระเบียบอยู่เสมอ เป็นสิ่งสำคัญสำหรับมืออาชีพที่ทำงานบนพีซี หวังว่าคำแนะนำของเราจะให้ความรู้ที่จำเป็นแก่คุณในการสลับหน้าจอบน Windows
หากคุณกำลังมองหาความช่วยเหลือประเภทอื่นๆ เกี่ยวกับพีซีของคุณ โปรดดูคำแนะนำอื่นๆ ของเราเกี่ยวกับวิธีการคัดลอกและวาง บน Windows หรือวิธีแปลง CSV เป็น Excel ใน 3 ขั้นตอนง่ายๆ
ถัดไป
วิธีสลับหน้าจอใน Windows FAQs (คำถามที่พบบ่อย)
ทางลัดในการสลับหน้าจอ 1 และ 2 ใน Windows คืออะไร ?
ในการสลับหน้าจอ ให้กด WIN+Shift+ลูกศรทิศทางค้างไว้เพื่อวนไปตามจอแสดงผลที่มีอยู่
ฉันจะเปลี่ยนเป็นหน้าจอเดียวได้อย่างไร
ใช้ปุ่มคำสั่งผสม WIN+P เพื่อหมุนเวียนผ่านตัวเลือกการแสดงผลที่มีอยู่ เลือกหน้าจอพีซีเท่านั้น หรือหน้าจอที่สองเท่านั้นเพื่อแสดงเนื้อหาบนจอแสดงผลเดียว
การตั้งค่าหลายจอภาพเพิ่มขึ้นหรือไม่ ประสิทธิภาพการทำงานหรือไม่
ใช่ การศึกษาพบว่าการใช้การตั้งค่าจอภาพคู่ช่วยเพิ่มผลผลิตได้ถึง 42%
ฉันสามารถตั้งค่าความละเอียดที่แตกต่างกันบนจอภาพต่างๆ ได้หรือไม่
ใช่ Windows OS อนุญาตให้คุณตั้งค่าความละเอียดที่แตกต่างกันสำหรับจอภาพต่างๆ อย่างไรก็ตาม สิ่งนี้ใช้ไม่ได้กับหน้าจอเสมือน
ฉันจะกำหนดการตั้งค่าการแสดงผลบน Windows ได้อย่างไร
หากต้องการกำหนดการตั้งค่าการแสดงผลบน Windows คลิกขวาบนเดสก์ท็อปแล้วเลือก การตั้งค่าการแสดงผล จากตรงนั้น คุณสามารถปรับความละเอียดหน้าจอ การวางแนว และการตั้งค่าการแสดงผลหลายรายการ เช่น ขยายหรือทำซ้ำการแสดงผล