Big Ambitions เป็นเกมจำลองสถานการณ์ทางธุรกิจที่ให้คุณสวมบทบาทเป็นผู้ประกอบการและไต่บันไดแห่งความสำเร็จในนิวยอร์กซิตี้ คุณสามารถเริ่มต้นจากศูนย์ด้วยการเปิดธุรกิจขนาดเล็กหรือสร้างองค์กรขนาดใหญ่ในขณะที่เพลิดเพลินกับอิสระในการจัดทำแผนหลักสูตรของคุณ ขณะนี้เกมนี้อยู่ในระหว่างการเข้าถึงล่วงหน้าและได้รับการสร้างสรรค์และเผยแพร่โดย Hovgaard Games อย่างไรก็ตาม หลังจากการเปิดตัว เกมเมอร์พีซีหลายคนประสบปัญหากับเกม Big Ambitions นอกเหนือจากการแครช แลค กระตุก เฟรมดรอป ฯลฯ ผู้เล่นหลายคนประสบปัญหานี้โดยไม่คำนึงว่าพีซีจะมีประสิทธิภาพหรือไม่เนื่องจากปัญหา Big Ambitions ไม่เปิดตัวหรือไม่โหลดบน Windows PC
หลังจากรอมาสองปี ตอนนี้ผู้เล่นที่สนใจสามารถเล่นเกมเวอร์ชันเต็มบนพีซีได้แล้ว อย่างไรก็ตาม ด้วยเหตุผลหลายประการ ปัญหานี้กลายเป็นหนึ่งในปัญหาที่พบบ่อยที่สุดที่พบปัญหาเกมพีซีไม่เปิดตัว แม้ว่าเราจะพูดถึงปัญหาการโหลดเกม Big Ambitions ไม่ได้ ปัญหานี้อาจเกิดขึ้นกับผู้ใช้ Steam ตามรายงานของฟอรัมออนไลน์
เนื้อหาของหน้า
เหตุใดจึงไม่มีความทะเยอทะยานที่ยิ่งใหญ่ เปิดตัวหรือไม่
เช่นเดียวกับเกมพีซีอื่น ๆ Big Ambitions อาจประสบปัญหาขณะเปิดตัวหรือเล่นซึ่งอาจทำให้ผู้เล่นหงุดหงิด ปัญหาอย่างหนึ่งคือเมื่อเกมไม่สามารถเปิดตัวได้ ซึ่งอาจเกิดขึ้นได้จากหลายสาเหตุ เช่น ไดรเวอร์กราฟิกที่ล้าสมัย เวอร์ชันเกมที่ล้าสมัย ไฟล์เกมหายไปหรือเสียหาย งานเบื้องหลังที่ไม่จำเป็น และอื่นๆ อีกมากมาย
อื่นๆ สาเหตุที่เป็นไปได้ของปัญหานี้อาจรวมถึงเวอร์ชัน Windows ที่ล้าสมัย, ปัญหาเกี่ยวกับ Microsoft Visual C++ Redistributable, ข้อขัดแย้งกับบริการเริ่มต้นหรือซอฟต์แวร์ป้องกันไวรัส, ฮาร์ดแวร์พีซีที่เข้ากันไม่ได้, แอพโอเวอร์เลย์, CPU/GPU ที่โอเวอร์คล็อก, เรื่องที่เกี่ยวข้องกับ DirectX และอื่นๆ เพื่อช่วยให้ผู้เล่นแก้ไขปัญหานี้ คู่มือการแก้ปัญหานี้นำเสนอวิธีแก้ไขที่มีประสิทธิภาพซึ่งสามารถช่วยแก้ปัญหาและทำให้เกมทำงานได้อย่างราบรื่นบนพีซีที่ใช้ Windows
8 สาเหตุที่เป็นไปได้ที่ Big Ambitions อาจล้มเหลวในการเปิด:
ไดรเวอร์กราฟิกที่ล้าสมัย: ไดรเวอร์กราฟิกที่ล้าสมัยอาจทำให้เกิดปัญหาความเข้ากันได้กับเกมและทำให้ไม่สามารถเปิดได้อย่างถูกต้อง เวอร์ชั่นเกมที่ล้าสมัย: หากคุณพยายามเล่นเกมด้วยเวอร์ชั่นที่ล้าสมัย เกมนั้นอาจเปิดตัวอย่างไม่ถูกต้อง ไฟล์เกมหายไปหรือเสียหาย: ไฟล์เกมหายไปหรือเสียหายอาจทำให้เกมเปิดไม่ได้หรือล่มระหว่างเล่นเกม งานพื้นหลังที่ไม่จำเป็น: การรันงานพื้นหลังที่ไม่จำเป็นสามารถใช้ทรัพยากรระบบและทำให้เกมไม่สามารถเปิดหรือทำงานได้ไม่ดี เวอร์ชัน Windows ที่ล้าสมัย: Windows เวอร์ชันที่ล้าสมัยอาจทำให้เกิดปัญหาความเข้ากันได้กับเกมและทำให้ไม่สามารถเปิดได้อย่างถูกต้อง ความขัดแย้งกับบริการเริ่มต้นหรือซอฟต์แวร์ป้องกันไวรัส: ความขัดแย้งกับบริการเริ่มต้นหรือซอฟต์แวร์ป้องกันไวรัสอาจรบกวนการเปิดเกมและทำให้เกมไม่ทำงาน ฮาร์ดแวร์พีซีที่เข้ากันไม่ได้: ฮาร์ดแวร์พีซีที่เข้ากันไม่ได้ เช่น การ์ดกราฟิกที่ไม่ตรงตามข้อกำหนดขั้นต่ำของเกม อาจทำให้เกมเปิดไม่ได้หรือทำงานได้ไม่ดี ปัญหาที่เกี่ยวข้องกับ DirectX: DirectX เป็นชุดของไดรเวอร์และไลบรารีเกมที่ใช้ในการสื่อสารกับฮาร์ดแวร์ของคอมพิวเตอร์ของคุณ ปัญหาเกี่ยวกับ DirectX อาจทำให้เกมเปิดไม่ได้หรือทำงานได้ไม่ดี
ความทะเยอทะยานที่ยิ่งใหญ่ไม่ตอบสนองหรือเปิดตัว; จะแก้ไขอย่างไร
s
ตอนนี้ มาเริ่มกันเลยโดยไม่เสียเวลาอีกต่อไป ตรวจสอบให้แน่ใจว่าได้ทำตามวิธีการทั้งหมดจนกว่าปัญหาจะได้รับการแก้ไข หากเกมยังคงรบกวนคุณในการเปิดอย่างถูกต้อง คุณควรติดต่อฝ่ายสนับสนุนเพื่อขอความช่วยเหลือเพิ่มเติม
1. ตรวจสอบความต้องการของระบบ
ก่อนอื่น คุณควรตรวจสอบว่าการกำหนดค่าพีซีของคุณตรงตามข้อกำหนดของระบบของเกมหรือไม่ บางครั้งฮาร์ดแวร์พีซีที่เข้ากันไม่ได้อาจทำให้เกิดปัญหาหลายอย่างกับการเปิดตัวเกม เราได้กล่าวถึงข้อกำหนดของเกมเพื่อให้คุณสามารถตรวจสอบกับการกำหนดค่าของคุณได้
ข้อกำหนดขั้นต่ำ:
ต้องการโปรเซสเซอร์ 64 บิตและระบบปฏิบัติการ ระบบปฏิบัติการ: Windows 10 โปรเซสเซอร์: Intel i5 หรือใกล้เคียง หน่วยความจำ: 8 GB RAM กราฟิก: NVIDIA Geforce GTX 960 หรือเทียบเท่า ( vram ขั้นต่ำ 2GB) พื้นที่เก็บข้อมูล: พื้นที่ว่าง 4 GB
ข้อกำหนดที่แนะนำ:
ต้องการโปรเซสเซอร์ 64 บิตและระบบปฏิบัติการ ระบบปฏิบัติการ: Windows 10 โปรเซสเซอร์: Intel i7 หรือใกล้เคียง หน่วยความจำ: 12 GB RAM กราฟิก: NVIDIA Geforce RTX 2060 หรือเทียบเท่า (ขั้นต่ำ 8GB vram) พื้นที่เก็บข้อมูล: พื้นที่ว่าง 4 GB
2. เรียกใช้เกมในฐานะผู้ดูแลระบบ
หากคุณไม่ได้เรียกใช้วิดีโอเกมของคุณโดยใช้สิทธิ์ของผู้ดูแลระบบ อาจทำให้เกิดปัญหากับการเปิดเกม การเริ่มต้นล้มเหลว หรือแม้แต่เกมไม่โหลด ดังนั้นจึงเป็นการดีกว่าที่จะเรียกใช้ไฟล์ exe ของเกมในฐานะผู้ดูแลระบบในคอมพิวเตอร์ Windows ของคุณเพื่อตรวจสอบว่าสามารถแก้ไขปัญหาได้หรือไม่ ในการทำเช่นนั้น:
คลิกขวา ที่ไฟล์ทางลัด exe Big Ambitions บนพีซีของคุณ ตอนนี้ เลือกคุณสมบัติ > คลิกที่แท็บ ความเข้ากันได้
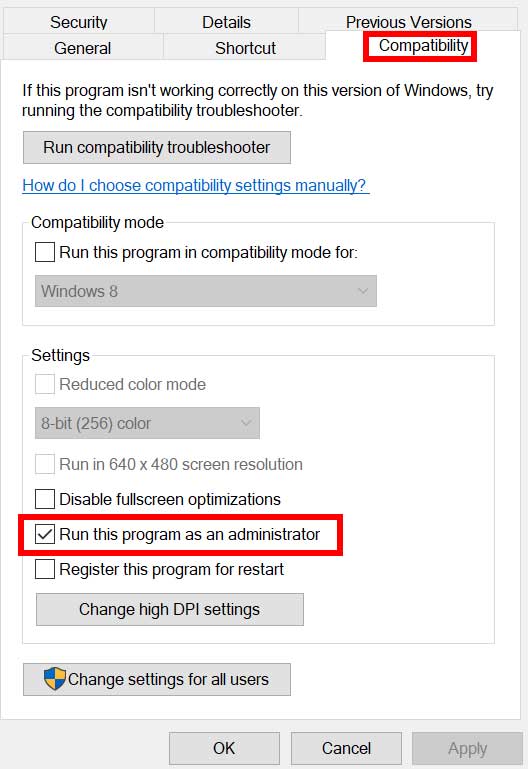
อย่าลืมคลิกช่องทำเครื่องหมาย เรียกใช้โปรแกรมนี้ในฐานะผู้ดูแลระบบ เพื่อทำเครื่องหมายในช่อง คลิกที่ นำไปใช้ และเลือก ตกลง เพื่อบันทึกการเปลี่ยนแปลง
3. ตรวจสอบความสมบูรณ์ของไฟล์เกม
หากในกรณีที่ไฟล์เกมของคุณเสียหายหรือหายไปด้วยเหตุผลที่ไม่คาดคิด การตรวจสอบและซ่อมแซมไฟล์เกมโดยใช้ตัวเปิดเกมสามารถช่วยคุณได้มาก ในการดำเนินการนี้:
เปิดใช้ Steam > คลิกที่ Library คลิกขวา ที่ ความทะเยอทะยานอันยิ่งใหญ่ จากรายการเกมที่ติดตั้ง ตอนนี้ คลิกที่ คุณสมบัติ > ไปที่ ไฟล์ในเครื่อง คลิกที่ ยืนยันความสมบูรณ์ของไฟล์เกม คุณจะต้องรอจนกว่ากระบวนการจะเสร็จสมบูรณ์ เมื่อเสร็จแล้ว ให้รีสตาร์ทเครื่องคอมพิวเตอร์ของคุณ
4. อัปเดต Microsoft Visual C++ Redistributable
ไปที่เส้นทางต่อไปนี้บนพีซีของคุณ:
C:\Program Files (x86)\Steam\steamapps\common\Steamworks Shared\_CommonRedist\vcredist
คุณควรเห็นโฟลเดอร์ต่อไปนี้: 2012\vc_redist.x64.exe 2013\vc_redist.x64.exe 2019\vc_redist.x64.exe เพียงตรวจสอบให้แน่ใจว่าได้เรียกใช้ไฟล์ปฏิบัติการทั้งหมดที่มีอยู่ (หากคุณมีโฟลเดอร์อื่น ให้เรียกใช้ไฟล์ vc_redist.x64.exe ในโฟลเดอร์เหล่านั้น) สุดท้าย รีสตาร์ทพีซีของคุณเพื่อแก้ไขปัญหา
5. อัปเดต DirectX
ไปที่เส้นทางโฟลเดอร์ C:\Program Files (x86)\Steam\steamapps\common\Steamworks Shared\_CommonRedist\DirectX จากนั้น เรียกใช้ไฟล์ DXSETUP.exe เพื่อติดตั้งใหม่/อัปเดต DirectX เมื่อเสร็จแล้ว ให้รีสตาร์ทคอมพิวเตอร์เพื่อใช้การเปลี่ยนแปลง
6. อัปเดตไดรเวอร์ GPU
ดูเหมือนว่าผู้เล่นที่ได้รับผลกระทบหลายรายได้รายงานเกี่ยวกับไดรเวอร์กราฟิกที่ล้าสมัย หากคุณใช้ไดรเวอร์กราฟิกที่ล้าสมัยมาระยะหนึ่งแล้ว อย่าลืมตรวจหาการอัปเดตโดยทำตามขั้นตอนด้านล่าง:
กดปุ่ม Windows + X เพื่อเปิด Quick Link เมนู. ตอนนี้ คลิกที่ ตัวจัดการอุปกรณ์ จากรายการ > ดับเบิลคลิก บน การ์ดแสดงผล คลิกขวา บนการ์ดกราฟิกเฉพาะที่คุณใช้อยู่
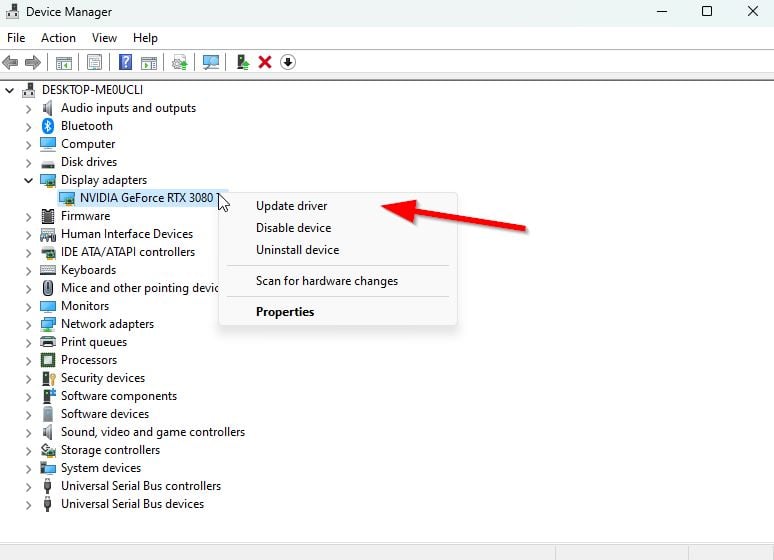
ถัดไป เลือก อัปเดตไดรเวอร์ > เลือกเพื่อ ค้นหาไดรเวอร์โดยอัตโนมัติ หากมีการอัปเดต ระบบจะดาวน์โหลดและติดตั้งโดยอัตโนมัติ เมื่อเสร็จแล้ว ให้รีสตาร์ทคอมพิวเตอร์เพื่อใช้การเปลี่ยนแปลง
วิธีนี้ควรแก้ไขปัญหา Big Ambions จะไม่เปิดตัวบนพีซี ถ้าไม่ คุณสามารถข้ามไปยังวิธีถัดไป
7. ปิดใช้งานแอปโอเวอร์เลย์
ตามที่ผู้เล่นบางคนได้รับผลกระทบ การปิดใช้งานโอเวอร์เลย์ Steam บนคอมพิวเตอร์ Windows ช่วยให้พวกเขาแก้ไขปัญหาเกมไม่เปิดได้อย่างง่ายดาย เนื่องจากแอปโอเวอร์เลย์ในเกมมักจะทำงานในพื้นหลังทุกครั้งที่คุณเปิดไคลเอนต์เกม จึงค่อนข้างเป็นไปได้ที่จะมีปัญหากับกระบวนการหรือทรัพยากรระบบ
.parallax-ad-container{position:relative;width: 100%;height:320px;margin:0 auto;overflow:hidden}.parallax-ad{position:absolute!important;top:0!important;left:0!important;width:100%!important;height:100% !important;border:0!important;margin:0!important;padding:0!important;clip:rect(0,auto,auto,0)!important}.parallax-ad>iframe{position:fixed;top:130px ;height:100%;transform:translateX(-50%);margin-left:0!important}.ad-label{font-family:Arial,Helvetica,sans-serif;font-size:.875rem;color:# 8d969e;text-align:center;padding:1rem 1rem 0 1rem}
สำหรับ Steam Overlay:
เปิด Steam ลูกค้า > ไปที่ ห้องสมุด ตอนนี้ คลิกขวา ที่ ความทะเยอทะยานอันยิ่งใหญ่ > เลือก คุณสมบัติ ไปที่ส่วน ทั่วไป > ที่นี่ เพียงยกเลิกการเลือกช่องทำเครื่องหมาย เปิดใช้งาน Steam Overlay กลับไปที่ Library > เปิด Squad อีกครั้งเพื่อตรวจสอบปัญหาที่ไม่ได้เปิดใช้
8. ติดตั้งการอัปเดต Windows ที่รอดำเนินการทั้งหมด
อาจเป็นไปได้ว่าข้อบกพร่องของ Windows หรือไฟล์ระบบขัดแย้งกับเกมที่ทำงานอย่างถูกต้อง บางครั้งปัญหาความเข้ากันไม่ได้อาจเกิดขึ้นเมื่อคุณไม่อัปเดตซอฟต์แวร์สักระยะหนึ่ง ดังนั้น ตรวจสอบให้แน่ใจว่าได้ติดตั้งการอัปเดต Windows ที่รอดำเนินการทั้งหมดและเก็บไว้เป็นระบบปฏิบัติการรุ่นล่าสุด ในการทำเช่นนั้น:
กดปุ่ม Windows + I เพื่อเปิดเมนู การตั้งค่า Windows ถัดไป คลิกที่ การอัปเดตและความปลอดภัย > เลือก ตรวจหาการอัปเดต ในส่วน Windows Update
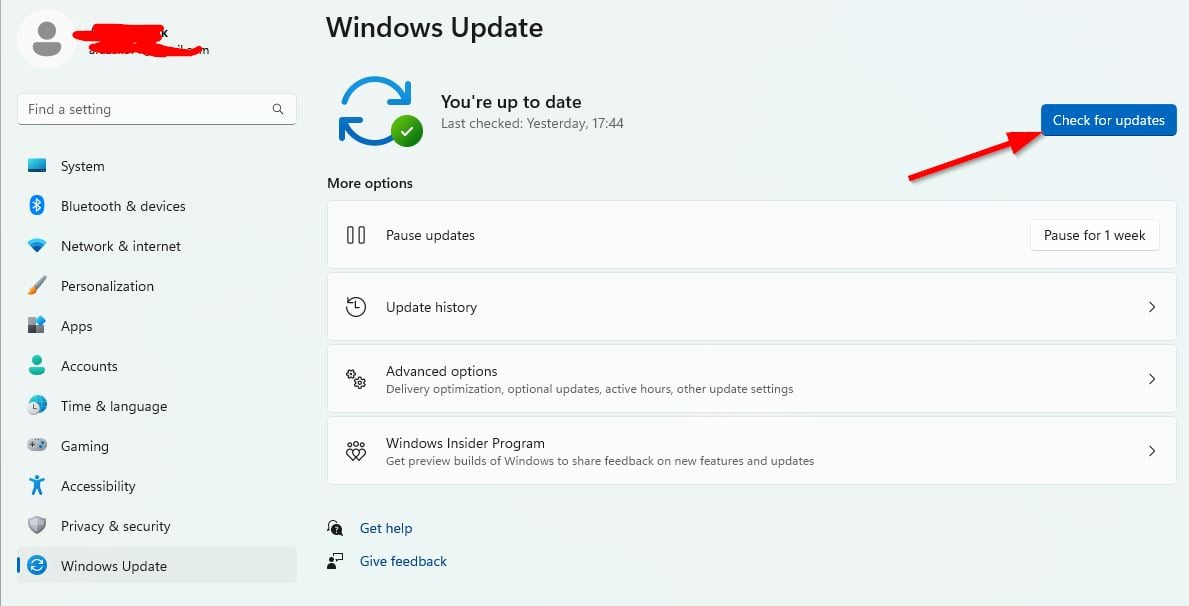
หากมีการอัปเดตฟีเจอร์ ให้เลือกดาวน์โหลดและติดตั้ง รอสักครู่จนกว่าการอัปเดตจะเสร็จสมบูรณ์ สุดท้าย รีบูตพีซีของคุณเพื่อใช้การเปลี่ยนแปลงทันที
9. ปิดใช้งานโปรแกรมป้องกันไวรัสและไฟร์วอลล์
คลิกที่ เมนูเริ่ม > พิมพ์ แผงควบคุม แล้วคลิก ตอนนี้ พิมพ์ ไฟร์วอลล์ ในช่องค้นหา > คลิกที่ ไฟร์วอลล์ Windows จากบานหน้าต่างด้านซ้าย ให้คลิก เปิดหรือปิดไฟร์วอลล์ Windows เลือก ปิดไฟร์วอลล์ Windows สำหรับ การตั้งค่าเครือข่ายส่วนตัว โดเมน และสาธารณะ สุดท้าย ให้รีบูตเครื่องพีซีเพื่อใช้การเปลี่ยนแปลงและลองตรวจสอบปัญหา
ตอนนี้ คุณจะต้องปิดใช้งานการป้องกันไวรัส (Windows Defender) ด้วย โดยทำตามขั้นตอนด้านล่าง:
ตรงไปที่ การตั้งค่า Windows > ความเป็นส่วนตัวและความปลอดภัย ไปที่ความปลอดภัยของ Windows > การป้องกันไวรัสและภัยคุกคาม คลิกที่จัดการการตั้งค่า >จากนั้นปิดตัวเลือกการป้องกันตามเวลาจริง เมื่อเสร็จแล้ว ตรวจสอบให้แน่ใจว่าได้รีบูตเครื่องคอมพิวเตอร์ของคุณเพื่อใช้การเปลี่ยนแปลง
ในกรณีนี้ คุณกำลังใช้โปรแกรมป้องกันไวรัสของบุคคลที่สาม ตรวจสอบให้แน่ใจว่าได้ปิดโปรแกรมด้วยตนเอง
10. เปิดเกมในโหมด Windowed (Steam)
ลองเปิดเกมในโหมด Windowed display เพื่อดูว่าช่วยคุณได้หรือไม่ บางครั้งคอมพิวเตอร์ที่มีข้อมูลจำเพาะของฮาร์ดแวร์โดยเฉลี่ยอาจทำให้เกิดปัญหาหลายอย่างกับโหมดการแสดงผลแบบเต็มหน้าจอขณะเรียกใช้เกม
เปิดไคลเอนต์ Steam และไปที่ ไลบรารี่ คลิกขวา ที่ ความทะเยอทะยานอันยิ่งใหญ่ > เลือก คุณสมบัติ ในส่วน ทั่วไป ให้คลิก ตั้งค่าตัวเลือกการเปิดตัว ถัดไป คัดลอกและวางอาร์กิวเมนต์บรรทัดคำสั่งต่อไปนี้:-windowed-noborder ตรวจสอบให้แน่ใจว่าได้บันทึกการเปลี่ยนแปลงแล้วลองรันเกมอีกครั้งเพื่อตรวจสอบว่า Big Ambitions เปิดตัวอย่างถูกต้องหรือไม่
11. ทำคลีนบูต
กดปุ่ม Windows + R เพื่อเปิดกล่องโต้ตอบ เรียกใช้ ตอนนี้พิมพ์ msconfig แล้วกด Enter เพื่อเปิดหน้าต่าง System Configuration ไปที่แท็บ บริการ > เปิดใช้งานช่องทำเครื่องหมาย ซ่อนบริการทั้งหมดของ Microsoft

คลิกที่ ปิดใช้งานทั้งหมด คลิก นำไปใช้ จากนั้นคลิก ตกลง เพื่อบันทึกการเปลี่ยนแปลง ตอนนี้ คลิกที่แท็บ เริ่มต้น > คลิกที่ เปิดตัวจัดการงาน ใต้แท็บ Startup จากอินเทอร์เฟซ Task Manager ให้คลิกงานที่เปิดใช้งานสำหรับการเริ่มระบบ > คลิก Disable เลือกโปรแกรมเริ่มต้นที่มีผลกระทบสูงและปิดใช้งานทีละรายการ เมื่อดำเนินการเสร็จสิ้น ให้รีสตาร์ทพีซีของคุณเพื่อใช้การเปลี่ยนแปลง สุดท้าย ตรวจสอบว่าปัญหา Big Ambition Won’t Launch บนพีซีได้รับการแก้ไขแล้วหรือไม่
12. ปิดกระบวนการเบื้องหลัง
กดแป้น Ctrl + Shift + Esc เพื่อเปิด ตัวจัดการงาน คลิกที่แท็บ กระบวนการ > เลือกงานที่คุณต้องการปิด
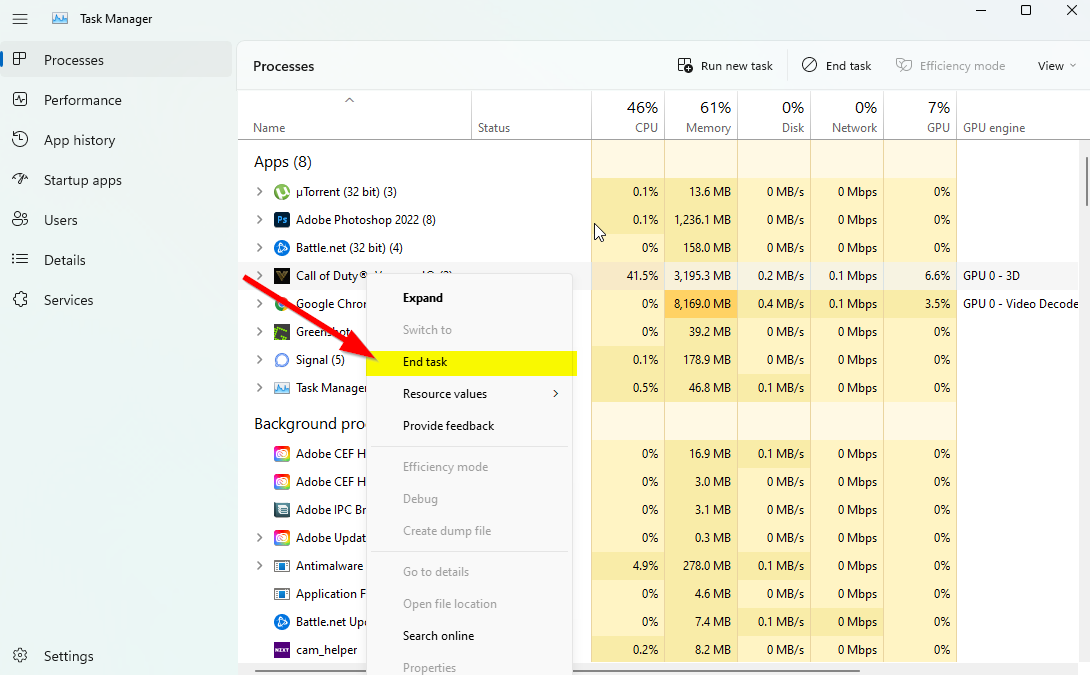
เมื่อเลือกแล้ว ให้คลิกสิ้นสุดงาน ตรวจสอบให้แน่ใจว่าได้ทำตามขั้นตอนสำหรับแต่ละงานแยกกัน เมื่อเสร็จแล้ว ให้รีสตาร์ทคอมพิวเตอร์เพื่อเปลี่ยนเอฟเฟกต์ทันที
13. รีเซ็ตความทะเยอทะยานอันยิ่งใหญ่
กดปุ่ม Windows (Start) + X เพื่อเปิด Quick Link Menu เลือกแอปและคุณลักษณะ > คลิก Big Ambitions จากรายการโปรแกรมที่ติดตั้งเพื่อเลือก ตอนนี้ให้คลิกที่ตัวเลือกขั้นสูง > เลือกรีเซ็ต เมื่อเสร็จแล้วให้รีบูตเครื่องคอมพิวเตอร์แล้วลองเปิดเกม
14. ติดตั้ง Big Ambitions อีกครั้ง
หากไม่มีวิธีการใดที่เหมาะกับคุณ ให้ลองติดตั้งเกม Big Ambitions ใหม่เพื่อตรวจสอบว่าวิธีนี้ช่วยคุณแก้ปัญหาเกมไม่เปิดตัวได้หรือไม่ ในการดำเนินการ:
เปิดใช้ไคลเอ็นต์ Steam บนคอมพิวเตอร์ของคุณ ไปที่ Library > คลิกขวา ที่เกม Big Ambitions ตรงไปที่จัดการ > เลือกถอนการติดตั้ง หากได้รับแจ้ง ให้คลิก ถอนการติดตั้ง อีกครั้ง และทำตามคำแนะนำบนหน้าจอเพื่อดำเนินการถอนการติดตั้งให้เสร็จสิ้น เมื่อเสร็จแล้ว ตรวจสอบให้แน่ใจว่าได้รีบูตเครื่องคอมพิวเตอร์เพื่อใช้การเปลี่ยนแปลงทันที เปิดไคลเอนต์ Steam และติดตั้งเกมโดยใช้บัญชี Steam ที่มีอยู่ คุณทำเสร็จแล้ว สนุก! วิธีนี้สามารถแก้ไขปัญหา Big Ambitions จะไม่เปิดตัวบนพีซี
นั่นแหล่ะทุกคน เราหวังว่าคำแนะนำนี้จะเป็นประโยชน์กับคุณ สำหรับคำถามเพิ่มเติม คุณสามารถแสดงความคิดเห็นด้านล่าง