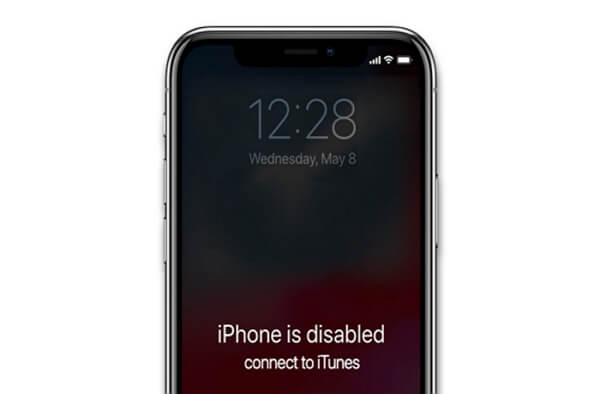
บทนำ
หากคุณปิดใช้งาน iPhone มีโอกาสที่คุณกำลังมองหาวิธีการปลดล็อก iPhone ที่ถูกปิดใช้งานทั้งที่มีและไม่มี iTunes หากเป็นกรณีนี้ แสดงว่าคุณมาถูกที่แล้ว ในโพสต์นี้ เราจะพูดถึงสามวิธีหลักที่คุณสามารถใช้เพื่อปลดล็อก iPhone ที่ถูกปิดใช้งาน สองวิธีนี้จะไม่ใช้ iTunes ในขณะที่วิธีที่สามจะจัดการกับวิธีปิดการใช้งาน iPhone ที่ปลดล็อค เพื่อไม่ให้เป็นการเสียเวลา มาดำดิ่งลงไปในนั้นกันดีกว่า
“iPhone ถูกปิดใช้งาน เชื่อมต่อกับ iTunes”
“iPhone ถูกปิดใช้งาน เชื่อมต่อกับ iTunes ” เป็นปัญหาที่เกิดขึ้นค่อนข้างบ่อยใน iPhone และการกำจัดข้อผิดพลาดเหล่านี้ก็ง่ายมากเช่นกัน ข้อผิดพลาดนี้เกิดขึ้นบ่อยที่สุดในกรณีที่คุณป้อนรหัสผ่านผิดหลายครั้ง (ส่วนใหญ่เกิดขึ้นหลังจากการพยายามครั้งที่ 10) กรณีนี้อาจเกิดขึ้นได้หากคุณใช้ iOS เวอร์ชันเก่ามากๆ หรือเกิดจากความผิดพลาดของซอฟต์แวร์บางอย่าง
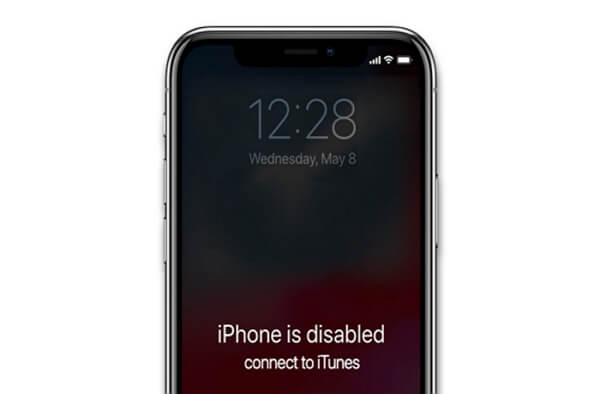
ดังนั้น คุณควรทำอย่างไรหากประสบปัญหานี้และต้องการปลดล็อก iPhone ที่ถูกปิดใช้งาน มีวิธีการทดลองและทดสอบมากมายที่คุณสามารถใช้เพื่อปลดล็อก iPhone ที่ปิดใช้งานโดยมีและไม่มี iTunes วิธีการที่เป็นที่นิยมที่สุดและบางวิธีที่ดีที่สุดไม่ว่าจะมีหรือไม่มี iTunes ที่คุณสามารถใช้เพื่อปลดล็อก iPhone ที่ถูกปิดใช้งานจะกล่าวถึงในส่วนต่อไปนี้เพื่อให้คุณได้เรียนรู้จากสิ่งเหล่านี้
ปลดล็อก iPhone ที่ถูกปิดใช้งานผ่าน Find My iPhone แอป
ค้นหาของฉันเป็นแอปที่ช่วยให้คุณค้นหา Apple ของคุณ อุปกรณ์ต่างๆ เช่น iPhone, iPads และ Mac หากคุณมีอุปกรณ์ Apple เครื่องอื่นที่คุณสามารถใช้แอพ Find My ได้ นี่เป็นวิธีแก้ปัญหาที่เหมาะสำหรับคุณ
นอกจากนี้ โปรดทราบว่าในการใช้แอพนี้บน iPhone คุณต้องมี Find แอปของฉันติดตั้งไว้แล้ว และอุปกรณ์อีกเครื่องจำเป็นต้องเข้าสู่ระบบ iCloud ของคุณ หากคุณต้องการใช้แอปนี้เพื่อปลดล็อก iPhone ที่ปิดใช้งาน คุณต้องปฏิบัติตามขั้นตอนต่อไปนี้:
เปิดใช้ Find My แอป iPhone
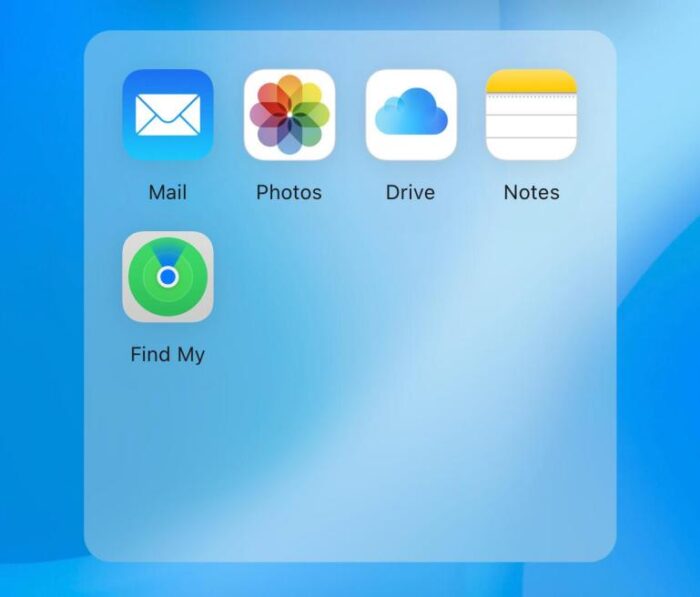
สิ่งแรกที่คุณต้องทำในกระบวนการนี้คือไปที่แอพ Find My iPhone บนอุปกรณ์ Apple เมื่อคุณพบแอป ให้เปิดใช้งานเพื่อแสดงรายการอุปกรณ์ของคุณ คุณจะเห็นแผนที่ที่แสดงตำแหน่งของผลิตภัณฑ์ Apple ทั้งหมดที่เชื่อมต่อกับบัญชี iCloud ของคุณด้วย
เลือก iPhone ของคุณจากรายการ
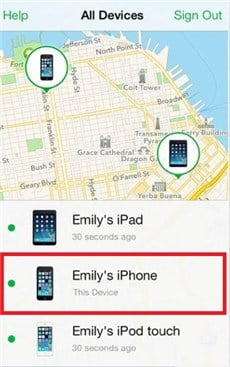
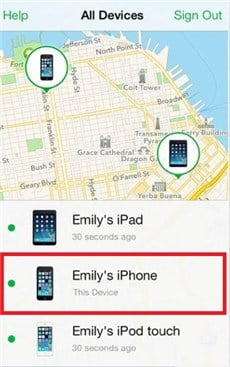
ขั้นตอนต่อไปสำหรับ คุณต้องเลือก iPhone ของคุณจากรายการอุปกรณ์ที่มี คุณยังได้รับแผนที่ที่แสดงตำแหน่งของอุปกรณ์ทั้งหมดของคุณ แม้ว่าอุปกรณ์ของคุณจะไม่ได้เชื่อมต่อกับอินเทอร์เน็ตในขณะนี้ คุณจะยังสามารถดูตำแหน่งที่ทราบล่าสุดได้
รีเซ็ต iPhone ของคุณ
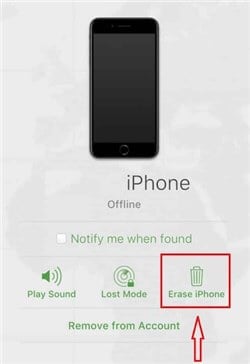
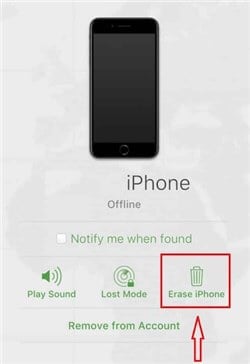
สิ่งต่อไปที่ต้องทำคือ เพื่อลบหรือรีเซ็ต iPhone ของคุณ เพื่อจุดประสงค์นี้ คุณต้องแตะที่ตัวเลือกลบ iPhone ในเมนูที่คุณเห็นบนหน้าจอเหมือนกับที่คุณเห็นในภาพด้านบน วิธีนี้จะลบข้อมูลทั้งหมดบน iPhone ของคุณและปลดล็อกจากระยะไกลด้วย
ตั้งค่า iPhone ของคุณ
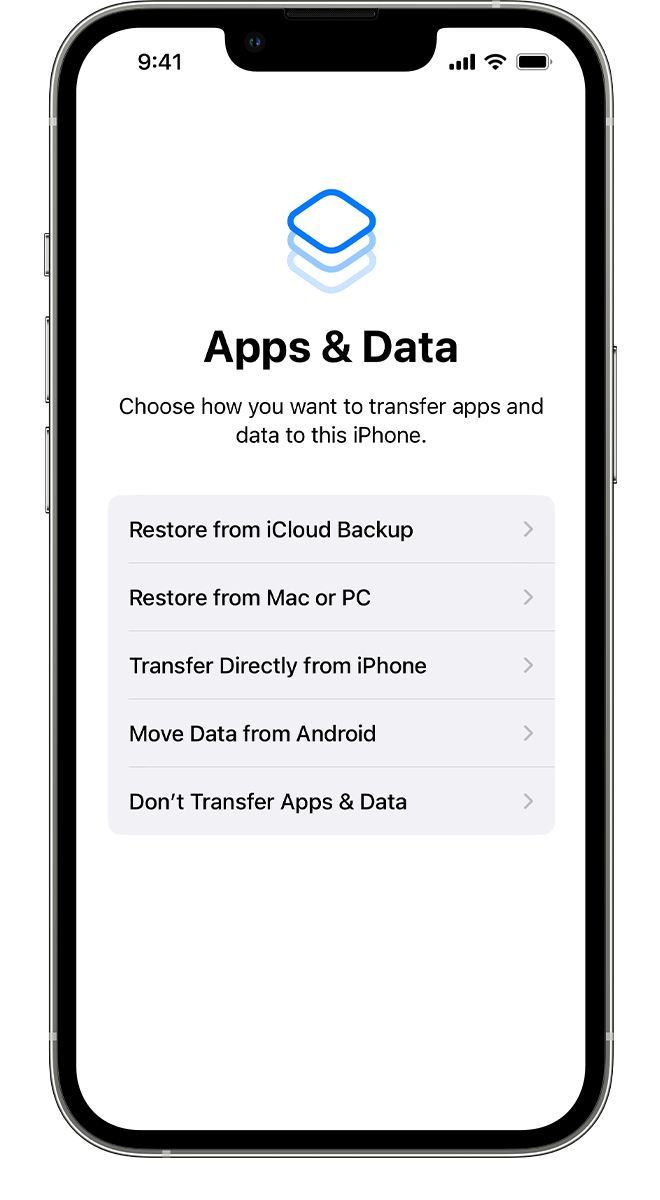
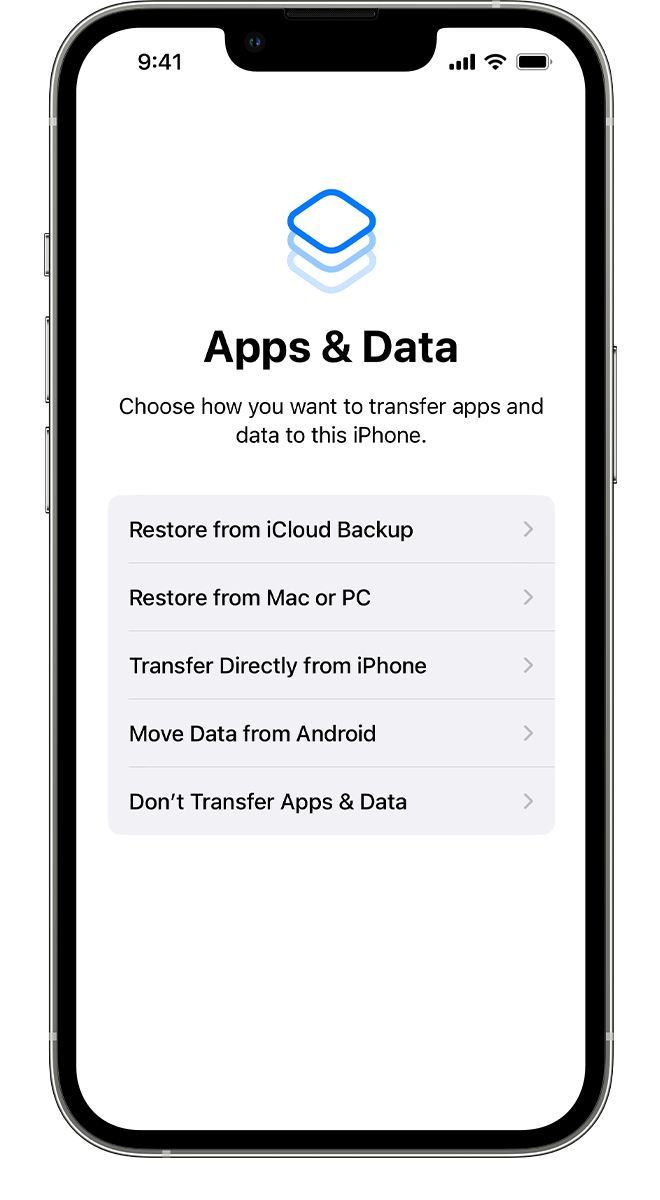
เมื่อคุณลบ iPhone ของคุณแล้ว คุณสามารถตั้งค่า โดยกู้คืนข้อมูลสำรองหรือตั้งค่าตั้งแต่ต้น
แก้ไข iPhone ที่ปิดใช้งานโดยใช้ EaseUS MobiUnlock
EaseUS MobiUnlock เป็นซอฟต์แวร์ของบุคคลที่สามที่ให้คุณปลดล็อกอุปกรณ์จำนวนมากโดยใช้คอมพิวเตอร์ Windows หรือ Mac คุณสามารถใช้เครื่องมือนี้เพื่อเชื่อมต่อ iPhone ของคุณกับคอมพิวเตอร์ผ่านสายเคเบิลข้อมูลและดาวน์โหลดเฟิร์มแวร์ที่จำเป็นเพื่อปลดล็อกโทรศัพท์ได้อย่างถูกต้อง
เมื่อเราได้กำหนดวัตถุประสงค์ของเครื่องมือนี้แล้ว มาดู ขั้นตอนที่คุณต้องปฏิบัติตามเพื่อปลดล็อก iPhone ของคุณโดยใช้ซอฟต์แวร์นี้
หมายเหตุ: คุณต้องมี Apple ID และรหัสผ่านเพื่อตั้งค่า iPhone หลังจากที่ EaseUS MobiUnlock ปลดล็อกแล้ว
ติดตั้งซอฟต์แวร์และเชื่อมต่อ iPhone ของคุณ
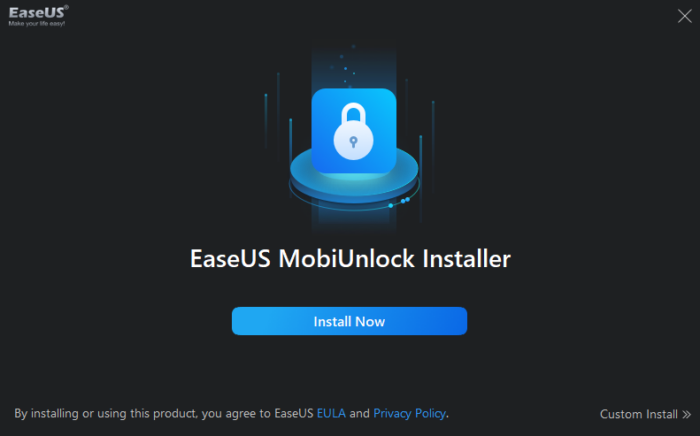
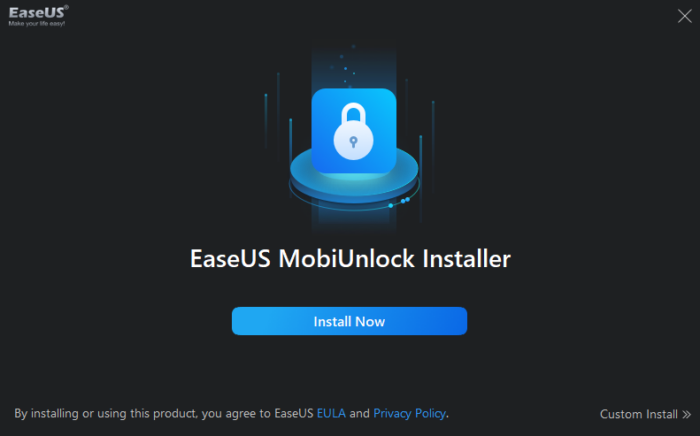
ขั้นตอนแรกในกระบวนการนี้คือการดาวน์โหลดและติดตั้งซอฟต์แวร์ EaseUS MobiUnlock zเมื่อคุณติดตั้งแล้ว ให้เปิดซอฟต์แวร์และเชื่อมต่อ iPhone ของคุณกับคอมพิวเตอร์ผ่านสายเคเบิลข้อมูล จากนั้น จากเมนูหลักของ EaseUS MobiUnlock ให้เลือก “ปลดล็อครหัสผ่านหน้าจอ” เพื่อดำเนินการต่อ
ตั้งค่า iPhone ของคุณในโหมดการกู้คืน
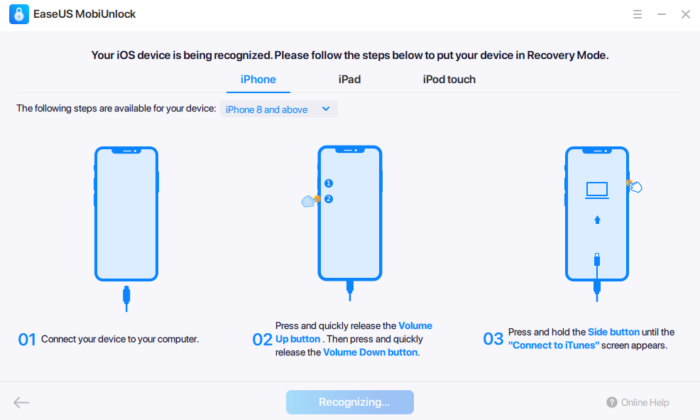
ขั้นตอนต่อไปคือ เพื่อให้ iPhone ของคุณเข้าสู่โหมดการกู้คืน เป็นกระบวนการที่ค่อนข้างง่ายที่คุณสามารถทำได้โดยทำตามคำแนะนำบนหน้าจอตามที่ระบุในภาพ เมื่อคุณเข้าสู่โหมดการกู้คืนบน iPhone แล้ว EaseUS MobiUnlock จะระบุและแสดงรายละเอียด จากนั้น คุณจะต้องยืนยันว่าข้อมูลที่แสดงนั้นถูกต้อง
ขอรับแพ็คเกจเฟิร์มแวร์
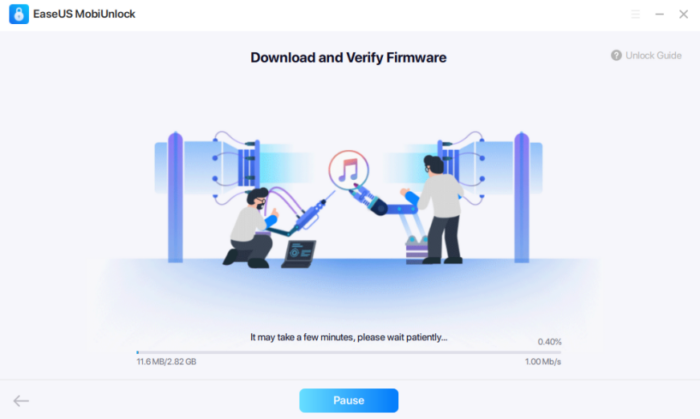
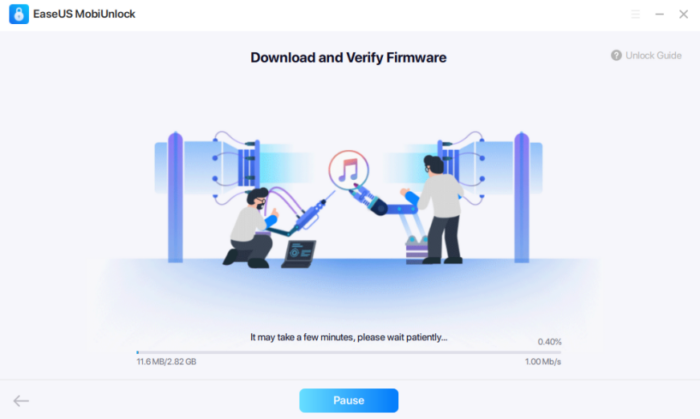
หลังจากที่คุณทำให้ iPhone เข้าสู่โหมดการกู้คืนแล้ว ขั้นตอนต่อไปคือการตรวจสอบและดาวน์โหลดเฟิร์มแวร์สำหรับ iPhone ของคุณ คุณเพียงแค่คลิกที่ปุ่ม ดาวน์โหลด จากนั้นเฟิร์มแวร์จะเริ่มดาวน์โหลด
ปลดล็อกโทรศัพท์ของคุณ
ขั้นตอนสุดท้ายในกระบวนการนี้ คือการปลดล็อก iPhone ของคุณ เมื่อคุณดาวน์โหลดเฟิร์มแวร์แล้ว คุณจะเห็นปุ่มสำหรับ ปลดล็อก ซึ่งคุณจะต้องคลิก นอกจากนี้ ตรวจสอบให้แน่ใจว่าคุณไม่ได้ถอด iPhone ออกจากคอมพิวเตอร์ในขณะที่ขั้นตอนนี้กำลังเกิดขึ้น หลังจากนั้น เพียงรอสักครู่เพื่อให้โทรศัพท์รีสตาร์ท จากนั้นคุณสามารถเริ่มใช้งานได้หลังจากกู้คืนข้อมูลของคุณจากข้อมูลสำรอง
เคล็ดลับพิเศษ: ปลดล็อก iPhone ที่ปิดใช้งานด้วย iTunes
การปลดล็อก iPhone ที่ปิดใช้งานด้วย iTunes เป็นหนึ่งในเคล็ดลับที่เก่าแก่ที่สุดในการปลดล็อก iPhone ที่ปิดใช้งาน ดังนั้นหากคุณมี iPhone และไม่ต้องการใช้วิธีที่กล่าวมาข้างต้นเพื่อปลดล็อก นี่อาจเป็นวิธีหนึ่งที่ทำให้โทรศัพท์ของคุณกลับมาอยู่ในสภาพที่ใช้งานได้ ขั้นตอนในการปลดล็อก iPhone ที่ปิดใช้งานด้วย iTunes มีดังนี้:
เชื่อมต่อ iPhone กับคอมพิวเตอร์ของคุณ


อย่างที่คุณคาดเดาได้ ขั้นตอนแรกในกระบวนการนี้คือการเชื่อมต่อ iPhone ของคุณกับคอมพิวเตอร์โดยใช้สายเคเบิลข้อมูล คุณสามารถใช้ Windows PC หรือ Mac เพื่อจุดประสงค์นี้ได้ จากนั้นไปที่เบราว์เซอร์ของคุณแล้วเปิดเว็บไซต์ iTunes หรือเปิดแอป iTunes
ตั้งค่าอุปกรณ์ของคุณให้อยู่ในโหมดการกู้คืน
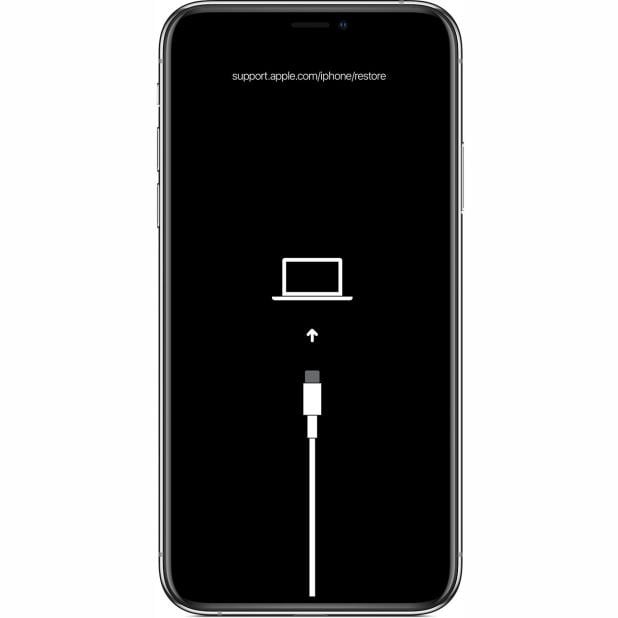
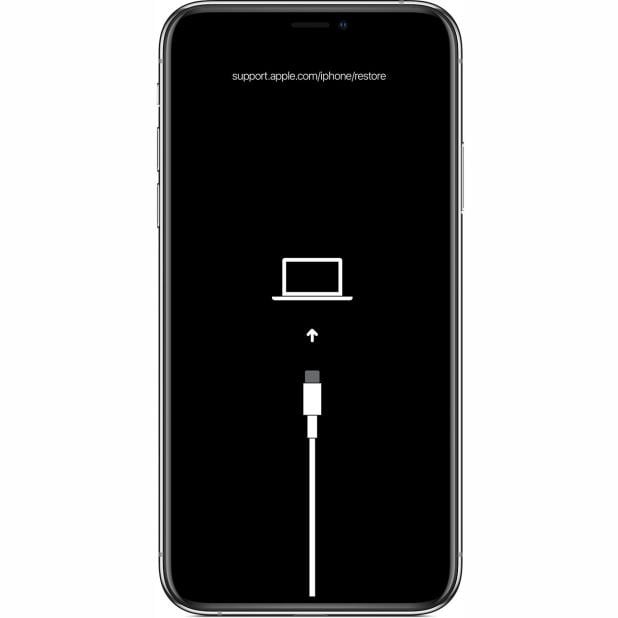
ขั้นตอนต่อไปคือการใส่ iPhone ของคุณ โหมดการกู้คืน มีสองวิธีที่คุณสามารถทำได้ ขึ้นอยู่กับรุ่นของ iPhone ที่คุณมี หากคุณมี iPhone ที่มีปุ่มโฮม เช่น iPhone 8 plus หรือเก่ากว่า คุณสามารถทำได้โดยกดปุ่มเปิด/ปิดและปุ่มโฮมพร้อมกันจนกว่าคุณจะเห็นโลโก้ Apple บนหน้าจอ เมื่อคุณเห็นโลโก้ Apple ปรากฏขึ้น คุณจะต้องหยุดกดปุ่มเปิด/ปิด แต่ยังคงกดปุ่มโฮมต่อไป ซึ่งจะทำให้ตัวเลือก เชื่อมต่อกับ iTunes ปรากฏขึ้น
หากคุณมี iPhone รุ่นใหม่กว่า คุณสามารถทำได้โดยการกดและปล่อยปุ่มเพิ่มระดับเสียงอย่างรวดเร็ว จากนั้นทำเช่นเดียวกันกับปุ่มลดระดับเสียง จากนั้นกดปุ่มเปิด/ปิดค้างไว้นานเท่าที่ข้อความกู้คืนจะปรากฏขึ้น เมื่อคุณตั้งค่า iPhone ของคุณในโหมดการกู้คืนแล้ว เราสามารถดำเนินการขั้นตอนต่อไปได้
กู้คืน iPhone ของคุณด้วย iTunes
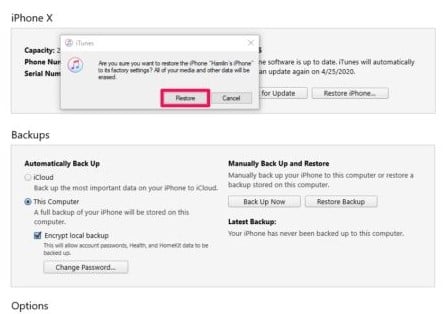
หลังจากที่ iPhone ของคุณเข้าสู่โหมดการกู้คืน iTunes ควรโดยอัตโนมัติ ตรวจพบและแจ้งให้คุณทราบว่าคุณต้องการกู้คืนหรืออัปเดต iPhone ของคุณหรือไม่ ที่นี่ คุณจะต้องคลิกที่ปุ่ม กู้คืน ซึ่งจะลบข้อมูลทั้งหมดบน iPhone ของคุณ เมื่อทำเสร็จแล้ว คุณสามารถกู้คืนข้อมูลสำรองของคุณจาก iTunes และใช้ iPhone ของคุณอีกครั้งได้อย่างง่ายดาย
บทสรุป
ในโพสต์นี้ เราได้พิจารณาสามวิธีที่คุณสามารถใช้ได้ เพื่อปลดล็อก iPhone ที่ปิดใช้งานโดยมีและไม่มี iTunes เราหวังว่าหลังจากอ่านโพสต์นี้ คุณจะได้รับข้อมูลเพียงพอที่จะตัดสินใจว่าวิธีใดดีที่สุดสำหรับคุณในการปลดล็อก iPhone ที่ถูกปิดใช้งานโดยมีหรือไม่มี iTunes หากคุณต้องการข้อมูลเพิ่มเติมเกี่ยวกับหัวข้อนี้ คุณสามารถดูบทวิจารณ์โดยละเอียดบนเว็บไซต์ของเรา หรือแสดงความคิดเห็นเพื่อให้เราตอบ
Filed Under: Apple, Apple iPhone, Guides
ข้อเสนอ”TNGD”ล่าสุด
การเปิดเผยข้อมูล: บทความบางส่วนของเรามีลิงก์พันธมิตร หากคุณซื้อสินค้าผ่านหนึ่งในลิงก์เหล่านี้”TNGD”อาจได้รับค่าคอมมิชชั่นจากพันธมิตร เรียนรู้เพิ่มเติม.