คุณเคยลากรูปภาพไปที่ Photoshop ซึ่งใหญ่หรือเล็กเกินไปสำหรับผืนผ้าใบที่คุณกำลังทำอยู่หรือไม่? คุณสับสนเกี่ยวกับการปรับผ้าใบของคุณหรือไม่ ดังนั้นคุณจึงไม่มีผ้าใบส่วนเกินแสดงอยู่ใช่ไหม การปรับขนาดผืนผ้าใบให้พอดีกับรูปภาพใน Photoshop นั้นตรงไปตรงมาเมื่อคุณรู้วิธีการทำ
มีวิธีง่ายๆ 5 วิธีในการปรับขนาดผ้าใบ Photoshop ให้พอดีกับภาพของคุณ วิธีการเหล่านี้แต่ละวิธีได้รับการปรับแต่งให้เหมาะกับผู้ใช้ Photoshop ประเภทใดประเภทหนึ่งโดยเฉพาะ วิธีการเหล่านี้บางส่วนมีไว้สำหรับผู้ใช้ที่ต้องการทำให้สิ่งต่างๆ เรียบง่าย และบางวิธีมีไว้สำหรับผู้ที่ต้องการให้สิ่งต่างๆ สมบูรณ์แบบจนถึงพิกเซลสุดท้าย
วิธีปรับขนาดผ้าใบให้พอดีกับรูปภาพใน Photoshop
การตัดสินใจว่าตัวเลือกใดในห้าตัวเลือกที่ดีที่สุดนี้ขึ้นอยู่กับความชอบและสิ่งที่คุณต้องการบรรลุ เพียงเลือกวิธีที่คุณชื่นชอบและใช้วิธีนั้น

ตัวเลือกที่ 1: ไปที่รูปภาพ > เปิดเผยทั้งหมด
บางครั้งเมื่อคุณลากรูปภาพลงบนผืนผ้าใบ รูปภาพจะมีขนาดใหญ่กว่า ผ้าใบนั่นเอง ส่งผลให้ภาพของคุณถูกตัดออก
เพื่อยืนยันว่าภาพของคุณถูกตัดออกไปมากน้อยเพียงใด ให้คลิกที่ภาพ จากนั้นซูมออกจนเห็นเส้นสีน้ำเงินรอบๆ ขอบภาพ
ส่วนต่างๆ ของรูปภาพที่คุณมองไม่เห็นคือส่วนที่คุณต้องปรับขนาดแคนวาส
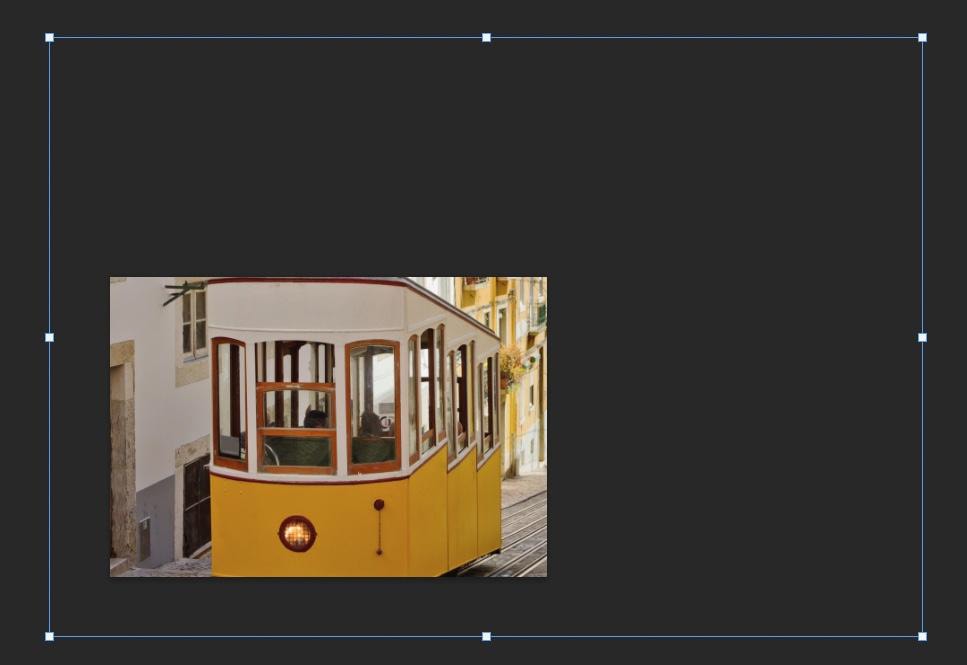
วิธีที่เร็วและง่ายที่สุดในการเปิดเผยภาพที่เหลือของคุณคือไปที่ ภาพ > เปิดเผยทั้งหมด
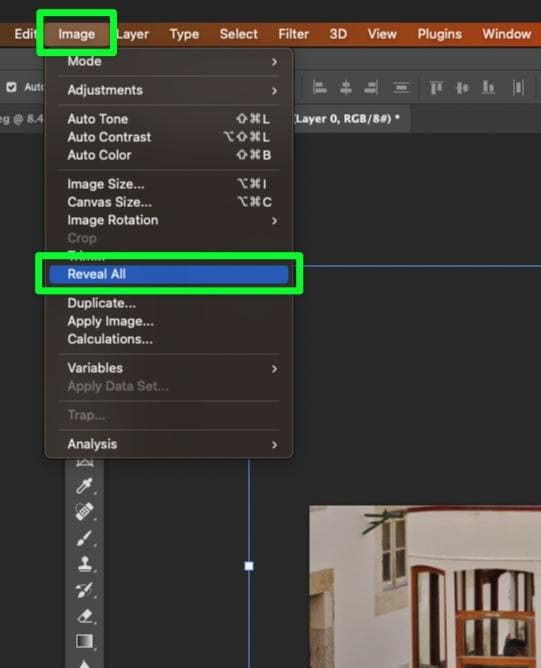
ผืนผ้าใบของคุณจะขยายไปที่ขอบของรูปภาพและขนาดที่แน่นอนโดยอัตโนมัติ

ตัวเลือกที่ 2: ไปที่รูปภาพ > ตัดแต่ง
เทคนิคนี้ใช้ได้ดีที่สุดหลังจากที่คุณตัดพื้นที่ของรูปภาพออกและคุณไม่ได้ ต้องการส่วนที่เหลือของผืนผ้าใบ

ในการเริ่มต้น ให้หยิบ เครื่องมือ Marquee (M) หรือเครื่องมือใดก็ได้เพื่อเลือกพื้นที่ของรูปภาพของคุณ
ลากเครื่องมือที่คุณเลือกไว้บนพื้นที่ที่คุณต้องการเก็บไว้

เมื่อคุณพอใจกับสิ่งที่คุณเลือกแล้ว ให้คลิกปุ่ม เพิ่มเลเยอร์มาสก์ ที่ด้านล่างของ แผงเลเยอร์
การดำเนินการนี้จะลบพื้นที่รอบรูปภาพที่ไม่ได้เลือกออกโดยไม่ทำลาย
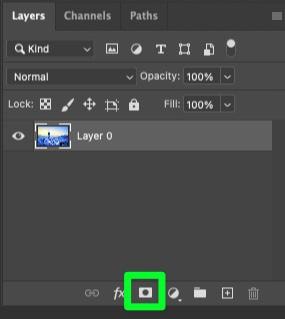

เมื่อคุณพอใจกับการเลือกแล้ว ให้ไปที่ รูปภาพ > ตัดแต่ง
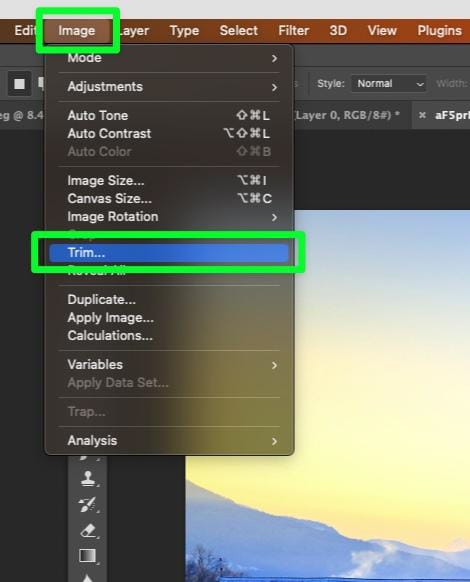
หน้าต่างจะปรากฏขึ้นพร้อมตัวเลือกสองสามตัว:
ตรวจสอบว่าได้เลือก พิกเซลโปร่งใส พิกเซลโปร่งใสคือพื้นที่รูปแบบกระดานหมากรุกที่ปรากฏขึ้นหลังจากที่คุณเพิ่มเลเยอร์มาสก์ ภายใต้ ตัดทิ้ง ตรวจสอบให้แน่ใจว่าได้เลือกแต่ละทิศทางจากสี่ทิศทางแล้ว
เมื่อคุณพร้อม ให้คลิก ตกลง
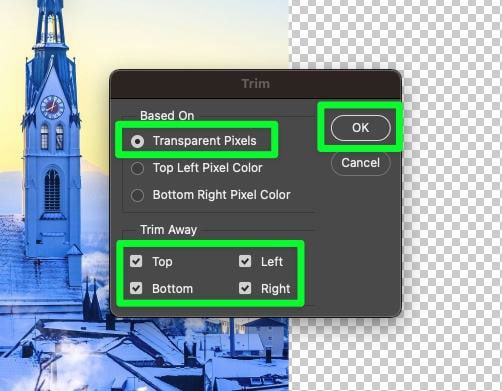
เมื่อคุณคลิก ตกลง พื้นที่ว่างบนรูปภาพของคุณจะถูกลบ และผืนผ้าใบจะจัดชิดพิกเซลที่คุณเลือกโดยอัตโนมัติ

ตัวเลือกที่ 3: เปิดรูปภาพของคุณโดยตรงใน Photoshop
เมื่อคุณลากรูปภาพไปยังผืนผ้าใบเปล่าใน Photoshop โอกาสที่คุณจะ จะจบลงด้วยผืนผ้าใบว่างจำนวนมากรอบๆ รูปภาพของคุณ หรือรูปภาพมีขนาดใหญ่เกินไปสำหรับผืนผ้าใบ
คุณสามารถใช้เทคนิค รูปภาพ > ตัดแต่ง หรือ รูปภาพ > เปิดเผยทั้งหมด ที่มีรายละเอียดด้านบนเพื่อแก้ปัญหานี้ แต่มีวิธีที่เร็วกว่าและสะดวกกว่ามาก.
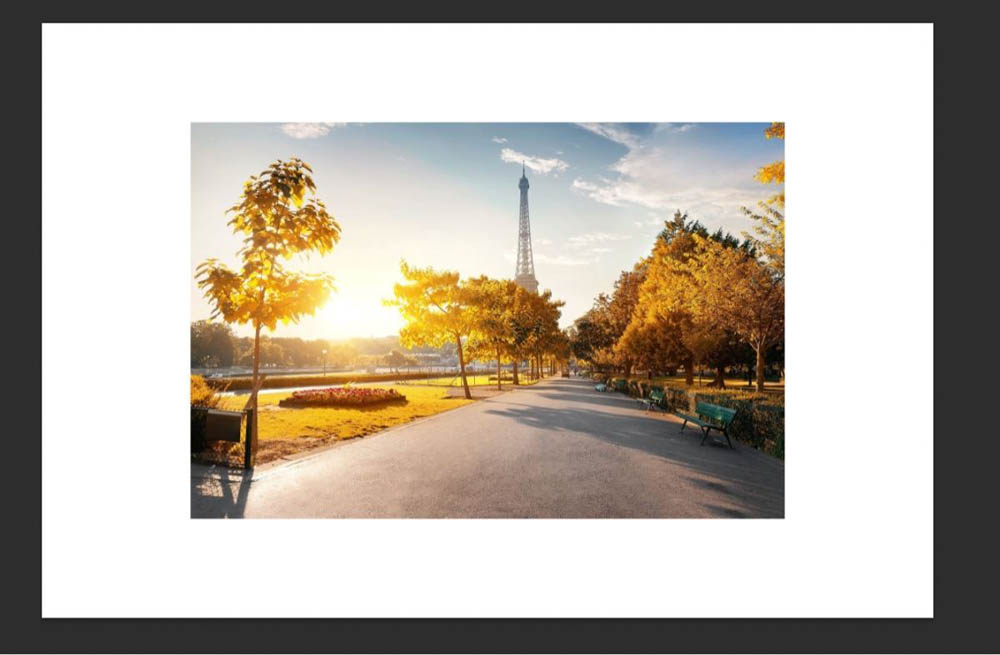
แทนที่จะลากภาพไปบนผืนผ้าใบ ให้เปิดภาพโดยตรงใน Photoshop
ในการดำเนินการนี้ ให้ค้นหารูปภาพของคุณบนฮาร์ดไดรฟ์ จากนั้น คลิกขวาที่รูปภาพแล้วไปที่ เปิด ด้วย > Adobe Photoshop
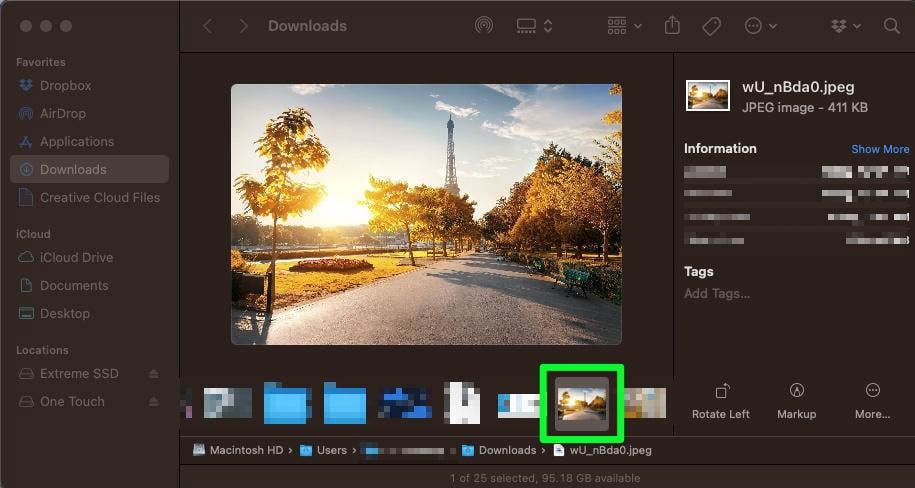
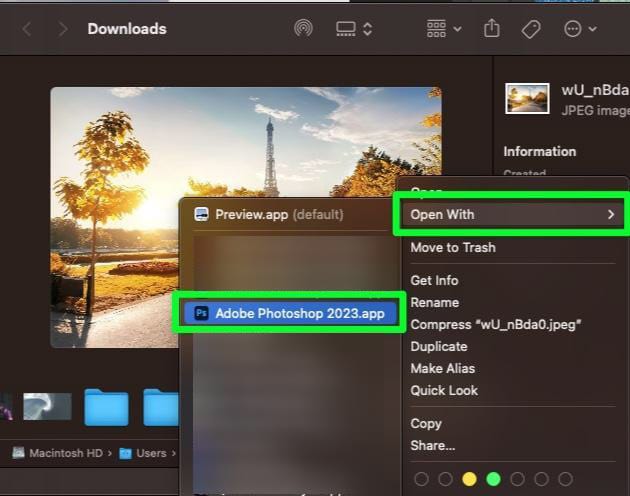
ซึ่งจะเปิดภาพโดยตรงใน Photoshop เมื่อภาพเปิดขึ้นผืนผ้าใบจะเป็นขนาดที่แน่นอนของภาพ หรือคุณสามารถไปที่ ไฟล์ > เปิด ใน Photoshop และเลือกรูปภาพที่คุณต้องการจากคอมพิวเตอร์ของคุณ เอกสารใหม่ที่สร้างขึ้นจะมีขนาดเท่ากับไฟล์ภาพที่คุณเลือก

ตัวเลือกที่ 4: ปรับขนาด Canvas ด้วยตนเอง
หากคุณ ต้องแน่ใจว่าผืนผ้าใบของคุณมีขนาดที่แน่นอน เทคนิคนี้เหมาะสำหรับคุณ
หมายเหตุ: คุณสามารถทำได้โดยใช้หนึ่งในสองวิธีแรก แต่วิธีนี้มีประโยชน์หากคุณต้องการลดขนาดภาพลงสองสามพิกเซลหรือปล่อยไว้เล็กน้อย ของผืนผ้าใบเป็นเส้นขอบโดยเพิ่มพิกเซลเล็กน้อย
ตัวเลือกนี้ส่วนใหญ่จะใช้ในสถานการณ์เฉพาะกลุ่ม
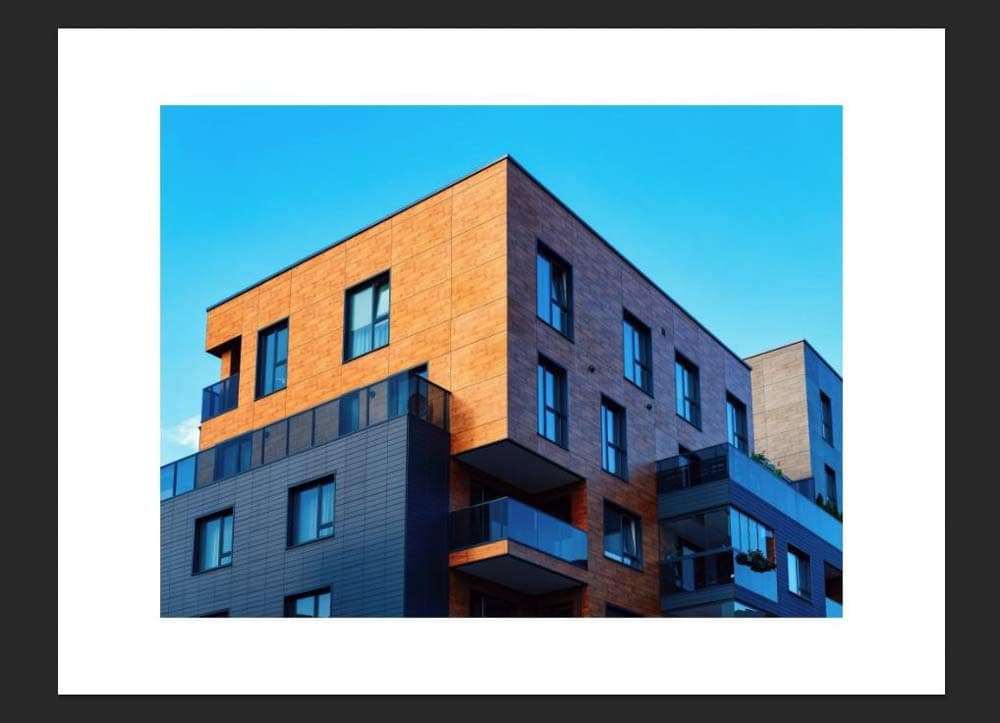
ก่อนที่จะปรับขนาดผ้าใบด้วยตนเอง คุณต้องทราบขนาดที่แน่นอนของภาพ
หากต้องการค้นหาข้อมูลนี้ ให้ค้นหารูปภาพของคุณในฮาร์ดไดรฟ์ จากนั้นดูที่แผงข้อมูล ใต้ ขนาด ให้จด ความกว้าง (ตัวเลขแรก) และ ความสูง (ตัวเลขที่สอง)
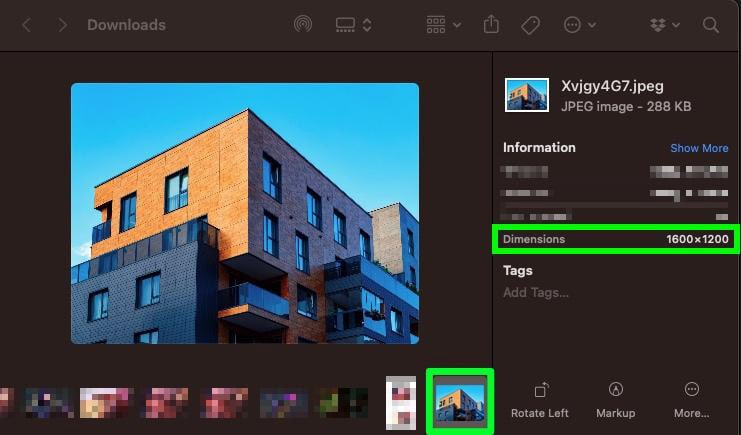
หากต้องการปรับขนาดผ้าใบด้วยตนเอง ให้ไปที่ รูปภาพ > ขนาดผ้าใบ
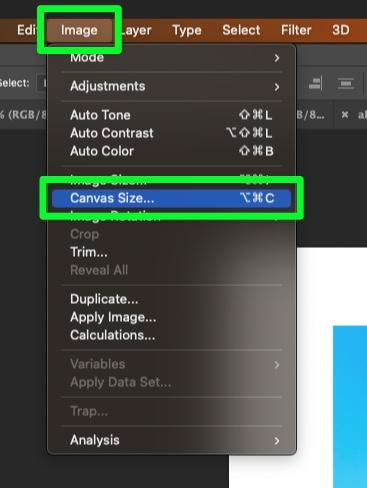
ใน เมนูตัวเลือก ที่ปรากฏขึ้น ให้ป้อน ความกว้าง และ ความสูง ของรูปภาพของคุณในกล่องที่เกี่ยวข้องภายใต้ส่วน ขนาดใหม่ เพิ่มหรือลดจำนวนพิกเซลหากคุณต้องการขนาดที่ต่างออกไปเล็กน้อย
เมื่อดำเนินการเสร็จแล้ว ให้คลิก ตกลง
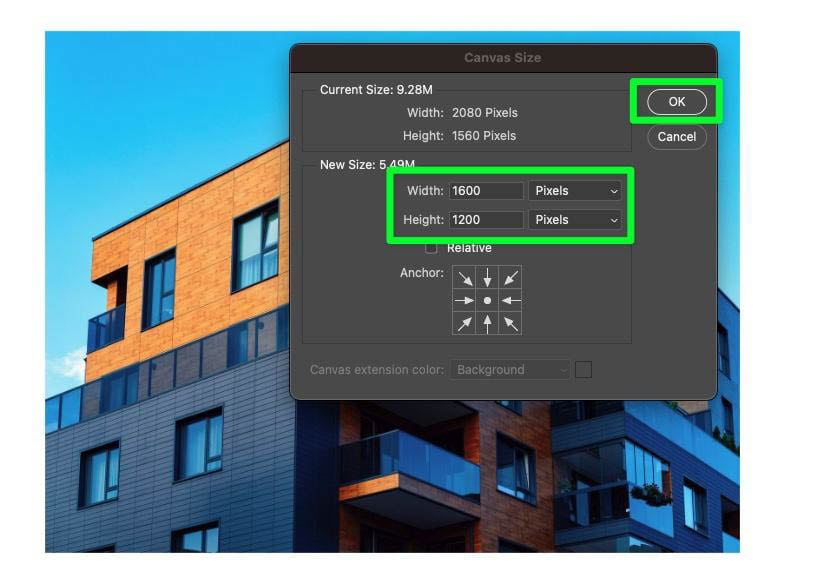
เมื่อคุณกด ตกลง ผืนผ้าใบของคุณจะย่อหรือขยายตามขนาดรูปภาพของคุณ
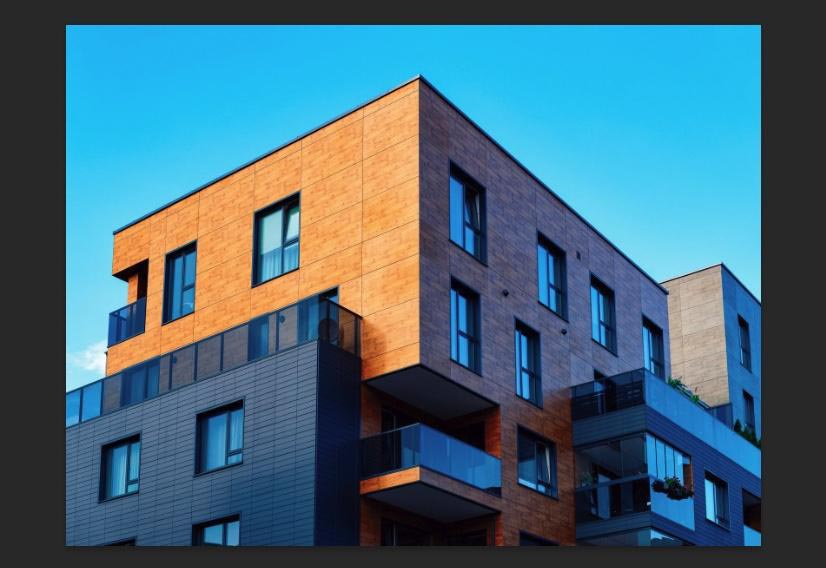
ตัวเลือกที่ 5: ครอบตัดรูปภาพของคุณด้วยตนเอง
วิธีสุดท้ายในการปรับขนาดผ้าใบให้เข้ากับรูปภาพของคุณคือการครอบตัดรูปภาพด้วยตนเอง
วิธีนี้น่าเบื่อกว่าวิธี รูปภาพ > ตัดแต่ง แต่มีประโยชน์ถ้าคุณต้องการครอบตัดขอบรูปภาพเล็กน้อยหรือปรับอัตราส่วนของรูปภาพแทนที่จะคงไว้ตามเดิม เป็น. นอกจากนี้ยังมีประโยชน์หากคุณต้องการเว้นขอบเล็กน้อยไว้ที่ขอบบางส่วน
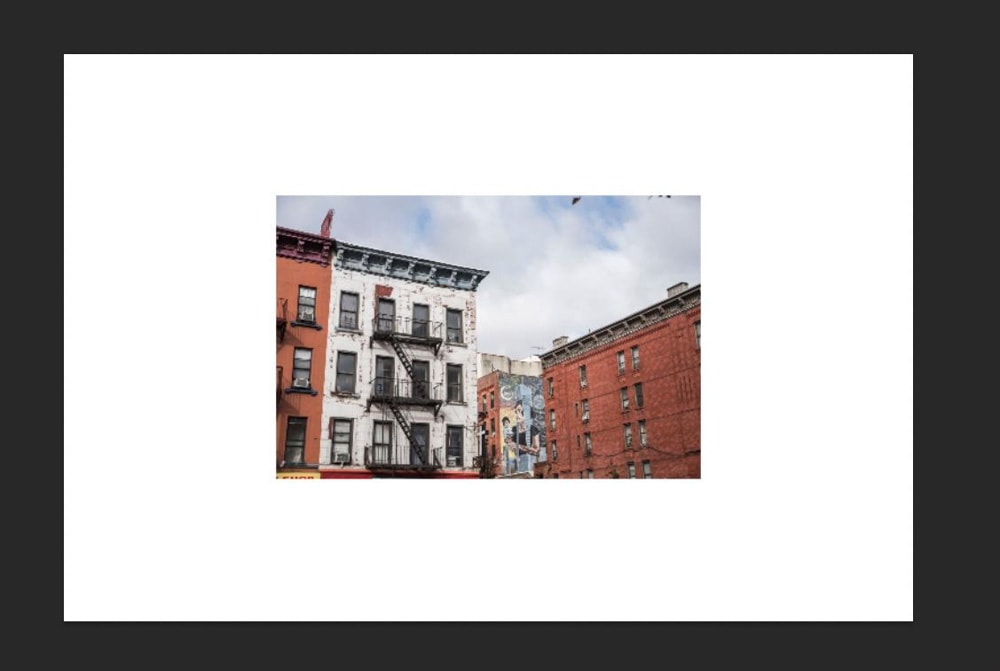
คุณจะพบเครื่องมือครอบตัด (C) ในช่อง แถบเครื่องมือ สำหรับวิธีนี้ เพียงคลิกที่ Crop Tool หนึ่งครั้ง
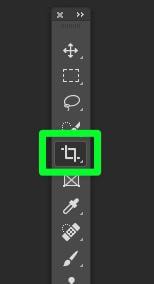
หลังจากที่คุณคลิกที่เครื่องมือครอบตัด คุณจะสังเกตเห็น จุดจับครอบตัด รอบๆ ผืนผ้าใบของคุณ
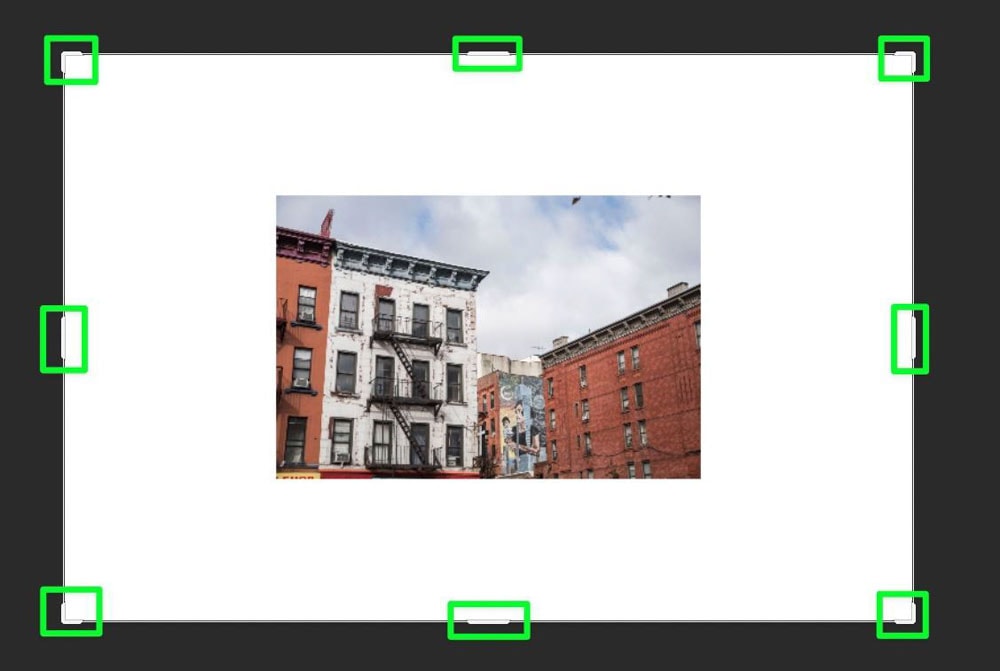
ในการครอบตัดผืนผ้าใบ ให้ลากจุดจับครอบตัดไปที่รูปภาพของคุณ และหยุดที่ขอบหรือเข้าไปในรูปภาพเล็กน้อย หากคุณต้องการครอบตัดขอบหรือวัตถุที่ทำให้เสียสมาธิ
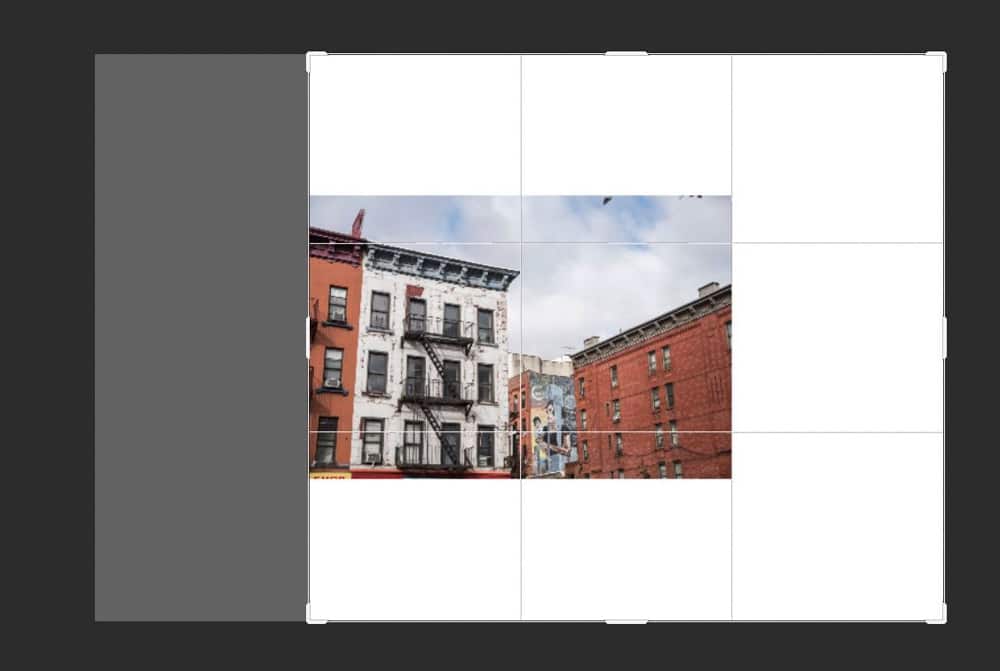
ทำขั้นตอนนี้ซ้ำสำหรับแต่ละด้านของภาพ
หมายเหตุ: ไม่มีการสแนปด้วยเครื่องมือครอบตัด ซึ่งหมายความว่าด้ามจับครอบตัดจะไม่หยุดที่ขอบรูปภาพของคุณโดยอัตโนมัติ ระวังอย่าตัดบางส่วนของภาพจริงออกหากคุณไม่ได้ตั้งใจ
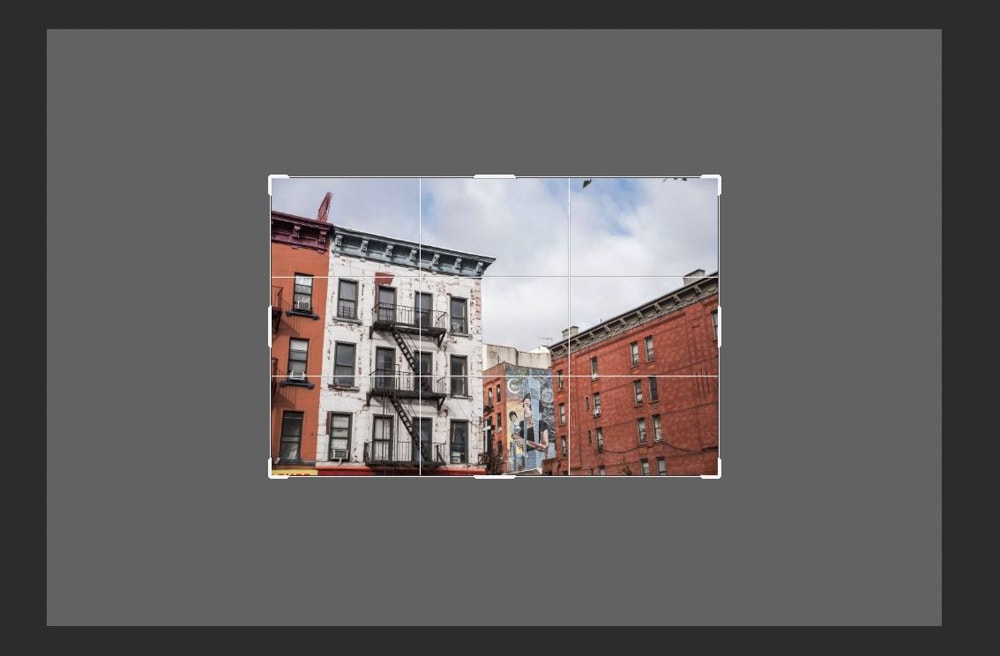
เมื่อคุณจัดเรียงจุดจับครอบตัดทั้งหมดแล้ว ให้กด Enter เพื่อยืนยัน
ผืนผ้าใบของคุณจะมีขนาดเท่ากับรูปภาพของคุณ

การคำนึงถึงแต่ละวิธีเหล่านี้จะเป็นประโยชน์สำหรับโครงการ Photoshop ที่คุณทำอยู่ ท้ายที่สุดแล้ว การปรับขนาดรูปภาพและเลเยอร์เป็นสิ่งสำคัญสำหรับทุกสิ่งที่คุณทำในโปรแกรม!
ขอให้มีความสุขกับการแก้ไข! 🙂