เมื่อพูดถึงเครื่องมือหรือแอปพลิเคชันศิลปะดิจิทัลอันทรงพลัง Procreate เป็นหนึ่งในเครื่องมือปฏิวัติวงการที่ใช้งานได้ดีเยี่ยมบน Apple iPad ร่วมกับ Apple Pencil มืออาชีพและนักสร้างสรรค์ชอบใช้คำสั่งผสมนี้เพื่อสร้างงานศิลปะดิจิทัล ภาพเคลื่อนไหว ภาพประกอบ และอื่นๆ ที่ค่อนข้างแม่นยำ ซึ่งยังให้ความรู้สึกของงานศิลปะที่วาดด้วยมือในตอนท้ายของวันอีกด้วย อย่างไรก็ตาม บางครั้งผู้ใช้ Apple iPad อาจประสบปัญหาการซิงค์กับแอป Apple Pencil และ Procreate ในขณะเดียวกัน บางคนรายงานว่า Procreate ไม่สามารถวาดบน iPad ด้วย Apple Pencil ได้
ไม่จำเป็นต้องพูดว่าไม่ว่าเทคโนโลยีจะมาในรูปแบบของเครื่องจักร การเข้ารหัส แอปพลิเคชัน ฯลฯ ในบางครั้ง ก็อาจเกิดปัญหาหลายอย่างได้เช่นกัน. ในทำนองเดียวกัน ไม่มีอะไรน่าผิดหวังไปกว่าการเปิดแอป Procreate แล้วพบว่าไม่รู้จัก Apple Pencil เป็นเรื่องยากสำหรับผู้ใช้ที่จะสร้างหรือแก้ไขงานใดๆ บน Procreate โดยไม่ใช้ Apple Pencil หากคุณเป็นหนึ่งในนั้นและประสบปัญหาเดียวกันนี้ ไม่ต้องกังวล เราได้แชร์รายการเคล็ดลับการแก้ปัญหาให้คุณแล้ว ซึ่งจะช่วยให้คุณกลับไปสร้างงานศิลปะได้อย่างรวดเร็ว
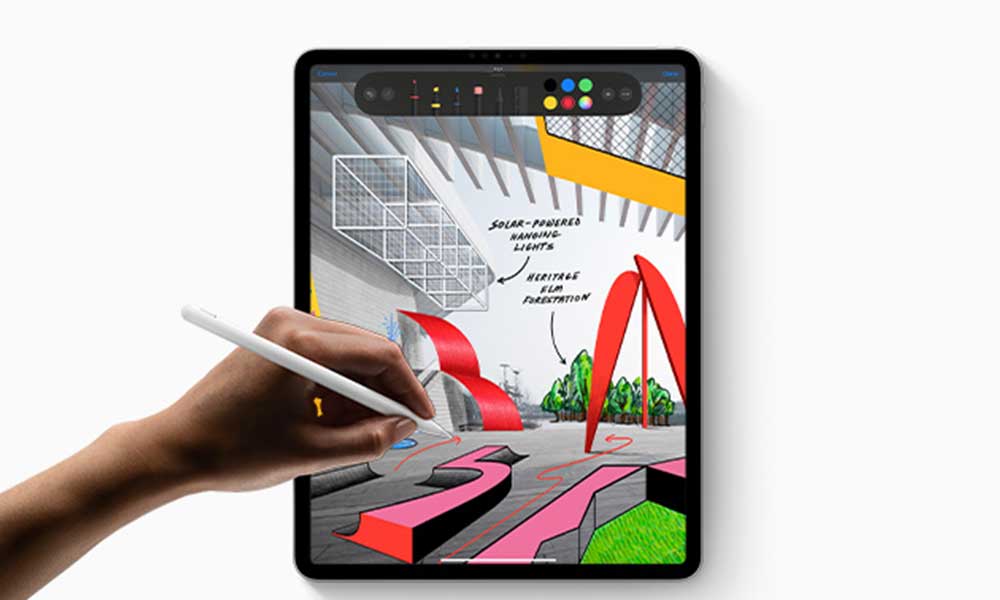
เนื้อหาของหน้า
Procreate ไม่วาดด้วย Apple Pencil วิธีแก้ไข
หากเราพูดถึงสาเหตุที่เป็นไปได้เบื้องหลังปัญหา Apple Pencil ไม่ทำงานบนแอป Procreate ดูเหมือนว่าแอปพลิเคชันหรือ iPad ระบบมีปัญหาชั่วคราวหรือขัดแย้งกับการตั้งค่าแปรง Procreate, ปัญหาเกี่ยวกับการกรองการเคลื่อนไหว, ปัญหาการสัมผัสด้วยปลาย Apple Pencil, iPadOS ที่ล้าสมัย, ความขัดแย้งกับเซ็นเซอร์ปฏิเสธฝ่ามือ และอื่นๆ ดังที่เราได้กล่าวถึงสาเหตุไปแล้ว ถึงเวลาตรวจสอบวิธีการแก้ไขปัญหาด้วย
วิธีการที่กล่าวถึงต่อไปนี้ทั้งหมดควรทำทีละวิธีจนกว่าปัญหาจะได้รับการแก้ไข ดังนั้น เพื่อไม่ให้เป็นการเสียเวลาอีกต่อไป เรามาเริ่มกันเลยดีกว่า
1. รีสตาร์ท iPad
ก่อนอื่น คุณควรเริ่มต้นด้วยการแก้ไขปัญหา iPad เช่น การรีบูตอุปกรณ์ Apple iPad เพื่อให้แน่ใจว่าไม่มีข้อผิดพลาดของระบบชั่วคราวใดๆ การรีสตาร์ทสามารถช่วยแก้ปัญหาที่อาจส่งผลต่อความสามารถของ Procreate ในการจดจำ Apple Pencil ได้อย่างง่ายดาย ในการรีสตาร์ท iPad:
s เพียงกดปุ่ม เปิด/ปิด (ปุ่มด้านข้าง) บน iPad ค้างไว้สองสามวินาที จากนั้นอินเทอร์เฟซ เลื่อนเพื่อปิด จะปรากฏขึ้น อย่าลืมเลื่อนแถบเลื่อนจากซ้ายไปขวาเพื่อปิด iPad ตอนนี้ ให้รอสักครู่ แล้วกดปุ่ม เปิด/ปิด อีกครั้งเพื่อเปิดอีกครั้ง
2. รีบูต Apple Pencil
อีกวิธีหนึ่งที่คุณสามารถทำได้คือลองเสียบ Apple Pencil (Pencil 1) เข้ากับอุปกรณ์ Apple iPad หรือเชื่อมต่อกับด้านข้างของ iPad (Pencil 2) เพื่อให้แน่ใจว่า Apple Pencil กำลังชาร์จ หากชาร์จได้ดี ให้รออย่างน้อย 10 นาทีเพื่อรวบรวมพลังงาน เมื่อเสร็จแล้ว คุณสามารถลองใช้ Apple Pencil ได้อีกครั้ง ถ้าไม่ ให้ลองทำการเชื่อมต่อกับ iPad ใหม่โดยปิดบลูทูธแล้วเปิดใหม่อีกครั้ง
3. ยกเลิกการเชื่อมต่อ Apple Pencil แล้วจับคู่อีกครั้ง
ในบางครั้ง การตัดการเชื่อมต่อ Apple Pencil และเชื่อมต่อใหม่อีกครั้งด้วยกระบวนการจับคู่บลูทูธอาจมีประโยชน์ คุณควรลองด้วย โดยพื้นฐานแล้วจะเป็นการรีเฟรชข้อขัดแย้งในการเชื่อมต่อหรือข้อบกพร่องของ Apple Pencil และ iPad เพื่อแก้ไขปัญหาส่วนใหญ่ในทันที ในการดำเนินการ:
ไปที่แอป การตั้งค่า บน Apple iPad ของคุณ เลือกตัวเลือก บลูทูธ > ตรวจสอบให้แน่ใจว่าได้เปิดอยู่ มันจะแสดงอุปกรณ์ทั้งหมดที่คุณเชื่อมต่อ ในส่วน อุปกรณ์ของฉัน ให้แตะไอคอน i ถัดจากอุปกรณ์ Apple Pencil ตอนนี้ ให้แตะ ลืม เพื่อเลิกจับคู่ Apple Pencil กับ iPad ของคุณ จากนั้นรอสักครู่แล้วเชื่อมต่อ Apple Pencil กับอุปกรณ์ของคุณด้วยสายชาร์จของดินสอ เสียบอีกด้านเข้ากับพอร์ตชาร์จของ iPad กลับไปที่การตั้งค่าบลูทูธอีกครั้ง แล้วเลือกตัวเลือก จับคู่ ถัดจาก Apple Pencil
4. ตรวจสอบการตั้งค่าแปรง Procreate
คุณควรลองตรวจสอบการตั้งค่าแปรงในแอป Procreate ด้วยตนเองโดยทำตามขั้นตอนด้านล่างเพื่อให้แน่ใจว่าไม่มีปัญหากับองค์ประกอบการวาด หากเกิดกรณีนี้ การตั้งค่าแปรงถูกเปลี่ยนโดยไม่ได้ตั้งใจ แอพ Procreate จะไม่สามารถตรวจพบ Apple Pencil ในบางครั้ง ในการทำเช่นนั้น:
เปิดแอป ให้กำเนิด บน iPad ของคุณ เลือกเมนู การตั้งค่า > เลือก การควบคุมด้วยท่าทาง ตรวจสอบให้แน่ใจว่าได้เลือกตัวเลือก Apple Pencil ภายใต้ Draw with Apple Pencil คุณควรตรวจสอบตัวเลือก Spacing, Jitter และ Fall off เพื่อให้แน่ใจว่าทุกอย่างได้รับการกำหนดค่าอย่างถูกต้อง
5. ตรวจสอบสถานะแบตเตอรี่ของ Apple Pencil
ข้อผิดพลาดทั่วไปอย่างหนึ่งที่ผู้ใช้ Apple Pencil ทำคือการไม่ตรวจสอบสถานะแบตเตอรี่ ขอแนะนำให้ตรวจสอบระดับแบตเตอรี่ของ Apple Pencil เสมอ เพราะมีโอกาสค่อนข้างสูงที่ปัญหาแบตเตอรี่เหลือน้อยจะทำให้คุณหนักใจมากกว่าสิ่งอื่นใด Apple Pencil ต้องใช้แบตเตอรี่ที่ชาร์จเพียงพอเพื่อให้ทำงานได้อย่างถูกต้อง คุณสามารถไปที่ วิดเจ็ต บน iPad และเลื่อนลงไปที่วิดเจ็ต แบตเตอรี่
หาก Apple Pencil เชื่อมต่อกับ iPad ผ่านบลูทูธ สถานะแบตเตอรีของ Apple Pencil จะถูกจัดแสดงไว้ที่นั่นด้วย หากระดับแบตเตอรี่เหลือน้อย เพียงชาร์จ Apple Pencil (Pencil 1) โดยใช้สายชาร์จหรือเสียบ (Pencil 2) กับ iPad
6. ตรวจสอบการเชื่อมต่อของ Apple Pencil
บางครั้งแอปพลิเคชัน Procreate อาจไม่รู้จัก Apple Pencil หากไม่ได้เชื่อมต่อกับ Apple iPad อย่างถูกต้อง ขอแนะนำให้ตรวจสอบให้แน่ใจว่าเชื่อมต่อ Apple Pencil แล้ว หากเชื่อมต่ออยู่ ให้ถอดออกจากพอร์ตชาร์จแล้วใส่กลับเข้าไปใหม่ หากไม่ได้ผล ให้ลองยกเลิกการเชื่อมต่อและเชื่อมต่อบลูทูธอีกครั้งเพื่อซิงค์ทั้ง Apple Pencil และ iPad อีกครั้ง ในการดำเนินการนี้:
ไปที่แอป การตั้งค่า บน iPad ของคุณ เลือก บลูทูธ > ตัดการเชื่อมต่อและเชื่อมต่อ Apple Pencil ใหม่อีกครั้ง
7. อัปเดตแอป Procreate
หากแอป Procreate ล้าสมัยไประยะหนึ่งแล้ว และคุณไม่ได้อัปเดตเป็นเวลาสองสามสัปดาห์หรือหลายเดือน ก็ถึงเวลาตรวจสอบการอัปเดตที่มีอยู่ด้วยตนเอง ในที่สุด แอปพลิเคชันที่ล้าสมัยอาจทำให้เกิดปัญหาหลายอย่างเกี่ยวกับประสิทธิภาพ การเปิดแอป การทำงานใดๆ และแม้แต่การเชื่อมต่อกับอุปกรณ์อื่นๆ ในการอัปเดตแอป:
เปิด App Store บน iPad ของคุณ > แตะที่ไอคอน โปรไฟล์ แตะที่ อัปเดต > ที่นี่คุณจะพบแอป ให้กำเนิด ในรายการ เพียงกด อัปเดต ถัดจากแอปและรอให้ติดตั้ง หากไม่มีการอัปเดต ก็ไม่ต้องกังวล
8. ตรวจสอบการอัปเดต iPadOS
มีโอกาสสูงที่ iPadOS ของคุณจะล้าสมัยไปสักระยะหนึ่ง และปัญหาก็สร้างปัญหาให้คุณมาก คุณควรตรวจสอบการอัปเดต iPadOS เสมอและติดตั้งการอัปเดตที่มีอยู่โดยทำตามขั้นตอนด้านล่าง
ไปที่แอปการตั้งค่า > เลือกทั่วไป จากนั้นแตะที่ การอัปเดตซอฟต์แวร์ หากมีการอัปเดต ให้แตะ ดาวน์โหลดและติดตั้ง ตอนนี้ ทำตามคำแนะนำบนหน้าจอเพื่ออัปเดตซอฟต์แวร์ รอให้กระบวนการติดตั้งเสร็จสิ้น จากนั้นรีบูต iPad เพื่อใช้การเปลี่ยนแปลง
9. เปลี่ยน Streamline Dial และการกรองการเคลื่อนไหว
คุณควรแนะนำให้เปลี่ยนตัวเลือก Streamline Dial และการกรองการเคลื่อนไหวใน Procreate เพื่อให้คุณสามารถเข้าถึงได้ง่ายยิ่งขึ้น คุณสามารถตรวจสอบการตั้งค่าการช่วยสำหรับการเข้าถึงของ Procreate ได้โดยใช้ Stabilization StreamLine เพียงแตะที่ การดำเนินการ ใน Procreate เพื่อเปิดตัวเลือก การทำให้เสถียร StreamLine แสดงถึงความเร็วของการเคลื่อนไหวของแปรง
แอป Procreate ของคุณจะตรวจจับการเคลื่อนไหวของ Apple Pencil ทั้งนี้ขึ้นอยู่กับระดับจำนวน StreamLine ดังนั้น คุณสามารถเปลี่ยนจากระดับปานกลางถึงระดับสูงเพื่อให้สามารถใช้การสัมผัสของ Apple Pencil ได้
ในขณะที่ตัวเลือกการป้องกันการสั่นไหว คุณจะพบสวิตช์เปิดปิด การกรองการเคลื่อนไหว เพียงปรับแถบเลื่อน จำนวนเงิน และ นิพจน์ ขึ้นอยู่กับความต้องการของคุณเพื่อตรวจสอบว่าปัญหาได้รับการแก้ไขแล้วหรือไม่
10. ตรวจสอบให้แน่ใจว่าหัวปากกาของ Apple Pencil นั้นใช้งานได้ดี
เมื่อใดก็ตามที่คุณซื้อ Apple Pencil โดยทั่วไปมาพร้อมกับหัวปากกาเพียงอันเดียวซึ่งดีเกินกว่าจะเริ่มต้นการเดินทางของคุณ เนื่องจากวัสดุที่มีคุณภาพและการตรวจสอบการพัฒนา แต่บางครั้งอาจหลวมพอหรือทิปทำงานไม่ถูกต้อง ซึ่งเป็นปัญหาเล็กน้อย เพราะอาจเกิดขึ้นได้กับคนไม่กี่คน ปลายที่หลวมอาจส่งผลต่อการเชื่อมต่อระหว่าง Apple Pencil และ Apple iPad ซึ่งทำให้เกิดปัญหาในการวาดหรือเขียนในที่สุด นอกจากนี้ คุณควรตรวจหาส่วนปลายของ Apple Pencil ที่เสียหาย
11. ตรวจสอบ Palm Rejection Sensor
.parallax-ad-container{position:relative;width:100%;height:320px;margin:0 auto;overflow:hidden}.parallax-ad{position:absolute!important;top:0!important;left:0!important;width:100%!important;height:100%!important;border:0!important;margin:0!important;padding:0!important;clip:rect(0,auto ,auto,0)!important}.parallax-ad>iframe{position:fixed;top:130px;height:100%;transform:translateX(-50%);margin-left:0!important}.ad-label{ font-family:Arial,Helvetica,sans-serif;font-size:.875rem;color:#8d969e;text-align:center;padding:1rem 1rem 0 1rem}
เอาล่ะ บาง รายงานอ้างว่าปัญหาเกี่ยวกับเซ็นเซอร์ปฏิเสธฝ่ามืออาจเป็นสาเหตุที่อยู่เบื้องหลังปัญหาดังกล่าว ขอแนะนำให้ตรวจสอบเซ็นเซอร์ปฏิเสธฝ่ามือของ iPad ซึ่งโดยทั่วไปจะช่วยให้ผู้ใช้สามารถพักบนหน้าจอ iPad เพื่อพักฝ่ามือขณะเขียนหรือวาด หากเซ็นเซอร์ฝ่ามือเปิดอยู่ หน้าจอก็จะทำหน้าที่สัมผัสฝ่ามือเช่นกัน ซึ่งอาจทำลายประสบการณ์การวาดภาพได้ การปิดการทำงานเป็นสิ่งที่จำเป็น เว้นแต่คุณจะใช้นิ้ววาดท่าทาง ฯลฯ
แม้ว่าคุณจะป้องกันปัญหานี้ได้ด้วยการสวมถุงมือวาดรูป แต่ก็ไม่สะดวกสำหรับทุกคน อันที่จริง ไม่มีตัวเลือกเซ็นเซอร์ปฏิเสธฝ่ามือเฉพาะบน iPad แต่คุณยังสามารถปรับการตั้งค่าหนึ่งรายการเพื่อแก้ไขปัญหาได้ เพียงไปที่ การตั้งค่า ของ iPad > แตะที่ การเข้าถึง > กด ซูม ในขั้นตอนเดียว คุณจะต้องปิดฟีเจอร์การซูมเพื่อให้เซ็นเซอร์ตรวจจับฝ่ามือทำงานได้อย่างสมบูรณ์
12. ลองใช้ตัวป้องกันหน้าจอที่เข้ากันได้บน iPad
คุณควรลองใช้ตัวป้องกันหน้าจอหรือตัวป้องกันที่เข้ากันได้บน iPad เพื่อให้แน่ใจว่าจะไม่มีปัญหากับการตอบสนองด้วยการสัมผัสหรือการเชื่อมต่อการวาดภาพ แม้ว่าฟิล์มกันรอยหน้าจอจะไม่ทำให้คุณหนักใจ แต่มีโอกาสสูงที่คุณจะติดฟิล์มกันรอยเฉพาะที่หรือติดฟิล์มไม่ถูกต้อง คุณสามารถลองเปลี่ยนตัวป้องกันหน้าจออื่นหรือเพียงแค่ถอดตัวป้องกันหน้าจอออกเพื่อหลีกเลี่ยงปัญหาการตรวจจับ Apple Pencil
13. ตรวจสอบ Apple Pencil ของคุณกับ iPad เครื่องอื่น
ลองใช้ Apple Pencil เครื่องอื่นหรืออุปกรณ์ iPad เครื่องอื่นเพื่อตรวจสอบปัญหา บางครั้งความขัดแย้งกับอุปกรณ์ใดอุปกรณ์หนึ่งอาจทำให้คุณลำบากมาก คุณยังสามารถลองใช้แอพตรวจจับการสัมผัสบน iPad เพื่อให้แน่ใจว่าการป้อนข้อมูล Apple Pencil ได้รับการลงทะเบียนบน iPad แล้วหรือไม่ หากตรวจพบอินพุตแบบสัมผัส แสดงว่าอาจมีปัญหากับแอปพลิเคชันของบุคคลที่สามหรือการตั้งค่า Procreate
14. ลองใช้ทางเลือกอื่นของ Apple Pencil
หากไม่มีวิธีแก้ไขปัญหาเหล่านี้เลย ให้ตรวจสอบว่าใช้แอปพลิเคชัน Procreate โดยไม่มี Apple Pencil คุณสามารถใช้ปลายนิ้วหรือสิ่งอื่นแทน Apple Pencil เช่น ปากกาสไตลัสเพื่อตรวจสอบว่าปัญหายังคงรบกวนคุณอยู่หรือไม่
คำถามที่พบบ่อย:
Q1: คุณสามารถใช้ Apple Pencil มากกว่าหนึ่งแท่งในการ Procreate ได้หรือไม่
คำตอบ: ไม่ได้! คุณไม่สามารถใช้ Apple Pencil หลายแท่งใน Procreate พร้อมกันได้ ใช้ Apple Pencil ครั้งละหนึ่งแท่งหลังจากจับคู่กับ iPad ผ่าน Bluetooth ตรวจสอบให้แน่ใจว่าชาร์จทั้ง iPad และ Apple Pencil เพียงพอแล้ว หาก Apple Pencil อันหนึ่งใช้งานไม่ได้ ให้ลองถอดและจับคู่อีกอันเพื่อใช้ดินสอนั้น
คำถามที่ 2: Apple Pencil ทุกรุ่นทำงานร่วมกับ Procreate ได้หรือไม่
คำตอบ: Apple Pencil จะทำงานร่วมกับ Procreate ได้หากรุ่น iPad และรุ่น Apple Pencil (รุ่น) ตรงกัน ตัวอย่างเช่น Apple Pencil รุ่นที่ 2 จะใช้งานได้กับรุ่น iPad Pro เท่านั้น (ใช้ไม่ได้กับรุ่นมาตรฐานของ iPad)
คุณยังสามารถตรวจสอบรุ่นของ Apple Pencil กับ iPad ได้โดยทำตามขั้นตอนต่อไปนี้:
จับคู่ Apple Pencil กับ iPad ของคุณบนบลูทูธ > ไปที่แอปการตั้งค่า ไปที่ทั่วไป > แตะเกี่ยวกับ > เลื่อนลงไปที่เกี่ยวกับ Apple Pencil ตรวจสอบหมายเลขรุ่น Apple Pencil กับหมายเลขรุ่น iPad หากทั้งสองคล้ายกัน Apple Pencil ควรทำงานร่วมกับ iPad และ Procreate
บทสรุป
Procreate ไม่ได้เป็นเพียงเครื่องมือวาดภาพสำหรับอุปกรณ์ Apple เท่านั้น แต่ยังมอบสิ่งอื่นๆ อีกมากมายสำหรับผู้สร้างและมืออาชีพ ในบางครั้ง ผู้ใช้ iPad อาจรู้สึกหงุดหงิดพอสมควรที่ Apple Pencil อาจทำงานไม่ถูกต้อง อย่างไรก็ตาม คุณควรตรวจหาสาเหตุที่เป็นไปได้แล้วแก้ไขปัญหาด้วยคู่มือเชิงลึกฉบับสมบูรณ์นี้ เว้นแต่ว่า Apple Pencil จะเสียหายหรือแบตเตอรี่เสียหาย
แค่นั้นเอง เราหวังว่าคำแนะนำนี้จะเป็นประโยชน์กับคุณ สำหรับคำถามเพิ่มเติม โปรดอย่าลังเลที่จะถามในความคิดเห็นด้านล่าง