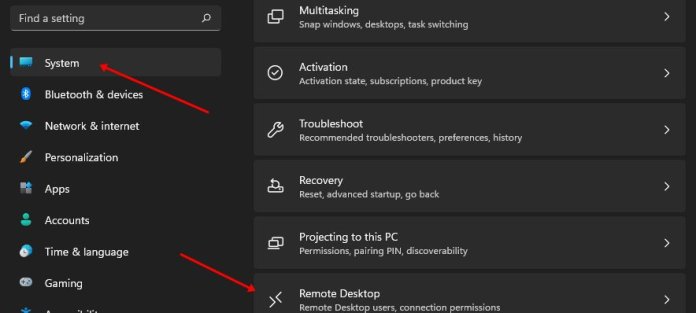—
คุณเคยลองใช้ Remote Desktop เพื่อเชื่อมต่อและเข้าถึงคอมพิวเตอร์เครื่องอื่นจากระยะไกล แต่กลับได้รับข้อความแสดงข้อผิดพลาดในการตรวจสอบสิทธิ์ที่น่ารำคาญหรือไม่ อาจเป็นเรื่องน่าหงุดหงิดที่พบปัญหานี้ เนื่องจากทำให้คุณไม่สามารถเข้าถึงคอมพิวเตอร์เครื่องอื่นและทำงานให้เสร็จได้
ข้อความแสดงข้อผิดพลาดที่คุณอาจพบเมื่อสิ่งนี้เกิดขึ้นคือ: “ข้อผิดพลาดในการตรวจสอบสิทธิ์ ได้เกิดขึ้น. ไม่รองรับคำขอฟังก์ชัน” ข้อผิดพลาดนี้พบได้ทั่วไปใน Windows โดยเฉพาะกับ Windows 11 เวอร์ชันล่าสุด
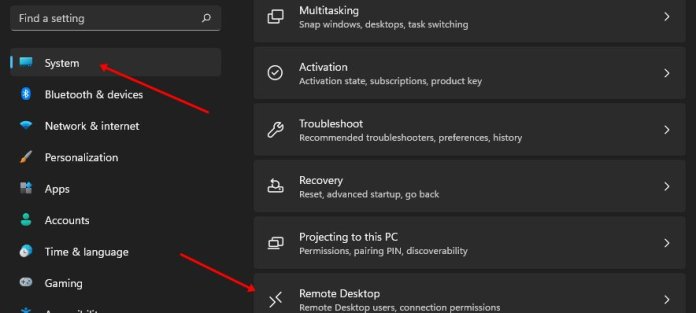
แต่อย่ากังวลไป วิธีแก้ไขปัญหานี้ ในบทความนี้เกี่ยวกับ”TNGD”ฉันจะแนะนำคุณเกี่ยวกับขั้นตอนการทำงานเพื่อแก้ไขข้อผิดพลาดในการตรวจสอบเดสก์ท็อประยะไกลในคอมพิวเตอร์ของคุณ วิธีการเหล่านี้ได้รับการทดสอบและพิสูจน์แล้วว่าได้ผล ดังนั้น ไม่ต้องกังวลใจอีกต่อไป มาเริ่มกันเลย!
วิธีแก้ไขข้อผิดพลาดการตรวจสอบสิทธิ์เดสก์ท็อประยะไกลบน Windows 11
มีปัญหากับข้อผิดพลาดการตรวจสอบสิทธิ์เดสก์ท็อประยะไกลบนพีซี Windows 11 ของคุณใช่หรือไม่ ไม่ต้องกังวล มีบางสิ่งที่คุณสามารถลองแก้ไขปัญหาได้ สาเหตุทั่วไปบางประการของข้อผิดพลาดนี้ ได้แก่ รายละเอียดการเข้าสู่ระบบที่ไม่ถูกต้อง บริการเดสก์ท็อประยะไกลที่ไม่ได้ใช้งาน หรือการรบกวนจากซอฟต์แวร์ป้องกันไวรัส เมื่อคุณทราบสาเหตุที่แท้จริงแล้ว คุณสามารถทำตามขั้นตอนเพื่อแก้ไขปัญหาได้
—
ต่อไปนี้เป็นขั้นตอนบางส่วนที่คุณสามารถลองแก้ไขข้อผิดพลาดการตรวจสอบเดสก์ท็อประยะไกลบน Windows 11:
1. ตรวจสอบว่าได้เปิดใช้งานเดสก์ท็อประยะไกลแล้ว
ในการเปิดใช้งานเดสก์ท็อประยะไกลใน Windows 11 บางครั้งผู้ใช้อาจลืมเปิดใช้งานคุณลักษณะนี้บนพีซีของตน ซึ่งส่งผลให้เกิดปัญหา อย่างไรก็ตาม สามารถทำตามขั้นตอนต่อไปนี้เพื่อเปิดเดสก์ท็อประยะไกล:
หากต้องการเปิดการตั้งค่า Windows 11 ให้กดแป้น Windows + แป้นพิมพ์ลัด I ที่แถบด้านข้างซ้าย เลือกแท็บ System จากนั้นคลิกที่ Remote Desktop
ถัดไป สลับตัวเลือก Remote Desktop แล้วคลิก Confirm เพื่อเปิดใช้งาน Remote Desktop
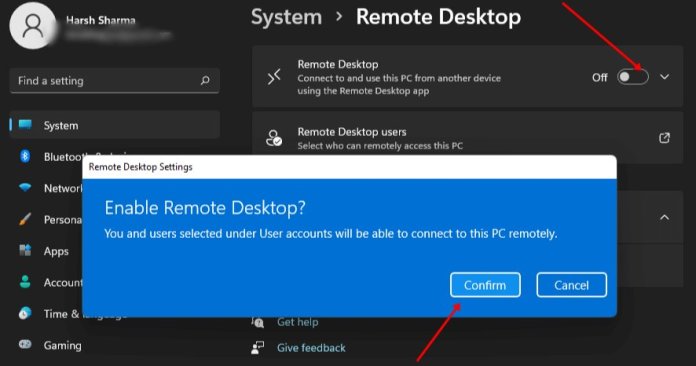
2. ป้อนข้อมูลรับรองที่ถูกต้อง
—
ปัญหาที่คุณเผชิญอาจเกิดจากการใช้ข้อมูลรับรองบัญชีเดสก์ท็อประยะไกลที่ไม่ถูกต้อง ไม่ต้องกังวล เพียงตรวจสอบข้อมูลประจำตัวเหล่านั้นอีกครั้งเพื่อให้แน่ใจว่าถูกต้อง หากคุณลองใช้ข้อมูลประจำตัวที่ไม่ถูกต้อง ให้เปลี่ยนไปใช้ข้อมูลที่ถูกต้องแล้วลองอีกครั้ง วิธีนี้จะช่วยคุณแก้ไขข้อผิดพลาดในการตรวจสอบเดสก์ท็อประยะไกลในคอมพิวเตอร์ของคุณ
3. ดาวน์เกรด Windows Update
หากคุณพบข้อผิดพลาด Remote Desktop Authentication ใน Windows 11 อาจเป็นไปได้ว่าปัญหาเริ่มต้นหลังจากการอัปเดต Windows ล่าสุด ผู้ร้ายตัวจริงอาจเป็นการอัปเดตที่คุณติดตั้ง หากต้องการแก้ไขปัญหา คุณสามารถลองถอนการติดตั้งการอัปเดตที่เพิ่งติดตั้งโดยใช้ขั้นตอนด้านล่าง:
ในการเริ่มต้น ให้เปิดแอปการตั้งค่าบนพีซี Windows ของคุณ ในบานหน้าต่างด้านซ้าย ค้นหาและคลิกตัวเลือกที่มีข้อความว่า “Windows Update” หลังจากนั้น คลิกที่ “ประวัติการอัปเดต” เลื่อนหน้าลงมา จากนั้นเลือก “ถอนการติดตั้งการอัปเดต”
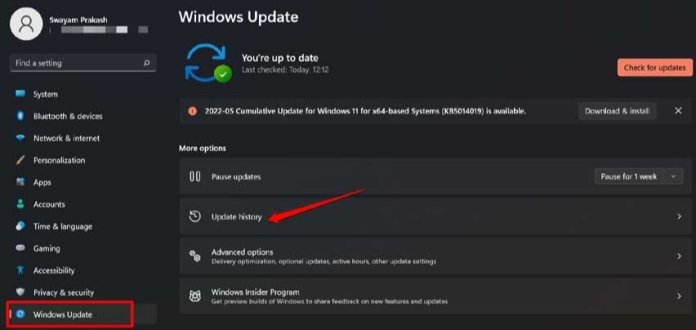
ดูรายการอัปเดตเพื่อค้นหาอัปเดตที่เพิ่งติดตั้ง จากนั้นคลิกปุ่ม “ถอนการติดตั้ง” ที่อยู่ติดกัน เมื่อได้รับแจ้ง ให้คลิกที่ “ถอนการติดตั้ง” อีกครั้งเพื่อยืนยันว่าคุณต้องการลบการอัปเดต

สุดท้าย รีสตาร์ทพีซีของคุณเพื่อใช้การเปลี่ยนแปลง
4. ปิดใช้งานไฟร์วอลล์ Windows
—
เป็นไปได้ว่าคุณกำลังประสบปัญหานี้เนื่องจากไฟร์วอลล์ในคอมพิวเตอร์ของคุณ หากต้องการตรวจสอบว่าเป็นกรณีนี้หรือไม่ ให้ลองปิดใช้งานไฟร์วอลล์ Windows และสังเกตว่าปัญหายังคงอยู่หรือไม่
เปิดเมนูเริ่มแล้วค้นหา “ไฟร์วอลล์ Windows Defender” คลิกที่ตัวเลือกที่เกี่ยวข้องจากผลการค้นหา ในบานหน้าต่างด้านซ้าย ค้นหาและคลิกที่”เปิดหรือปิดไฟร์วอลล์ Windows Defender”ทำเครื่องหมายในช่อง”ปิดไฟร์วอลล์ Windows Defender (ไม่แนะนำ)”สำหรับทั้งการตั้งค่าเครือข่ายส่วนตัวและการตั้งค่าเครือข่ายสาธารณะ คลิกที่ “ตกลง” เพื่อบันทึกการเปลี่ยนแปลง และปิดแผงควบคุม
หมายเหตุ: หากคุณติดตั้งโปรแกรมป้องกันไวรัสของบริษัทอื่นไว้ในพีซี โปรแกรมดังกล่าวจะจัดการการตั้งค่าไฟร์วอลล์ ในกรณีที่คุณใช้โปรแกรมป้องกันไวรัสของบุคคลที่สาม คุณจะต้องปิดใช้งานไฟร์วอลล์ผ่านโปรแกรมดังกล่าว
5. ปิดการตรวจสอบระดับเครือข่ายบนเซิร์ฟเวอร์ RDP ของคุณ
การเปิดใช้งานการตรวจสอบระดับเครือข่ายบนเซิร์ฟเวอร์ RDP อาจเป็นอีกสาเหตุหนึ่งที่ทำให้ประสบปัญหานี้ เพื่อแก้ไขปัญหานี้ ให้ลองปิดการใช้งานเมื่อใช้เดสก์ท็อประยะไกล วิธีนี้จะช่วยคุณแก้ไขข้อผิดพลาดในการตรวจสอบสิทธิ์เดสก์ท็อประยะไกลในพีซีที่ใช้ Windows 11
กด Windows + R เพื่อเปิดกล่องโต้ตอบเรียกใช้ จากนั้นพิมพ์ sysdm.cpl แล้วกด Enter
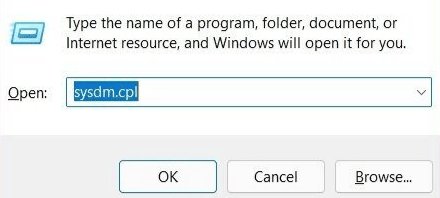
เมื่อหน้าต่าง System Properties ปรากฏขึ้น ให้คลิกที่แท็บ Remote ทำเครื่องหมายที่ช่อง”อนุญาตการเชื่อมต่อระยะไกลกับคอมพิวเตอร์เครื่องนี้”และยกเลิกการเลือกตัวเลือก”อนุญาตการเชื่อมต่อจากคอมพิวเตอร์ที่ใช้เดสก์ท็อประยะไกลด้วยการรับรองความถูกต้องระดับเครือข่ายเท่านั้น (แนะนำ)”
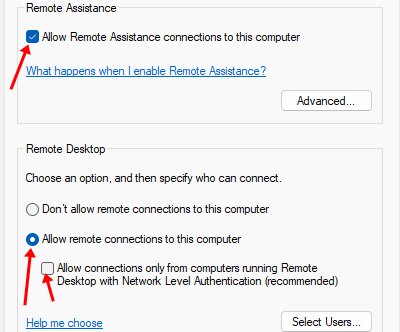
คลิกที่ปุ่ม ใช้ จากนั้นคลิก ตกลง เพื่อบันทึกการเปลี่ยนแปลง สุดท้าย รีสตาร์ทพีซีของคุณเพื่อใช้การเปลี่ยนแปลงกับระบบของคุณ
บทสรุป
การแก้ไขข้อผิดพลาดในการตรวจสอบเดสก์ท็อประยะไกลใน Windows 11 สามารถทำได้โดยใช้วิธีแก้ไขปัญหาที่กล่าวถึงในบทความนี้ เมื่อทำตามขั้นตอนเหล่านี้ คุณจะสามารถเชื่อมต่อกับคอมพิวเตอร์ระยะไกลได้สำเร็จและทำงานได้อย่างราบรื่นจากทุกที่ หากคุณพบปัญหาใดๆ ขณะลองทำตามขั้นตอนเหล่านี้ โปรดแจ้งให้เราทราบผ่านส่วนแสดงความคิดเห็น
บทความที่เกี่ยวข้อง
—