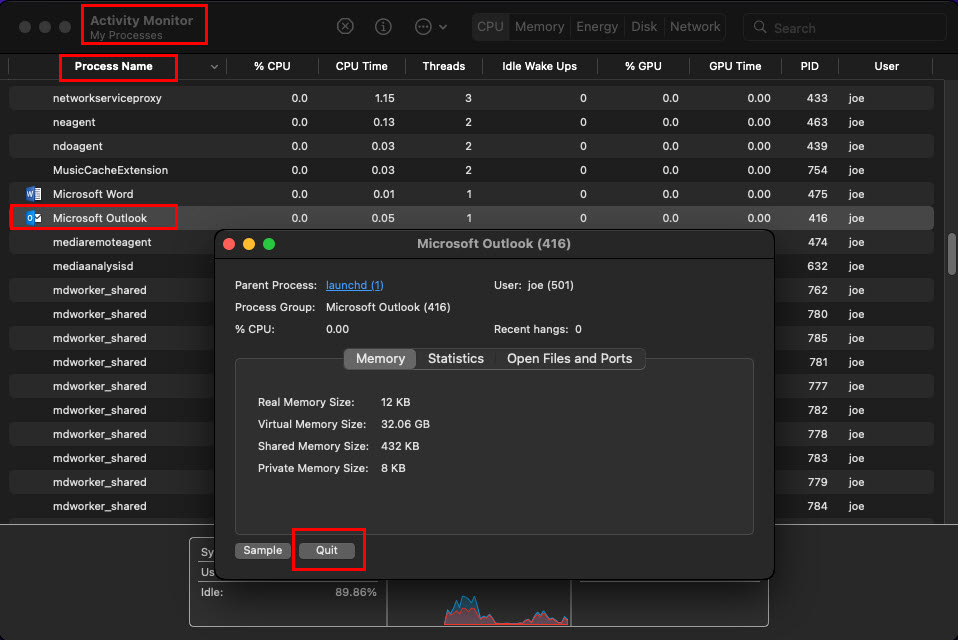L’errore”verifica Microsoft Outlook Mac bloccato”può essere piuttosto fastidioso, soprattutto quando si accede a email importanti durante una riunione dal vivo. Se vuoi sbarazzartene per sempre, continua a leggere!
MacBook e iMac racchiudono straordinari sistemi di sicurezza che rendono questi dispositivi più sicuri dei PC Windows. Il sistema operativo alla base di questi dispositivi Mac è macOS e vanta alcune rigide politiche di sicurezza dei dispositivi. Una di queste politiche consiste nel controllare casualmente l’integrità di tutte le app ogni volta che avvii app sul tuo iMac o MacBook.
La politica sembra accettabile per le app meno conosciute. Ma potresti non apprezzarlo se il tuo Mac verifica e controlla costantemente le app di Microsoft 365 come Outlook, Word, Excel, ecc. Le app Microsoft sono per la produttività, ma l’attesa per utilizzare l’app per minuti non sembra essere molto produttiva durante la giornata lavorativa.
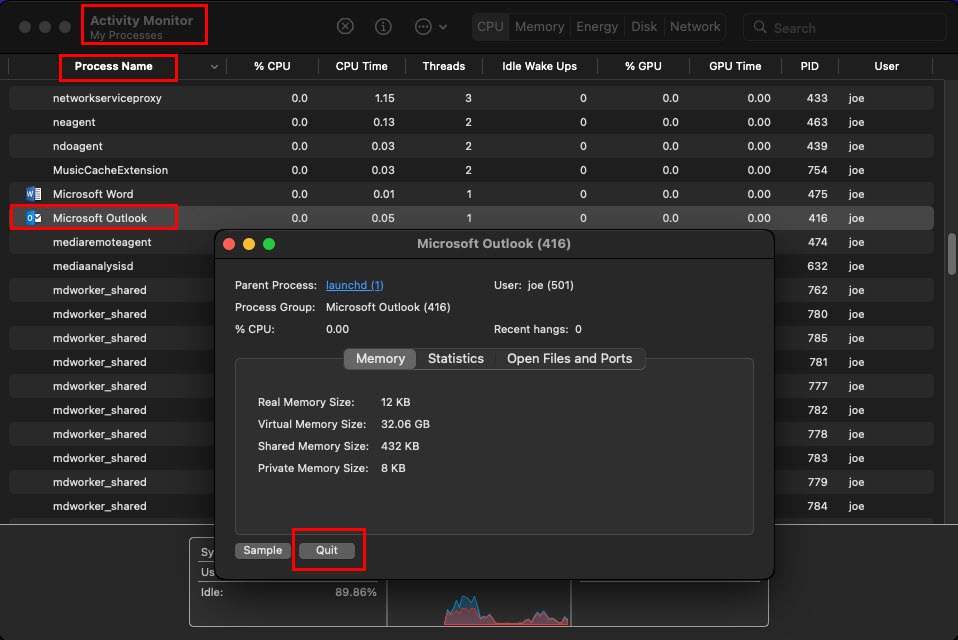
Pertanto, devi provare i seguenti metodi di risoluzione dei problemi, se vuoi imparare come sbarazzarti della verifica di Microsoft Outlook.
Leggi anche: Perché macOS Catalina verifica le applicazioni?
Forza l’uscita da Microsoft Outlook e riavvia l’app
Quando sei bloccato per alcuni minuti sulla schermata di verifica di Microsoft Outlook per un po’, basta forzare l’arresto dell’app e riavviarla. Ecco cosa puoi fare:
fai clic sull’app Launchpad sul Dock, quindi seleziona la cartella Altro all’interno di Launchpad. Dovresti vedere Monitoraggio attività in questa cartella. Cliccaci sopra. All’interno di Activity Monitor, nella colonna Nome processo, cerca l’app Microsoft Outlook scorrendo verso l’alto o verso il basso. Correzione della verifica di Microsoft Outlook mac bloccato forzato arresto Una volta individuato, fai doppio clic sul nome del processo dell’app e seleziona Esci nella finestra di dialogo di Microsoft Outlook che viene visualizzata. Ora avvia di nuovo Outlook e dovresti essere in grado di accedere all’interfaccia dell’app.
Se il metodo non funziona, passa a quello successivo.
Aggiorna impostazioni di sicurezza e privacy per Outlook
Devi aggiornare l’autorizzazione Accesso completo al disco per Microsoft Outlook seguendo queste istruzioni:
fai clic sull’icona Apple sulla barra degli strumenti del Mac, quindi seleziona Preferenze di sistema. Apri l’opzione Sicurezza e privacy. Ora, fai clic sull’icona del lucchetto nell’angolo in basso a sinistra di Sicurezza e privacy per sbloccare lo strumento. Vai alla scheda Privacy e trova Accesso completo al disco. Fare clic su questo menu per visualizzare l’elenco delle app con autorizzazione di accesso completo al disco. Se Outlook non è qui, fai clic sull’icona più (+) per aggiungerlo. 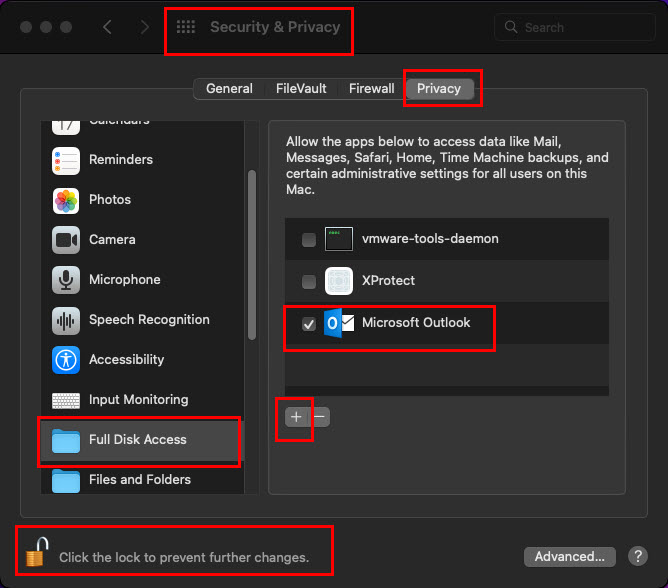 Modifica sicurezza e privacy Se Outlook è presente e contrassegnato, deselezionare la casella di controllo e riselezionare. Ogni volta che si esegue quanto sopra, è necessario fare clic sul pulsante Esci e riapri visualizzato come popup.
Modifica sicurezza e privacy Se Outlook è presente e contrassegnato, deselezionare la casella di controllo e riselezionare. Ogni volta che si esegue quanto sopra, è necessario fare clic sul pulsante Esci e riapri visualizzato come popup.
Aggiorna Microsoft Outlook
Microsoft rilascia aggiornamenti mensili per le sue app Microsoft 365 come Outlook, Word, Excel, ecc. Se non hai aggiornato queste app di recente, è un buon momento per aggiornare. Ecco come viene eseguito l’aggiornamento di Outlook su macOS:
apri l’app Outlook e fai clic sul menu Guida sulla barra degli strumenti di macOS. Dovresti visualizzare l’opzione Controlla aggiornamenti. Fare clic su quello. 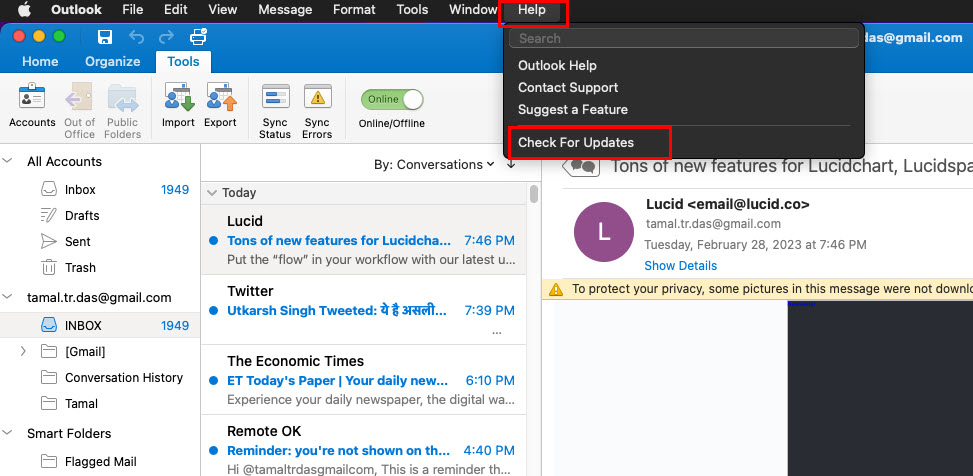 Aggiorna Outlook su macOS Si aprirà lo strumento Aggiornamento automatico di Microsoft.
Aggiorna Outlook su macOS Si aprirà lo strumento Aggiornamento automatico di Microsoft. 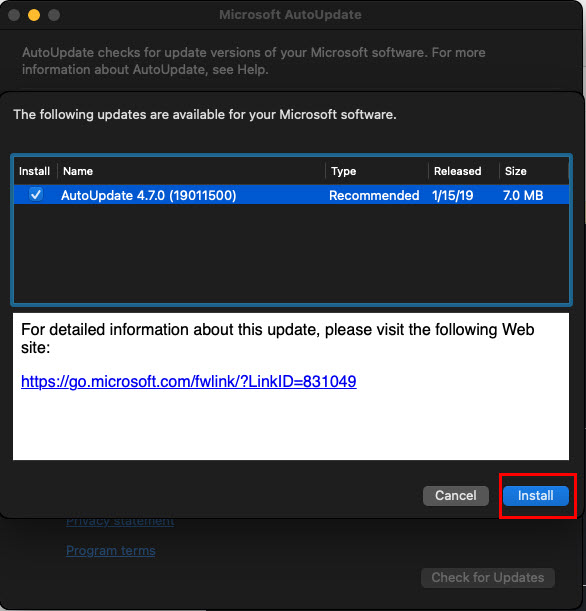 Installazione degli aggiornamenti per le app Microsoft Fai clic su Installa per applicare l’aggiornamento.
Installazione degli aggiornamenti per le app Microsoft Fai clic su Installa per applicare l’aggiornamento.
Se Outlook non si apre, puoi provare ad aprire qualsiasi altra app Microsoft come Word o Excel per applicare gli aggiornamenti. Microsoft Auto Update applicherà gli aggiornamenti in sospeso a tutto il software in questo pacchetto.
Controlla il dispositivo per qualsiasi malware o virus
Anche se macOS non lo fa davvero hai bisogno di qualsiasi software antivirus, puoi comunque utilizzare le seguenti app macOS gratuite per scansionare il tuo dispositivo. Questo passaggio ti informerà se sono presenti malware o altri problemi di sistema che potrebbero bloccare il processo di verifica di Microsoft Outlook.
Scansione con Malwarebytes
Vai a Malwarebytes portale del software e scarica la versione gratuita dell’app. Installalo sul tuo MacBook o iMac. Apri l’app da Launchpad per eseguire una scansione a livello di sistema alla ricerca di virus, malware, ecc. L’app eliminerà anche tutti i malware, spyware e virus rilevati.
Scansiona il dispositivo utilizzando EtreCheckPro
Scarica la versione freemium di EtreCheckPro da suo sito ufficiale. Installa il software su macOS. Ora eseguilo per trovare rapporti su eventuali problemi di sistema macOS che devi risolvere prima di poter risolvere il problema di verifica bloccato con Outlook.
Lettura correlata: Impossibile chiudere l’app di verifica dell’agente CoreServicesUIA
Fai clic con il pulsante destro del mouse per aprire Microsoft Outlook
Se visualizzi ripetutamente l’errore”verifica di Microsoft Outlook Mac bloccato”e desideri ignorare questo fastidioso pop-up, procedi semplicemente come segue:
Forza l’arresto di Microsoft Outlook da Activity Monitor. Fai clic con il pulsante destro del mouse sull’icona dell’app nel Dock. In alternativa, puoi premere Ctrl sulla tastiera del Mac e fare clic sull’icona dell’app. Ora, tieni semplicemente premuto il tasto Opzione sulla tastiera e fai clic sull’opzione Apri nel menu contestuale. Vedrai ancora il messaggio di verifica di Microsoft Outlook. Ma questa volta ci sarà un pulsante come Apri o OK per ignorare l’avviso.
Imposta Consenti app scaricate da qualsiasi luogo
Per impostazione predefinita, l’opzione Consenti applicazioni scaricate da: ovunque non sarà disponibile su MacBook o iMac. Ecco come ottenere l’opzione Ovunque nello strumento Sicurezza e privacy:
Apri Terminale da Spotlight o Launchpad > Altro ed esegui il seguente comando: sudo spctl–master-disable Premi Invio per eseguire il codice precedente. 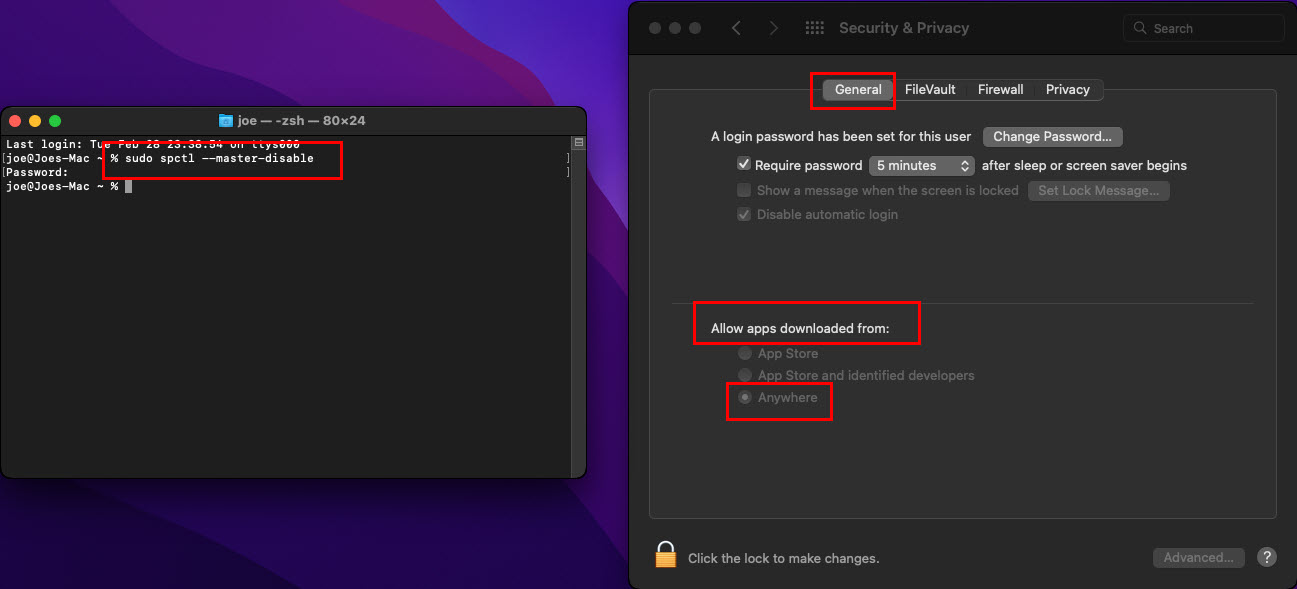 Consenti alle app da qualsiasi luogo di correggere la verifica di Microsoft Outlook Mac bloccato Ora, apri Impostazioni e privacy e vai alla scheda Generale. Dovresti vedere l’opzione Ovunque selezionata sotto l’opzione Consenti applicazioni scaricate da.
Consenti alle app da qualsiasi luogo di correggere la verifica di Microsoft Outlook Mac bloccato Ora, apri Impostazioni e privacy e vai alla scheda Generale. Dovresti vedere l’opzione Ovunque selezionata sotto l’opzione Consenti applicazioni scaricate da.
Prova ora a eseguire l’app Outlook e il problema dovrebbe essere risolto. Se il problema di verifica di Outlook persiste, passa al metodo successivo.
Riavvia macOS in modalità provvisoria
Devi riavviare macOS in modalità provvisoria per escludere qualsiasi interferenza di app di terze parti. Ecco i passaggi che puoi seguire per accedere al tuo Mac in modalità provvisoria:
Processo in modalità provvisoria macOS per Apple Silicon
Spegni macOS. Ora tieni premuto il pulsante di accensione finché non viene visualizzata la finestra di dialogo Opzioni di avvio. Qui, scegli il Disco di avvio. Ora, fai clic su Continua in modalità provvisoria tenendo premuto il tasto Maiusc. Dopo l’accesso, il Mac dovrebbe essere in modalità provvisoria.
MacOS Safe Mode Process for Intel Processor
Riavvia macOS e contemporaneamente tieni premuto il tasto Maiusc. Continua a premere il tasto Maiusc sulla tastiera finché non vedi la schermata di accesso. Potrebbe esserci più di una richiesta di accesso. Ora stai utilizzando il tuo Mac in modalità provvisoria.
Prova a eseguire subito l’app Outlook. Se il problema non viene visualizzato, significa che un’app di terze parti potrebbe causare il problema di verifica. Dovrai riavviare il Mac e quindi disinstallare tutte le app aggiunte di recente.
Crea un nuovo account utente macOS
A volte la”verifica di Microsoft Outlook Mac bloccato”potrebbe essere collegato a un account utente specifico. In tal caso, potrebbe essere necessario creare un nuovo account utente su Mac e verificare se il problema si presenta o meno. Ecco come puoi creare un nuovo account utente su macOS:
Apri Preferenze di Sistema dal menu Apple sulla barra degli strumenti del Mac. Dovresti vedere Utenti e gruppi nella seconda riga di tutte le app nello strumento Preferenze di Sistema. Fare doppio clic su Utenti e gruppi per aprirlo. Fai clic sul lucchetto e inserisci la password del Mac per sbloccare le impostazioni Utenti e gruppi. Sotto le Opzioni di accesso, dovresti vedere un’icona più (+). Cliccaci sopra. 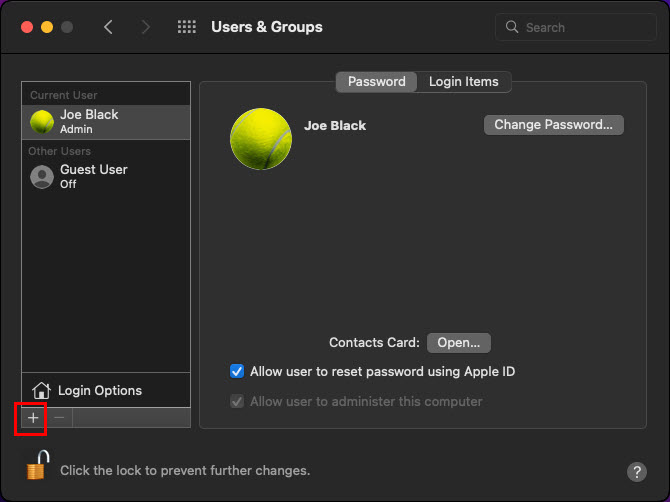 Creazione di un nuovo account su Mac Seleziona la freccia del menu a discesa Nuovo account e imposta la scelta su Amministratore.
Creazione di un nuovo account su Mac Seleziona la freccia del menu a discesa Nuovo account e imposta la scelta su Amministratore. 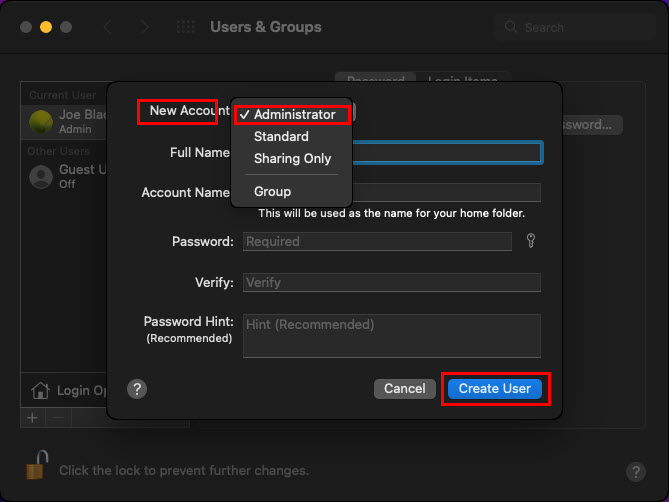 Risolvi la verifica del blocco di Microsoft Outlook Mac creando un nuovo account utente Ora, compila gli altri campi secondo la tua scelta e infine fai clic su Crea utente. Riavvia MacBook o iMac. Ora, la schermata di accesso mostrerà due account utente. Seleziona quello nuovo e accedi utilizzando la tua password.
Risolvi la verifica del blocco di Microsoft Outlook Mac creando un nuovo account utente Ora, compila gli altri campi secondo la tua scelta e infine fai clic su Crea utente. Riavvia MacBook o iMac. Ora, la schermata di accesso mostrerà due account utente. Seleziona quello nuovo e accedi utilizzando la tua password.
Ora è un buon momento per verificare se l’errore di verifica bloccata di Outlook si verifica ancora o meno.
Disattiva brevemente la protezione dell’integrità del sistema
Integrità del sistema Protection (SIP) difende il tuo macOS dall’esecuzione di codice non autorizzato e da programmi dannosi. Tuttavia, è anche il modulo responsabile che esegue in modo casuale la verifica di app Microsoft come Outlook, Word, ecc.
Puoi seguire questi passaggi per disabilitare brevemente questo sistema di sicurezza. Quindi, prova l’app Outlook. Se il problema è stato risolto, devi disinstallare e reinstallare le app di Microsoft 365, incluso Outlook.
Innanzitutto, devi portare il sistema in modalità di ripristino. Per questo, sui dispositivi Apple Silicon Mac, spegni il dispositivo. Quindi premi il pulsante di accensione per accendere il Mac e tieni premuto il pulsante di accensione finché non arrivi alla schermata Opzioni di avvio. Per un Mac in esecuzione su un chip Intel, spegni il dispositivo. Premi il pulsante di accensione e premi contemporaneamente i tasti Comando (⌘) + R finché non vedi il logo Apple. Nel menu Utilità della modalità di ripristino, dovresti trovare lo strumento Terminale. Avvia Terminale. Esegui il seguente comando sul Terminale: csrutil disable Ora, riavvia il Mac per disabilitare il SIP.
Dopo aver testato la tua app Outlook, attiva immediatamente la funzione SIP seguendo gli stessi passaggi sopra menzionati. Questa volta, il codice di attivazione SIP sarà come indicato di seguito:
csrutil enable
Reinstalla pacchetto Microsoft Office
Se il metodo precedente determina che è necessario reinstallare Outlook , segui le istruzioni riportate di seguito:
fai clic sul menu Vai sulla barra degli strumenti del Mac. Seleziona Applicazioni dal menu di scelta rapida visualizzato. All’interno della finestra Applicazioni, dovresti trovare tutte le app Microsoft installate. 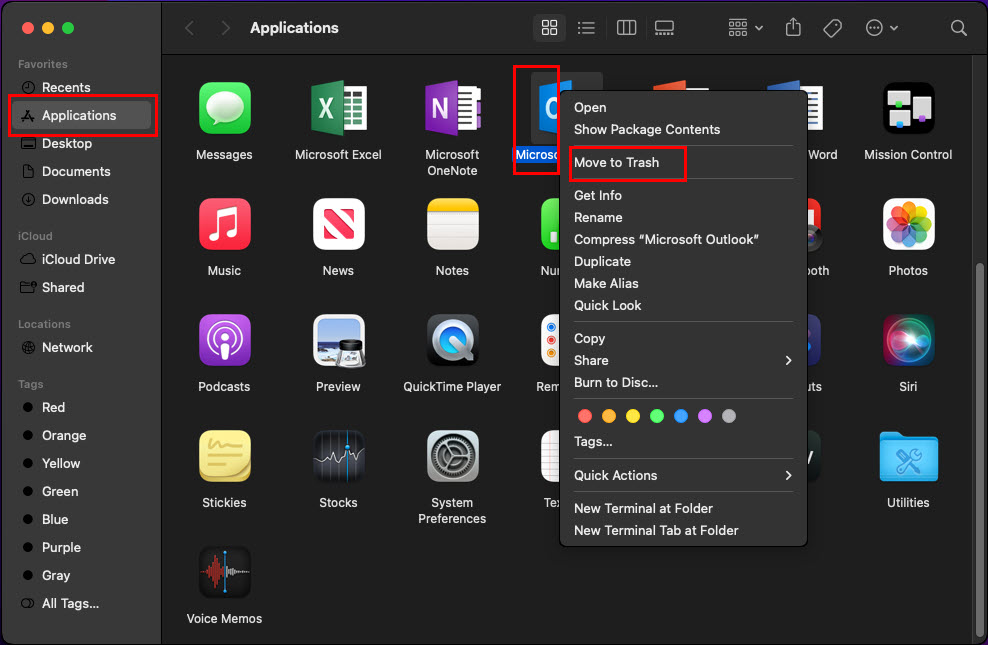 Disinstallazione di Microsoft Apps da macOS Seleziona Outlook, fai clic con il pulsante destro del mouse, quindi scegli Sposta nel cestino nel menu di scelta rapida. Segui gli stessi passaggi per tutte le altre app Microsoft.
Disinstallazione di Microsoft Apps da macOS Seleziona Outlook, fai clic con il pulsante destro del mouse, quindi scegli Sposta nel cestino nel menu di scelta rapida. Segui gli stessi passaggi per tutte le altre app Microsoft. 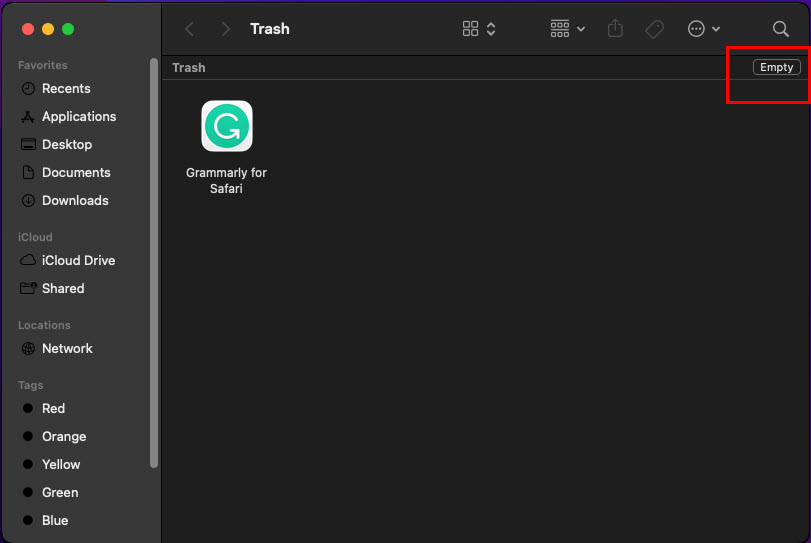 Come svuota il Cestino su macOS Ora, apri l’app Cestino dal Dock e fai clic su Svuota nell’angolo in alto a destra dell’app.
Come svuota il Cestino su macOS Ora, apri l’app Cestino dal Dock e fai clic su Svuota nell’angolo in alto a destra dell’app.
Hai disinstallato correttamente le app Microsoft. Ora, segui questi passaggi per reinstallare da una nuova fonte approvata:
Accedi al portale web Microsoft Office utilizzando lo stesso Microsoft o qualsiasi altro indirizzo di posta elettronica utilizzato durante l’acquisto dell’app Microsoft 365. Cerca il pulsante Installa app nell’angolo in alto a destra del portale web. 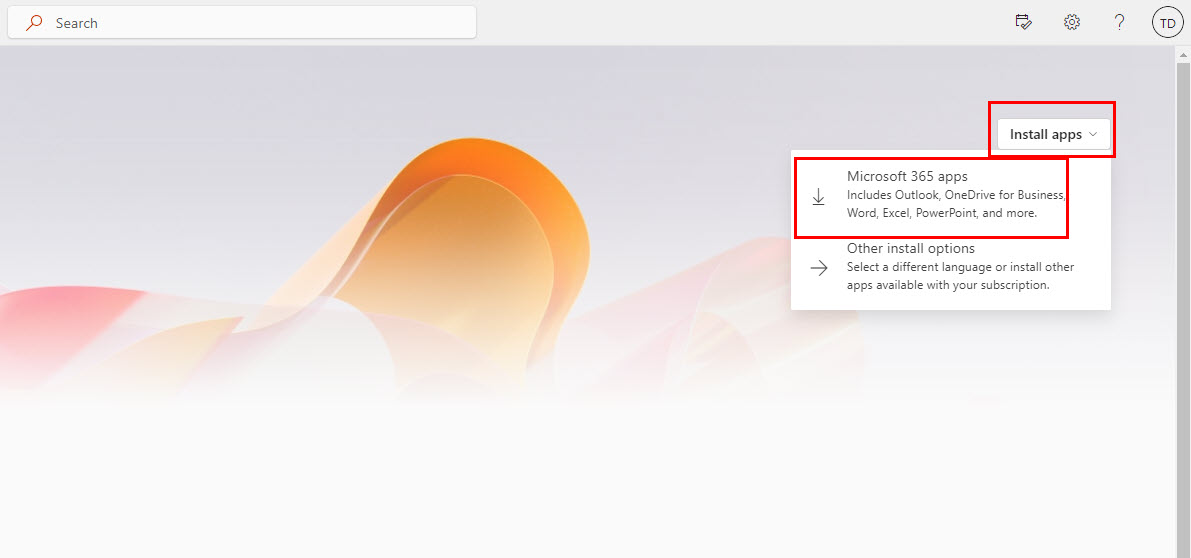 Installazione di app Microsoft 365 dal portale di Office Fare clic sul pulsante e quindi selezionare App Microsoft 365. Dallo strumento Finder vai a Download per individuare il file Microsoft Office installer.pkg. Fare doppio clic e seguire le indicazioni sullo schermo per installare le app di Microsoft 365. Una volta installato, apri Outlook da Launchpad e fai clic su Inizia per attivare il prodotto. Di solito, devi solo accedere all’account collegato all’acquisto di Microsoft 365.
Installazione di app Microsoft 365 dal portale di Office Fare clic sul pulsante e quindi selezionare App Microsoft 365. Dallo strumento Finder vai a Download per individuare il file Microsoft Office installer.pkg. Fare doppio clic e seguire le indicazioni sullo schermo per installare le app di Microsoft 365. Una volta installato, apri Outlook da Launchpad e fai clic su Inizia per attivare il prodotto. Di solito, devi solo accedere all’account collegato all’acquisto di Microsoft 365.
Ripristina macOS a una versione precedente
Il passaggio definitivo per la risoluzione dei problemi consiste nel ripristinare la configurazione di macOS su un’istanza quando non mostrava alcuna finestra di verifica per Outlook. Per farlo, prova questi passaggi su MacBook o iMac:
fai clic sull’icona Time Machine sulla barra degli strumenti del Mac. 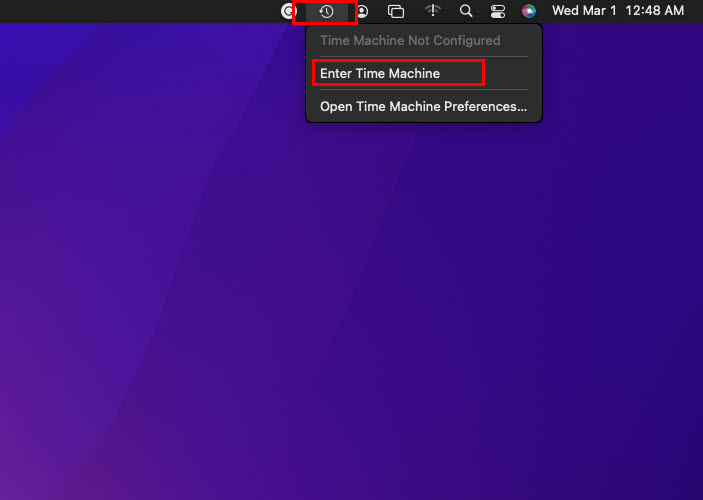 Ripristino di macOS dal Macchina del tempo Seleziona Accedi a Macchina del tempo. Ora scegli un punto di ripristino tra le opzioni mostrate sullo schermo.
Ripristino di macOS dal Macchina del tempo Seleziona Accedi a Macchina del tempo. Ora scegli un punto di ripristino tra le opzioni mostrate sullo schermo. 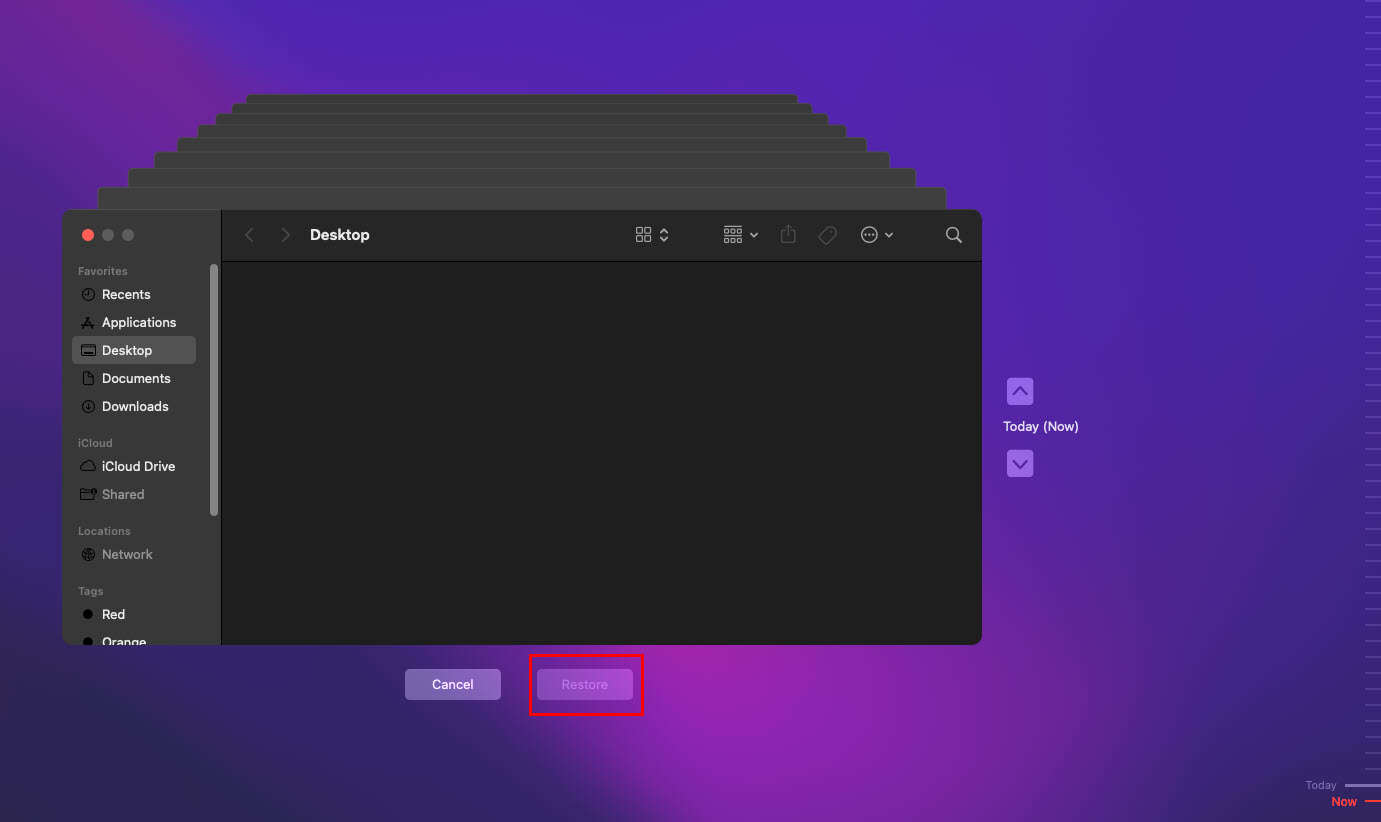 Risolvi la verifica del blocco di Microsoft Outlook mac ripristinando macOS Fai clic sul pulsante Ripristina per avviare il processo.
Risolvi la verifica del blocco di Microsoft Outlook mac ripristinando macOS Fai clic sul pulsante Ripristina per avviare il processo.
Verifica di Microsoft Outlook Mac bloccato: parole finali
Finora, hai esplorato vari metodi per risolvere il problema di”verifica di Microsoft Outlook Mac bloccato”. Prova questi metodi e menziona nel commento quale ha funzionato per te. Se sei a conoscenza di qualsiasi altro metodo di risoluzione dei problemi, menzionalo nel tuo commento.