ทุกครั้งที่ฉันคลิกสองครั้งที่ URL ของเว็บในเอกสาร URL นั้นจะเปิดขึ้นใน Microsoft Edge แต่ฉันต้องการให้พวกเขาเปิดใน Chrome เช่นเดียวกับ PDF; ฉันไม่สามารถเปิดใน Adobe Acrobat บนพีซีที่ใช้ Windows ของฉันได้หรือ
Microsoft ได้กล่าวมานานหลายปีว่าต้องการให้ผู้ใช้ของเราสามารถควบคุมประสบการณ์การใช้งานพีซีของเราได้อย่างสมบูรณ์ เมื่อเร็ว ๆ นี้ได้ประกาศด้วยซ้ำว่าจะมีการอัปเดตในปลายปีนี้ซึ่งให้การปรับแต่งแอปพลิเคชันเริ่มต้นที่ง่ายยิ่งขึ้น แต่การเปลี่ยนแปลงสิ่งต่าง ๆ นั้นค่อนข้างง่ายเสมอ และเว็บเบราว์เซอร์สมัยใหม่ส่วนใหญ่ก็กระตือรือร้นที่จะให้คุณอัปเดตพีซีเพื่อใช้เบราว์เซอร์เป็นค่าเริ่มต้น แต่มีพื้นที่เฉพาะในการตั้งค่าสำหรับงานนี้เท่านั้น…
สิ่งที่ไม่ชัดเจนในทันทีคือคุณสามารถปรับแต่งการตั้งค่าของคุณแบบละเอียดได้เช่นกัน เพื่อให้มี URL ที่มี “.htm” หรือ “.html” เปิดขึ้นในโปรแกรมเดียว ในขณะที่โปรแกรมที่ไม่มีชื่อไฟล์จริงจะเปิดขึ้นในโปรแกรมอื่น! ไม่มีประโยชน์มากนัก แต่เนื่องจากค่าเริ่มต้นสำหรับเบราว์เซอร์ส่วนใหญ่จะให้ใช้งานประเภทไฟล์.PDF ด้วย การมีความละเอียดที่ดีกว่าจึงค่อนข้างมีประโยชน์ มาดูกัน
ระบุเบราว์เซอร์เริ่มต้นของคุณด้วย WORDPAD
แม้ว่าคุณจะสามารถเข้าไปที่การตั้งค่าเพื่อดูว่ามีการกำหนดค่าอะไรไว้ แต่การสร้างสถานการณ์ทดสอบแทนนั้นน่าสนใจกว่า ฉันสามารถทำได้อย่างง่ายดายด้วย WordPad นี่คือเอกสารสาธิตพร้อม URL:
ค่อนข้างพื้นฐาน และโปรแกรมจะทำให้ URL สามารถคลิกได้โดยอัตโนมัติ มีประโยชน์มาก คลิกที่ URL แล้ว WordPad จะถามว่าผู้ใช้ต้องการเปิดลิงก์จริงๆ หรือไม่…
น่าเสียดายที่ไม่มีตัวเลือก “เปิดด้วย…” ที่นี่ ดังนั้นให้คลิกที่ “ ใช่” เปิดลิงก์ในเว็บเบราว์เซอร์เริ่มต้นของคุณ ซึ่งแน่นอนว่าจะเปิดเผยว่าเบราว์เซอร์ใดเป็นค่าเริ่มต้น:
มันเป็น Microsoft Edge (ระบุโดย”b”Bing ไอคอนด้านบนขวา และอื่นๆ) มาเปลี่ยนกันเถอะ!
การตั้งค่าแอปเริ่มต้นบนพีซีของคุณ
วิธีที่ง่ายที่สุดในการไปที่จุดที่ถูกต้องในการตั้งค่าระบบคือไปที่ช่องค้นหาบนแถบงานแล้วค้นหา’แอปเริ่มต้น’:
นั่นคือสิ่งที่คุณต้องการ: คลิกที่ “แอปเริ่มต้น” ทางด้านขวา…

สังเกตว่ามีการจัดระเบียบอย่างไร: คุณสามารถตั้งค่าตามประเภทไฟล์หรือประเภทลิงก์ (ส่วนแรก) หรือตามแอปพลิเคชัน ตามค่าเริ่มต้น แอปพลิเคชันจะอ้างสิทธิ์ความเป็นเจ้าของประเภทไฟล์และประเภทลิงก์ ซึ่งเป็นสิ่งที่คุณเห็นด้านบน ในความเป็นจริงไม่มีการกำหนดความสัมพันธ์ต่อประเภท ซึ่งหมายความว่าคุณต้องรู้จักแอปของคุณ
ฉันจะเลื่อนลงเล็กน้อยเพื่อค้นหาเบราว์เซอร์สำรองของฉัน Firefox และ Chrome:
ตอนนี้ฉันสามารถคลิกที่ “Google Chrome” หากต้องการเจาะลึกประเภทไฟล์หรือประเภทลิงก์ที่เฉพาะเจาะจง:
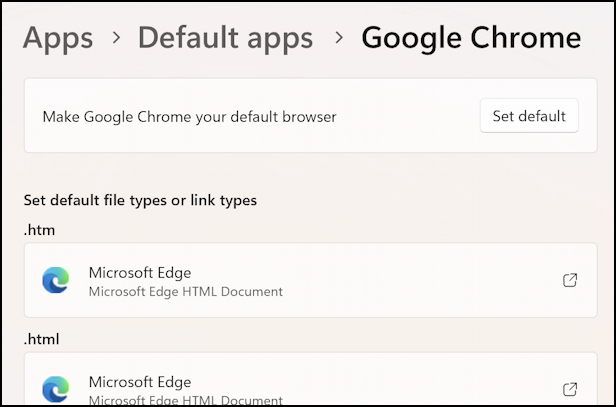
วิธีแก้ปัญหาที่ง่ายและรวดเร็วคือการเลือก “ทำให้ Google Chrome เป็นเบราว์เซอร์เริ่มต้นของคุณ” แต่คุณสามารถเลือกประเภทไฟล์และประเภทลิงก์ที่ต้องการได้ด้วย เช่น “.html” โดยคลิกที่ตำแหน่งที่เหมาะสม
ตั้งค่าโปรแกรมอ่าน PDF เริ่มต้นเป็น ADOBE ACROBAT
เปลี่ยนเว็บเบราว์เซอร์เริ่มต้นของคุณเป็น Google Chrome และมันจะยัง เข้าควบคุมไฟล์ PDF แม้กระทั่งบนเดสก์ท็อปของคุณ หากต้องการอัปเดต ให้กลับไปที่รายการแอปทั้งหมดแล้วคลิก “Adobe Acrobat Reader“จากรายการ คุณจะได้เรียนรู้ว่าโปรแกรมสามารถจัดการได้มากกว่าไฟล์.PDF:
หากคุณอ่านอย่างละเอียด ข้อมูลนี้จะอธิบายประเภทไฟล์ต่างๆ ทั้งหมด ดังนั้น “.FDF” จึงเป็น เอกสารแบบฟอร์ม PDF และ “.PDX” คือ “ดัชนีแคตตาล็อก” ของ PDF (ไม่ว่าจะเป็นอะไรก็ตาม) ทั้งสองอย่างนี้เชื่อมโยงอย่างถูกต้องกับ Adobe Acrobat Reader แต่ “.PDF”? ซึ่งปัจจุบัน Microsoft Edge เป็นเจ้าของ หากต้องการเปลี่ยน ฉันจะคลิกที่หมวดหมู่ของประเภทไฟล์นั้น เพื่อรับป๊อปอัปคำเตือน:
อืม โอเค ฉันต้องการเปลี่ยน ดังนั้นฉันจะคลิกที่ “สลับต่อไป“ เพื่อไปยังหน้าต่างที่มีลักษณะเหมือนกับหน้าต่างที่คุณได้รับใน File Explorer หากคุณเลือก “เปิดด้วย”:
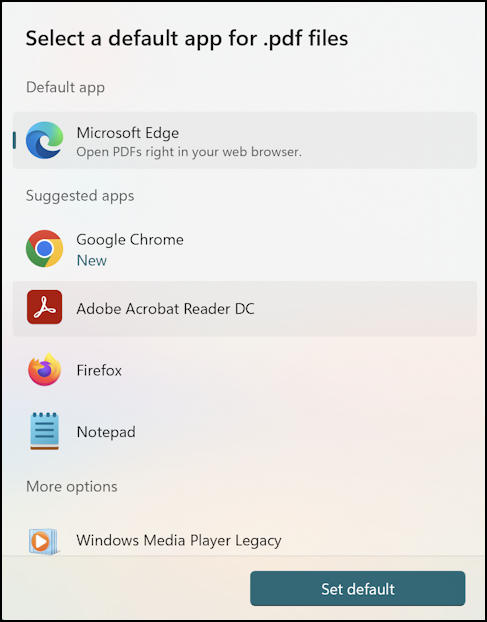
ใกล้เสร็จแล้ว เพียงเลือกแอปที่คุณต้องการ – “Adobe Acrobat Reader DC” ในกรณีนี้ – และคลิก “ตั้งค่าเริ่มต้น“ เสร็จสิ้น
ทดสอบลิงก์ของเว็บ
ก่อนจะสรุป ให้กลับไปที่ WordPad เพื่อคลิกลิงก์ YouTube นั้นอีกครั้ง อย่างไรก็ตาม ในครั้งนี้ แทนที่จะเปิดหน้าเว็บใน Microsoft Edge กลับเปลี่ยนเป็น Google Chrome:
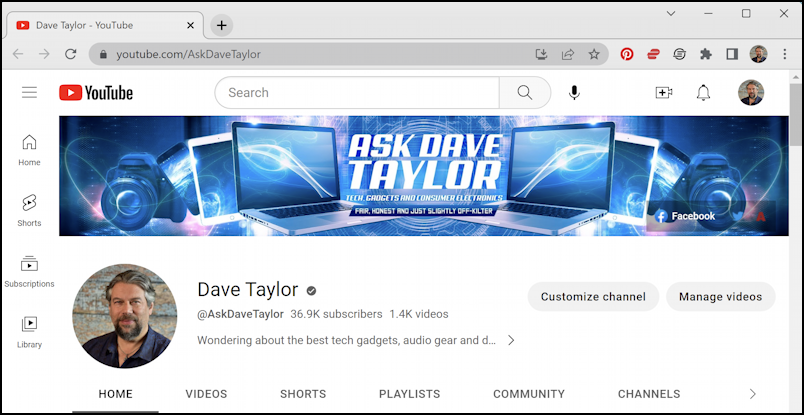
PDF จะเปิดขึ้นในแอปเริ่มต้นใหม่ ดังนั้นภารกิจจึงลุล่วงสำหรับ งาน!
เคล็ดลับเสริมพลัง: ฉันเขียนเกี่ยวกับ Windows มาหลายปีแล้ว และมีคลังวิธีใช้ Windows 11 มากมายที่นี่ โปรดตรวจสอบในขณะที่คุณกำลังเยี่ยมชม ขอบคุณ!
แอปเริ่มต้น โปรแกรมอ่าน PDF เริ่มต้น เว็บเบราว์เซอร์เริ่มต้น