สารบัญ
ไม่เหมือนกับ Windows คือ Mac ไม่อนุญาตให้คุณต่อเชื่อมหรือเรียกดูระบบไฟล์ของโทรศัพท์ Samsung ของคุณ มันทำให้การถ่ายโอนไฟล์หรือภาพถ่ายจาก Samsung ไปยัง Mac เป็นงานที่น่ากลัว อย่างไรก็ตาม มีวิธีง่ายๆ และเชื่อถือได้ที่คุณสามารถลองใช้เพื่อทำให้งานง่ายขึ้น
บทความนี้จะสำรวจวิธีการต่างๆ เกี่ยวกับวิธีที่คุณสามารถถ่ายโอนรูปภาพจาก Samsung ไปยัง Mac และข้อดีและข้อเสียที่อาจเกิดขึ้น มาเริ่มกันเลยและค้นพบตัวเลือกที่ดีที่สุดสำหรับคุณ
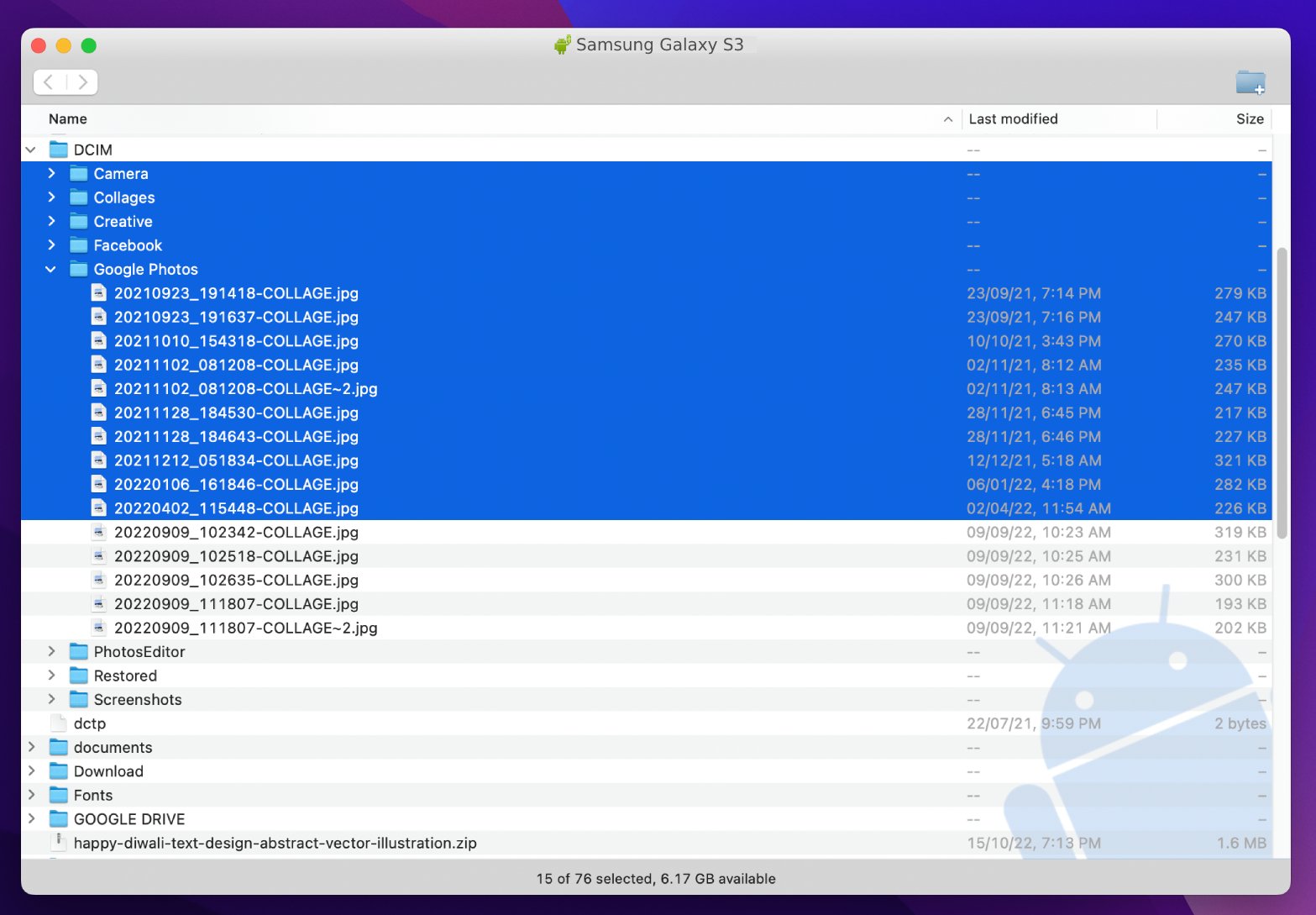
Method#1: Android File Transfer
แอปที่พัฒนาเป็นพิเศษโดย Google Android File Transfer ช่วยให้คุณถ่ายโอนไฟล์และรูปภาพระหว่าง Mac และ Android รวมถึงอุปกรณ์ Samsung และในขณะที่ Apple แนะนำอย่างเป็นทางการว่าไม่ใช่โซลูชันที่เชื่อถือได้มากที่สุด กระบวนการนี้ง่าย แต่อาจต้องใช้ความพยายามสองสามครั้งก่อนที่คุณจะสามารถถ่ายโอนรูปภาพจากอุปกรณ์ Samsung ของคุณไปยัง Mac ของคุณได้ เนื่องจากรหัสข้อผิดพลาด การกระตุก และจุดบกพร่อง อย่างไรก็ตาม คุณสามารถลองดูได้เนื่องจากเป็นซอฟต์แวร์ฟรี
วิธีถ่ายโอนรูปภาพจาก Samsung ไปยัง Mac ผ่าน Android File Transfer
เริ่มต้นด้วยการดาวน์โหลดและติดตั้งแอปบน Mac ของคุณ ( ทำเครื่องหมายในช่องด้านล่างหากคุณต้องการความช่วยเหลือ)
หากต้องการติดตั้งแอป ให้คลิก AndroidFileTransfer.dmg → ลาก Android File Transfer ไปยังแอปพลิเคชัน → เปิดแอป (ดับเบิลคลิก) → คลิกเปิด
หมายเหตุ: Mac ของคุณควรใช้ macOS 10.7 ขึ้นไปเพื่อเรียกใช้แอปนี้
เชื่อมต่อ โทรศัพท์ Samsung กับ Mac โดยใช้ USB
(แนะนำให้ใช้ USB ดั้งเดิมที่มาพร้อมกับอุปกรณ์) เปิด Android File Transfer แอพ เลือกโฟลเดอร์/รูปภาพที่คุณต้องการย้าย ลากและวาง ไฟล์เหล่านี้ไปยังโฟลเดอร์ที่ต้องการ
เคล็ดลับ: รูปภาพในแกลเลอรีของคุณจะถูกจัดเก็บไว้ใน DCIM นอกจากนี้ ตรวจสอบโฟลเดอร์ ดาวน์โหลด สำหรับรูปภาพที่ดาวน์โหลดไปยังอุปกรณ์ของคุณโดยตรง
ใช่ มันง่ายเหมือนการเลือกและลากรูปภาพจากอุปกรณ์ Samsung ของคุณแล้ววางลงใน Mac เว้นแต่ทุกอย่างจะเป็นไปได้ด้วยดี นอกจากนี้ ฉันรู้สึกว่า UI ธรรมดาเกินไป และแม้ว่าการลากและวางจะดูเท่ การตัด คัดลอก และวางก็น่ายินดี
นอกจากนี้ คุณไม่สามารถแสดงตัวอย่างไฟล์ ซึ่งบางครั้งอาจ เหมือนงมเข็มในมหาสมุทร
✅ ข้อดี:
วิธีที่ปลอดภัย (ตามที่ Apple แนะนำ) ใช้งานง่าย ไม่มีค่าใช้จ่าย ใช้เวลาไม่นาน.
📛 ข้อเสีย:
ไม่สามารถดูตัวอย่างไฟล์ได้ มีข้อบกพร่องเป็นครั้งคราว ไม่สำเร็จ 100% ของเวลาทั้งหมด
วิธีที่#2: MacDroid
ไม่ว่าคุณจะใช้อุปกรณ์ใด ไม่ว่าคุณจะต้องการถ่ายโอนรูปภาพจาก Samsung S5 ไปยัง Mac หรือจาก Samsung Galaxy S3 MacDroid เป็นเพื่อนที่ดีที่สุดของคุณได้ มันเชื่อมช่องว่างระหว่างอุปกรณ์ Android และ Mac อย่างชาญฉลาด อนุญาตให้คุณใช้ไดรฟ์ Android หรือ MTP เป็นแฟลชไดรฟ์ คุณจึงสามารถคัดลอก วาง ย้าย หรือลบไฟล์ได้โดยไม่ยุ่งยาก ส่วนที่ดีที่สุดคือแอปนี้ค่อนข้างใช้งานง่าย และให้ประสบการณ์แบบเสียบแล้วเล่นได้เลย มาดูวิธีการ
วิธีใช้ MacDroid เพื่อถ่ายโอนรูปภาพจาก Samsung ไปยัง Mac อย่างง่ายดาย
ดาวน์โหลด ติดตั้ง และเปิด แอป MacDroid เชื่อมต่อ โทรศัพท์ Samsung กับ Mac โดยใช้ USB คลิกโหมด MTP แล้วคลิก ถัดไป จากแอป MacDroid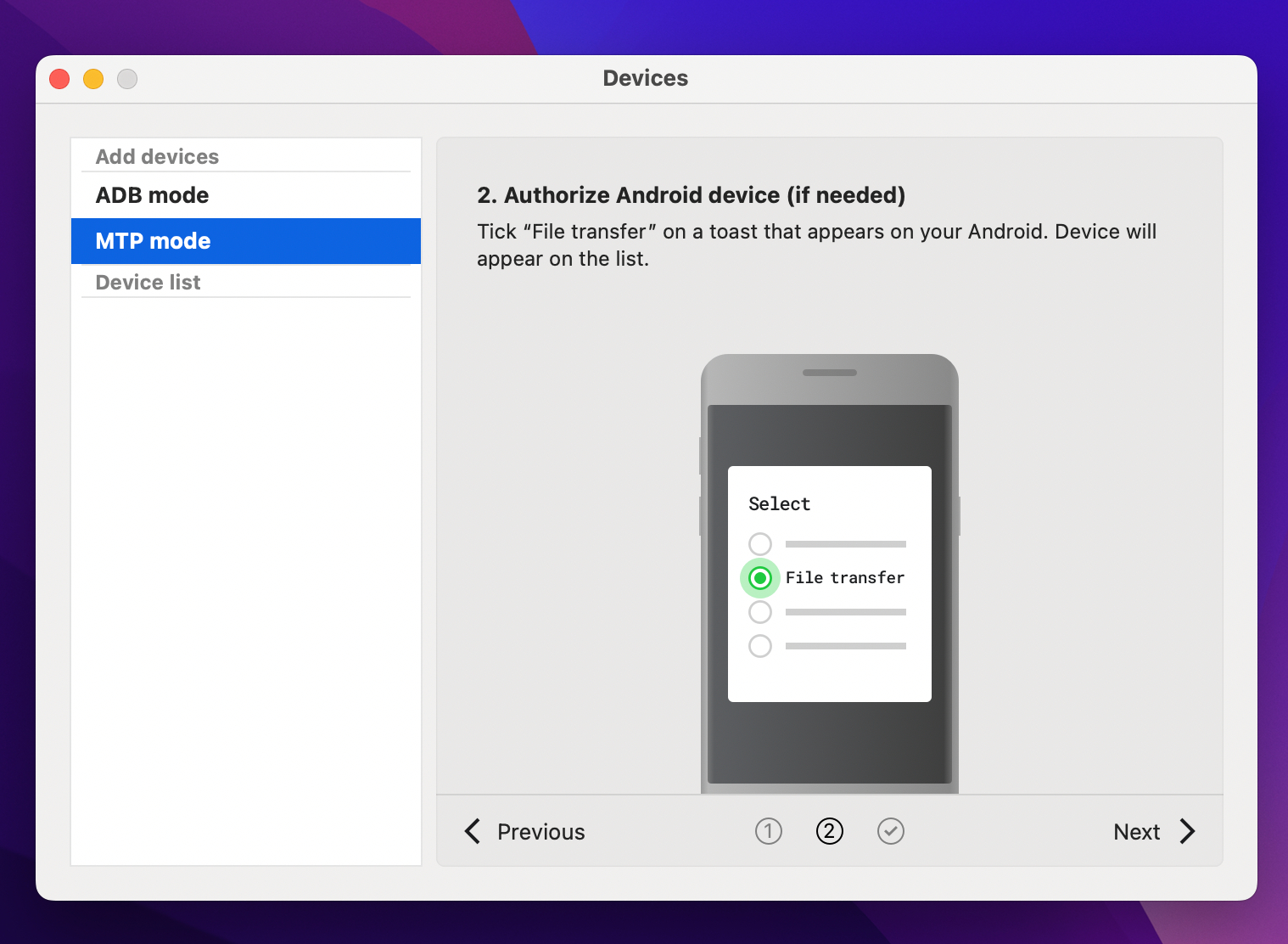 ป๊อปอัปจะปรากฏขึ้นบนโทรศัพท์ของคุณ แตะ โอนไฟล์ จากนั้น เลือกโทรศัพท์ของคุณจากแถบด้านข้างในแอพ MacDroid คลิก เมานต์ เพื่อสร้างการเชื่อมต่อ ตอนนี้ คลิก แสดงใน Finder หรือเปิด Finder
ป๊อปอัปจะปรากฏขึ้นบนโทรศัพท์ของคุณ แตะ โอนไฟล์ จากนั้น เลือกโทรศัพท์ของคุณจากแถบด้านข้างในแอพ MacDroid คลิก เมานต์ เพื่อสร้างการเชื่อมต่อ ตอนนี้ คลิก แสดงใน Finder หรือเปิด Finder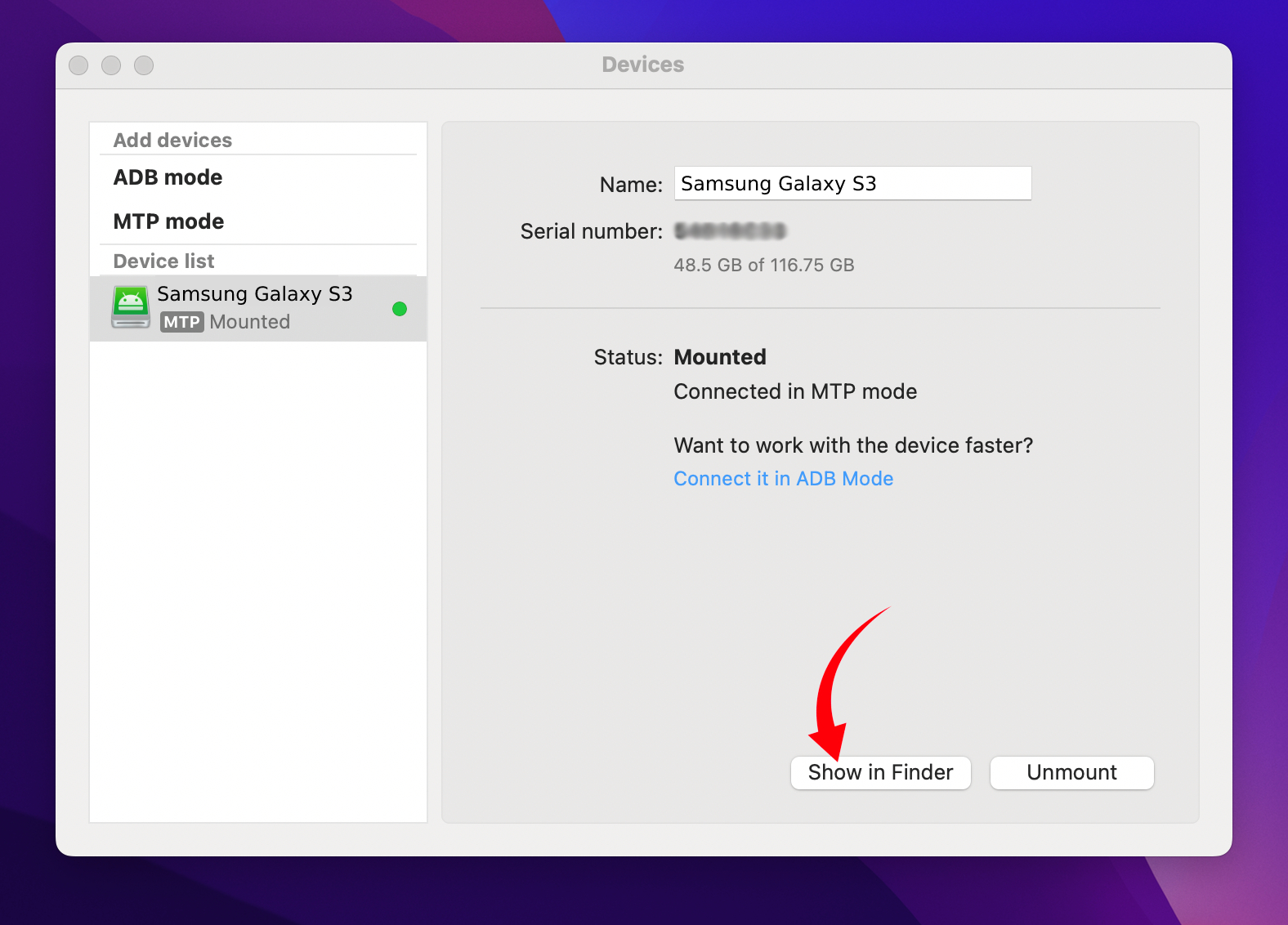 ขณะนี้คุณสามารถดู เข้าถึง และจัดการไฟล์ในโทรศัพท์ทั้งหมดของคุณจาก Finder เพียงเลือกรูปภาพทั้งหมดหรือที่เลือก ลากและวาง หรือ คัดลอกและวางลงบน Mac ของคุณ
ขณะนี้คุณสามารถดู เข้าถึง และจัดการไฟล์ในโทรศัพท์ทั้งหมดของคุณจาก Finder เพียงเลือกรูปภาพทั้งหมดหรือที่เลือก ลากและวาง หรือ คัดลอกและวางลงบน Mac ของคุณ
ในหน้าต่าง Finder คุณสามารถเลือกมุมมอง (ไอคอน รายการ คอลัมน์ หรือแกลเลอรี) จัดเรียง ค้นหา เพิ่มแท็ก ดูตัวอย่าง และแก้ไขรูปภาพเหล่านี้ตามที่คุณต้องการ และทั้งหมดนี้ไม่มีการดีบัก USB หรือเปลี่ยนการตั้งค่าหลักใดๆ ในอุปกรณ์ของคุณ
แต่ถ้าคุณพอใจกับบิตที่ซับซ้อน MacDroid ยังรองรับโหมดการติดตั้ง ADB (ทำงานหลังจากการแก้ไขจุดบกพร่อง USB) เพื่อถ่ายโอนหลายๆ ไฟล์พร้อมกัน แอปยังมีทรัพยากรและบทแนะนำที่เป็นประโยชน์เพื่อแนะนำคุณในแต่ละขั้นตอน ดังนั้น ไม่ว่าคุณจะเลือกวิธีใดก็ตาม คุณก็จะถูกจัดลำดับ
มีอะไรเพิ่มเติมอีกบ้าง MacDroid มีค่าใช้จ่ายเพียง $1.67/เดือน และรวมช่วงทดลองใช้ 7 วันที่เป็นประโยชน์
✅ จุดเด่น:
เครื่องมือจัดการข้อมูลแบบครบวงจร สามารถดูตัวอย่างไฟล์ได้ ในหลายวิธี UI นั้นเรียบง่ายและอธิบายได้ด้วยตนเอง ระยะเวลาทดลองใช้ 7 วัน รองรับอุปกรณ์ Android ทั้งหมด
📛 ข้อเสีย:
ไม่มีการร้องเรียนใด ๆ นอกเหนือจากรูปแบบการสมัครรับข้อมูลรายปี
วิธีที่ #3: Android Assistant โดย Coolmuster
ดังที่เห็นได้จากชื่อ Coolmuster Android Assistant สำหรับ Mac ช่วยคุณในการเข้าถึงและจัดการข้อมูลบนอุปกรณ์ Android ของคุณ เป็นเครื่องมือที่มีฟีเจอร์ครบครันสำหรับแก้ไขหรือถ่ายโอนไฟล์ Android เกือบทุกชนิดไปยัง Mac รวมถึงไฟล์มีเดียด้วย
วิธีนำเข้ารูปภาพไปยัง Mac จาก Samsung โดยใช้ Android Assistant
ดาวน์โหลด ติดตั้ง และ เปิดใช้งาน Android Assistant เลือก Android Assistant จากหน้าหลักของแอป ใช้สาย USB (ควรเป็นของเดิม) เพื่อเชื่อมต่อโทรศัพท์ Samsung กับ Mac หากยังไม่ได้ดำเนินการ คุณจะต้องเปิดใช้งานการแก้ไขจุดบกพร่อง USB บนโทรศัพท์ของคุณ
ทำตาม คู่มือนี้สำหรับการสอนทีละขั้นตอน ไปที่แท็บ อุปกรณ์ของฉัน ในแอป Android Assistant เลือกโทรศัพท์ของคุณ → ภาพถ่าย → คลังภาพ ตอนนี้ เลือกรูปภาพที่คุณต้องการถ่ายโอน คลิกส่งออก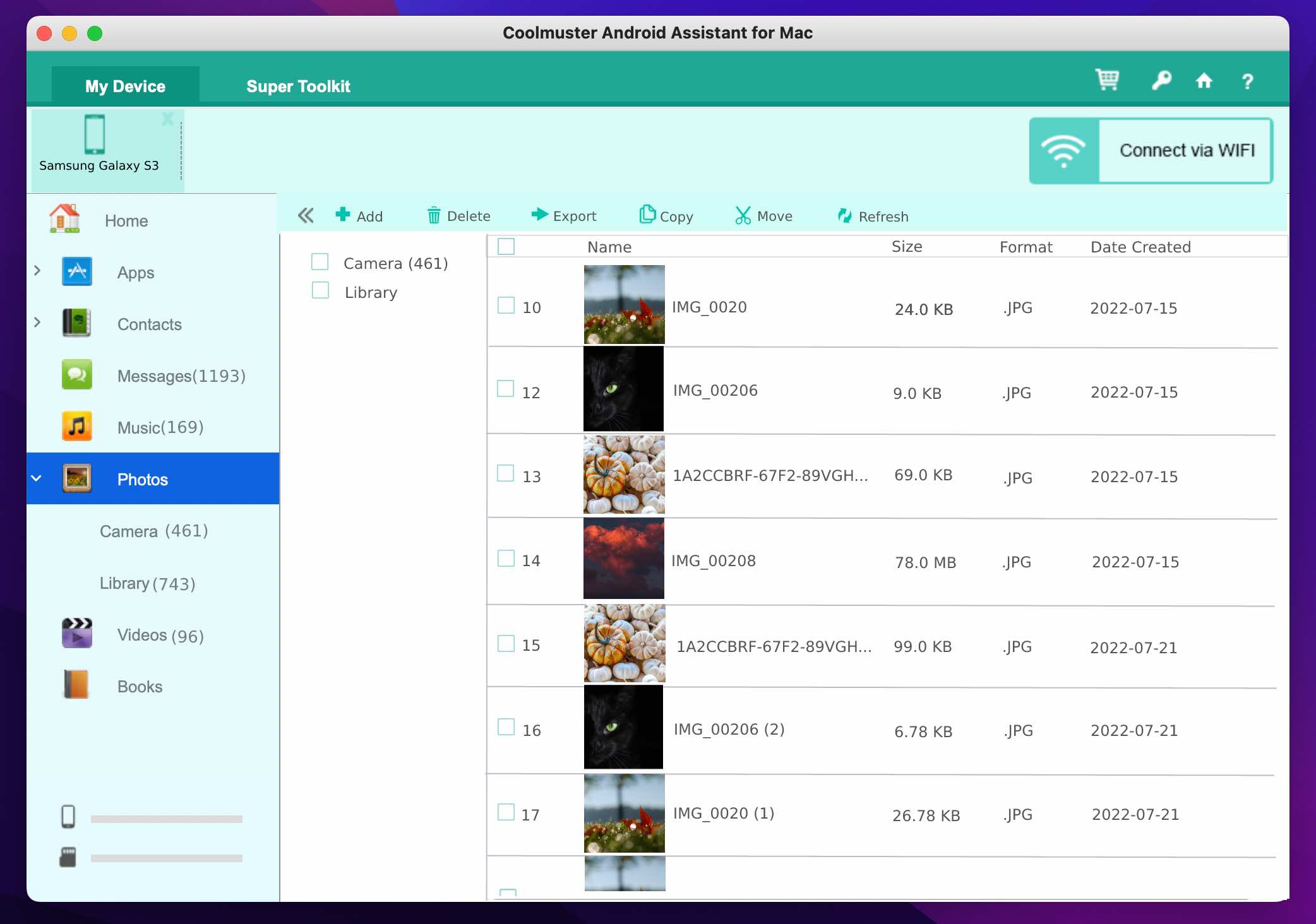
รูปภาพที่เลือกจะถูกดาวน์โหลดบน Mac ของคุณ ขึ้นอยู่กับขนาดไฟล์ทั้งหมด อาจใช้เวลาสักครู่ คุณสามารถทำตามขั้นตอนเดียวกันนี้เพื่อถ่ายโอนข้อมูลแอพ ข้อความ บันทึกการโทร เพลง วิดีโอ และอื่นๆ จากโทรศัพท์ Samsung ของคุณไปยัง Mac นอกจากนี้ คุณสามารถสร้างข้อมูลสำรองและกู้คืนอุปกรณ์ Android ของคุณได้อย่างง่ายดายเมื่อจำเป็น
อย่างไรก็ตาม Coolmuster Android Assistant ไม่ใช่เครื่องมือฟรี คุณจะต้องแบกรับป้ายราคา $29.95 เพื่อเก็บเกี่ยวผลประโยชน์ทั้งหมด นอกจากนี้ UI อาจใช้การปรับปรุงใหม่เล็กน้อย มันดูรกเล็กน้อยในรูปแบบปัจจุบัน
✅ ข้อดี:
โซลูชันการสำรองข้อมูลที่สมบูรณ์ นำเข้าหรือส่งออกไฟล์ได้อย่างง่ายดาย
📛 ข้อเสีย:
UI อาจดีกว่านี้ค่อนข้างช้า
วิธีที่ #4: สวิตช์อัจฉริยะ
ต้องการถ่ายโอนรูปภาพจาก Galaxy S5 หรือแท็บเล็ตของคุณใช่ไหม Smart Switch เป็นโซลูชันที่พัฒนาโดย Samsung โดยพื้นฐานแล้วออกแบบมาเพื่อช่วยให้คุณเปลี่ยนจาก iPhone เป็น Galaxy หรือ Galaxy รุ่นเก่าเป็น Galaxy รุ่นใหม่
มีข้อดีหลักสองประการ:
คุณสามารถถ่ายโอน ข้อมูลผ่าน Wi-Fi, USB หรือ Mac
(คุณยังสามารถใช้เพื่อส่งออกและนำเข้ารูปภาพจาก Samsung Galaxy ไปยัง Mac) ซึ่งไม่มีค่าใช้จ่ายใดๆ
ถ่ายโอนรูปภาพจากอุปกรณ์ Samsung Galaxy ไปยัง Mac ผ่าน Smart Switch
ดาวน์โหลด ติดตั้ง และเปิดใช้แอป Smart Switch
โดยเฉพาะอย่างยิ่ง อาจขอสิทธิ์ด้านความปลอดภัยจากคุณมากกว่าปกติ. เชื่อมต่ออุปกรณ์ Samsung ของคุณผ่าน USB หน้าจอโทรศัพท์ของคุณจะสว่างขึ้น ให้สิทธิ์เข้าถึงแอป ตอนนี้ แอปควรจดจำอุปกรณ์ของคุณโดยอัตโนมัติ ในหน้าหลักของแอป คลิกชื่ออุปกรณ์ของคุณ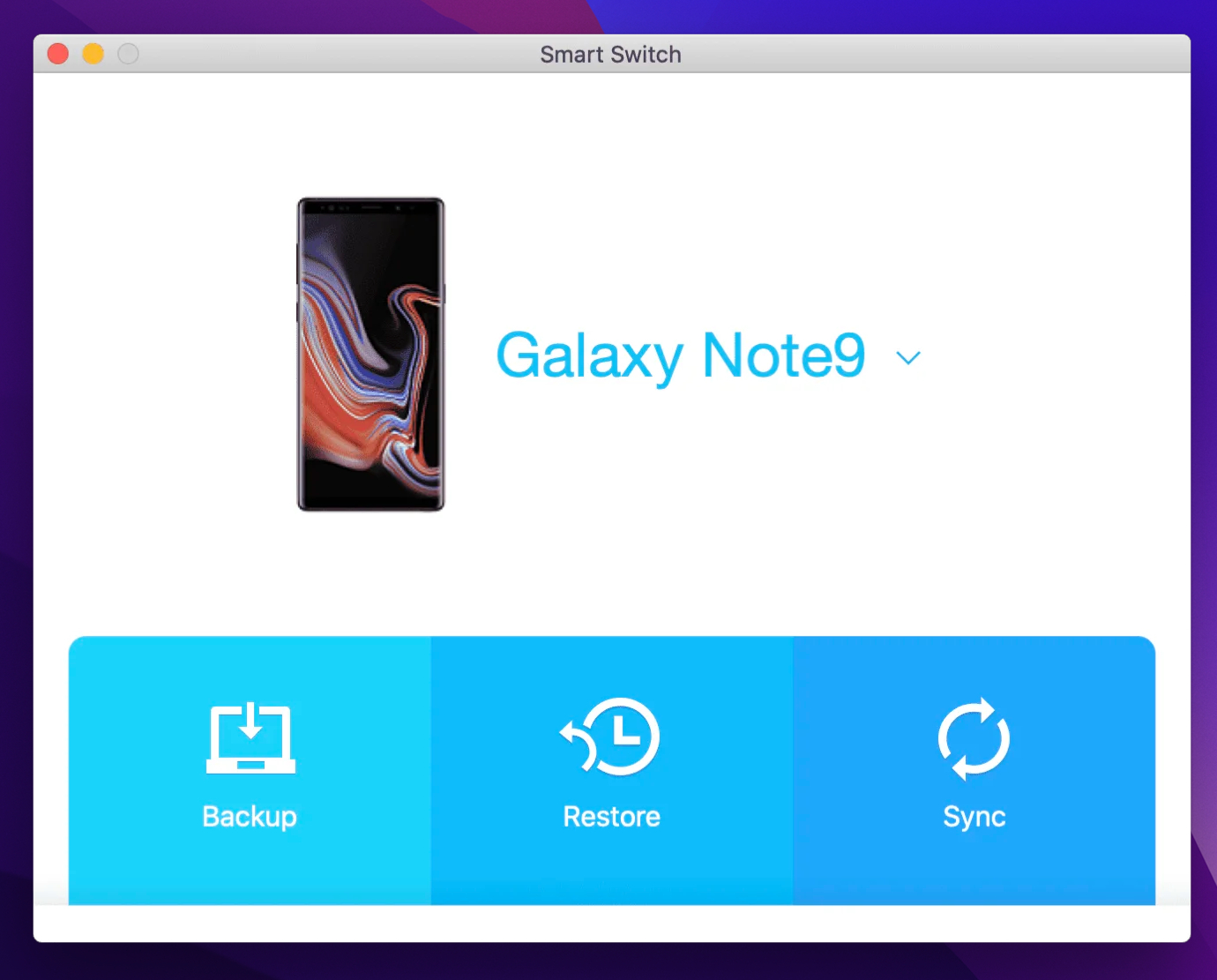 แตะ ไอคอนโฟลเดอร์ เพื่อตรวจสอบไฟล์ทั้งหมดในหน่วยความจำภายใน เลือกโฟลเดอร์หรือรูปภาพ แล้วลากและวางไปยัง Mac ของคุณ
แตะ ไอคอนโฟลเดอร์ เพื่อตรวจสอบไฟล์ทั้งหมดในหน่วยความจำภายใน เลือกโฟลเดอร์หรือรูปภาพ แล้วลากและวางไปยัง Mac ของคุณ
✅ ข้อดี:
สร้างโดย Samsung สำหรับอุปกรณ์ Samsung เครื่องมือที่ยอดเยี่ยมสำหรับการสลับอุปกรณ์ รองรับการนำเข้าจากอุปกรณ์ iCloud
📛 ข้อเสีย:
ดูตัวอย่างไม่ได้ อุปกรณ์ Samsung Galaxy ส่วนใหญ่รองรับ
วิธีที่ #5: แอปจับภาพ
เคล็ดลับนี้ใช้หนึ่งในแอปในตัวของ Apple และแม้ว่าจะออกแบบมาสำหรับ iPhone, iPad และกล้องเป็นหลัก แต่ก็สามารถช่วยให้คุณถ่ายโอนรูปภาพจาก Samsung ไปยัง Mac ได้
ก่อนที่เราจะดำเนินการต่อ: ขยายระยะหมดเวลาของหน้าจอหรือการตั้งค่าสลีปบนของคุณ โทรศัพท์ (การตั้งค่า → จอแสดงผล → หมดเวลาหน้าจอ → เลือก 10 นาที) วิธีนี้จะป้องกันไม่ให้โทรศัพท์ของคุณเข้าสู่โหมดสลีปหรือถูกล็อคในขณะที่กำลังถ่ายโอน
การย้ายรูปภาพจาก Samsung ไปยัง Mac ผ่านแอป Image Capture
เชื่อมต่อโทรศัพท์ Samsung กับ Mac ผ่าน USB เปิดและปลดล็อคโทรศัพท์ของคุณ เลือก ถ่ายโอนรูปภาพ (PTP) จากตัวเลือกการถ่ายโอนสื่อ เปิด แอป Image Capture บน Mac จากแถบด้านข้าง ให้เลือกโทรศัพท์จากส่วนอุปกรณ์ ตอนนี้ รอให้ Mac จดจำรูปภาพทั้งหมดบนอุปกรณ์ของคุณ
การดำเนินการนี้อาจใช้เวลาสักครู่ ขึ้นอยู่กับขนาดและจำนวนรูปภาพในโทรศัพท์ เมื่อเสร็จแล้ว ให้เลือกรูปภาพหากคุณต้องการถ่ายโอนรูปภาพที่เลือก คลิก นำเข้าไปยัง ในเมนูป๊อปอัปที่ด้านล่างของหน้าต่าง แล้วเลือกตำแหน่งที่จะบันทึกรูปภาพ ตอนนี้ให้คลิก: ดาวน์โหลด – หากคุณเลือกไฟล์ไว้ก่อนหน้านี้ ดาวน์โหลดทั้งหมด – เพื่อดาวน์โหลดภาพทั้งหมด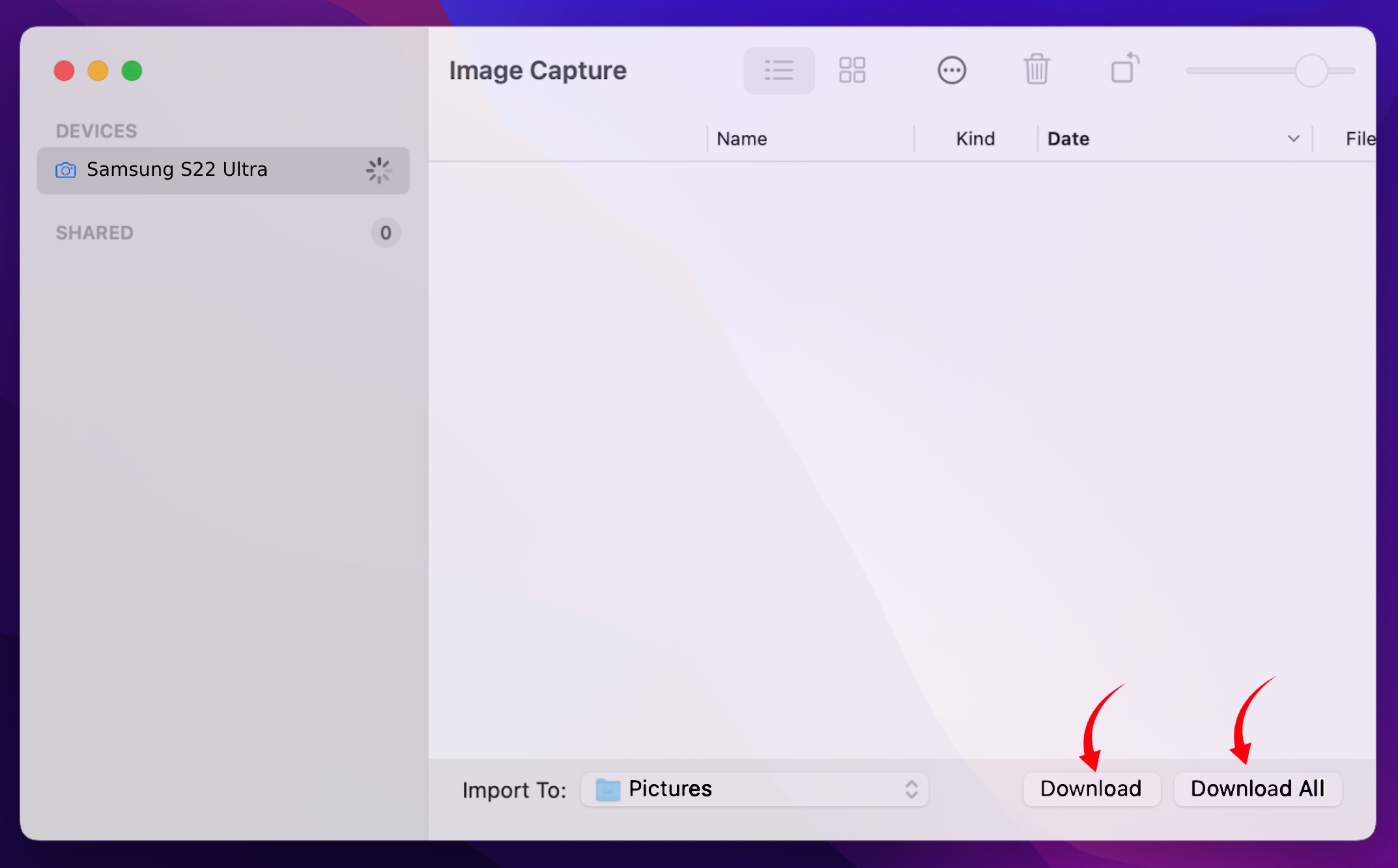
เคล็ดลับง่ายๆ – หากคุณต้องการลบรูปภาพจาก Samsung หลังจากนำเข้าไปยัง Mac ให้คลิกปุ่มการกระทำ (สามจุด ไอคอน) และเลือกลบหลังจากนำเข้า
✅ ข้อดี:
แอปที่ใช้งานง่ายและเป็นมิตรกับผู้เริ่มต้น ดูตัวอย่างไฟล์ก่อนนำเข้า ไม่จำเป็นต้องเปิดใช้งานเครื่องมือสำหรับนักพัฒนาซอฟต์แวร์ (การแก้ไขจุดบกพร่อง USB)
📛 ข้อเสีย:
ใช้เวลามาก รองรับเฉพาะรูปภาพในส่วน DCIM/Gallery
วิธีที่ #6: การ์ด MicroSD
เป็นที่ยอมรับว่า Mac ไม่ได้ต่อเชื่อมหรือจดจำ Samsung ของคุณโดยตรง อย่างไรก็ตาม วิธีนี้สามารถทำได้สำหรับการ์ด MicroSD และช่วยให้คุณนำรูปภาพ วิดีโอ หรือไฟล์อื่นๆ จาก Samsung ไปยัง MacBook ได้
และมีเพียงสองข้อกำหนดเบื้องต้นในสถานการณ์นี้:
ข้อมูลควรอยู่ใน MicroSD ก่อนถ่ายโอนรูปภาพไปยัง Mac ให้เลือกและย้ายรูปภาพไปยังการ์ดหน่วยความจำ เครื่องอ่านการ์ด MicroSD ตรวจสอบให้แน่ใจว่าคุณมีเครื่องอ่านการ์ด ฮับ หรืออะแดปเตอร์ที่เข้ากันได้
ย้ายรูปภาพจาก Samsung ไปยัง Mac อย่างง่ายดาย
เชื่อมต่อการ์ด SD เข้ากับ Mac เปิด Finder หรือไปที่ เดสก์ท็อป เลือกการ์ดจากแถบด้านข้าง เลือกโฟลเดอร์ ไฟล์ และรูปภาพที่คุณต้องการย้าย ลากและวาง หรือ คัดลอกและวาง ไปยังตำแหน่งที่ต้องการ หากต้องการยกเลิกการต่อเชื่อมการ์ด SD อย่างปลอดภัย ให้คลิกขวาที่ชื่อการ์ดแล้วเลือกนำออก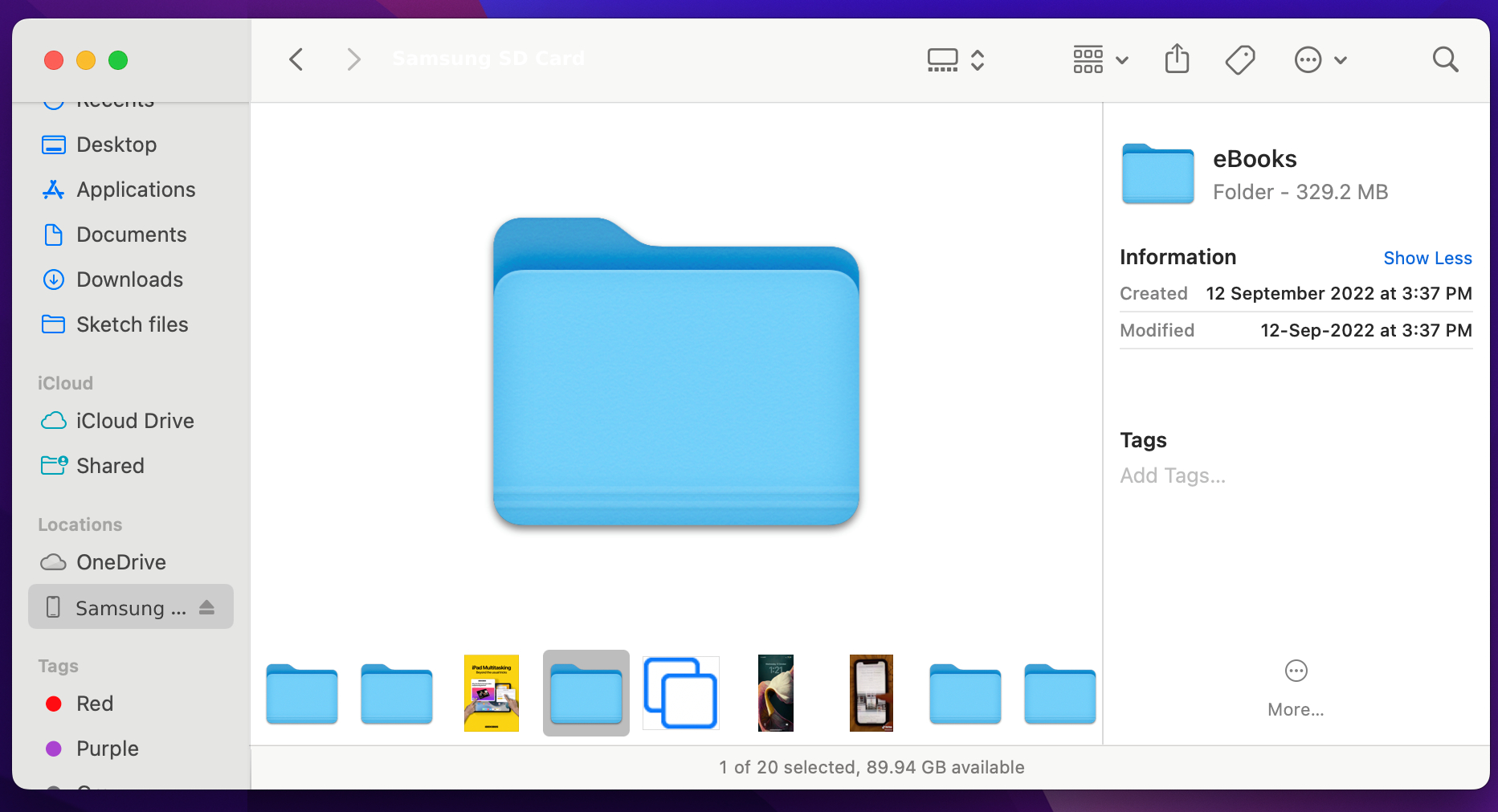
คุณยังสามารถใช้แฟลชไดรฟ์ OTG เพื่อทำเช่นเดียวกัน เชื่อมต่อกับอุปกรณ์ Samsung ของคุณเพื่อถ่ายโอนรูปภาพ จากนั้นไปยัง Mac เพื่อนำเข้าไฟล์เหล่านี้
✅ ข้อดี:
โทรศัพท์ใช้งานได้ฟรี (โทร ส่งข้อความ ฯลฯ) ในขณะที่การ์ด SD ไม่ว่าง ดีมากเมื่อคุณต้องการย้ายข้อมูลขนาดใหญ่ อัตราความสำเร็จสูง
📛 ข้อเสีย:
ความเร็วขึ้นอยู่กับอแด็ปเตอร์/ไดรฟ์ กระบวนการที่ยาวนาน (ย้ายไปที่การ์ด → นำการ์ดออก → แนบกับ Mac → ถ่ายโอน → ใส่การ์ดอีกครั้งใน Android)
วิธีที่ #7: บลูทูธ
บลูทูธเป็นวิธีง่ายๆ ในการถ่ายโอนรูปภาพจาก Android ไปยัง Mac ไม่จำเป็นต้องใช้ซอฟต์แวร์เพิ่มเติมและจะทำงานแม้ว่าพอร์ต USB ของคุณจะทำงานผิดปกติ ซึ่งมีประโยชน์ในกรณีฉุกเฉิน ดังที่ได้กล่าวไปแล้ว มันช้าอย่างไม่น่าเชื่อ และแม้แต่ข้อมูลขนาดกิกะไบต์ก็อาจใช้เวลาสักครู่ในการถ่ายโอน การมีบลูทูธเป็นตัวเลือกสำรองถือเป็นการดี แต่คุณจะพบวิธีอื่นๆ ในการส่งไฟล์ที่มีประโยชน์มากกว่าอย่างแน่นอน โดยเฉพาะอย่างยิ่งเนื่องจากคุณไม่สามารถไปยังส่วนต่างๆ ของอุปกรณ์ที่เชื่อมต่อ คุณต้องเลือกไฟล์ในโทรศัพท์ด้วยตนเองและแชร์ผ่านการเชื่อมต่อ
วิธีถ่ายโอนรูปภาพจาก Samsung ไปยัง Mac ผ่านบลูทูธ
เปิดใช้งาน บลูทูธบน Mac และ Samsung ของคุณ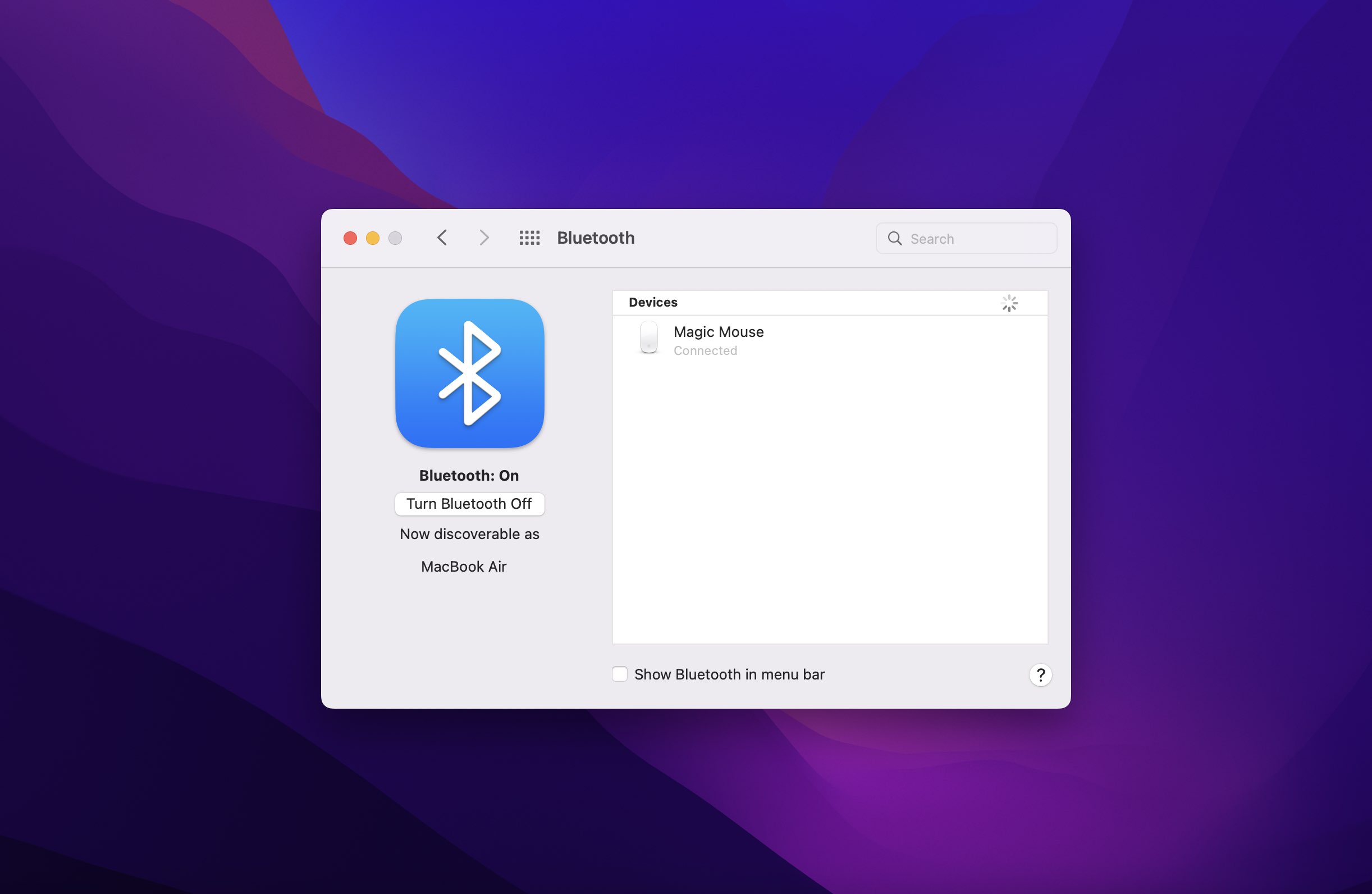 บน Samsung ให้ดึงลงและเปิด ศูนย์การแจ้งเตือน กดไอคอนรูปเฟืองเพื่อไปที่การตั้งค่า เลือกการเชื่อมต่อ จากนั้นเลือกบลูทูธ จับคู่ Mac ของคุณกับอุปกรณ์ Android บน Android ให้ป้อนตัวจัดการไฟล์และเลือกไฟล์ที่คุณต้องการส่ง เลือก แชร์ > บลูทูธ แล้วเลือก Mac
บน Samsung ให้ดึงลงและเปิด ศูนย์การแจ้งเตือน กดไอคอนรูปเฟืองเพื่อไปที่การตั้งค่า เลือกการเชื่อมต่อ จากนั้นเลือกบลูทูธ จับคู่ Mac ของคุณกับอุปกรณ์ Android บน Android ให้ป้อนตัวจัดการไฟล์และเลือกไฟล์ที่คุณต้องการส่ง เลือก แชร์ > บลูทูธ แล้วเลือก Mac
✅ จุดเด่น:
ทำงานได้โดยไม่ต้องใช้แอพ พอร์ต USB ไม่ทำให้เสื่อม
📛 ข้อเสีย:
ช้ามาก ใช้งานไม่สะดวก
วิธีที่ #8: เคล็ดลับโบนัส – ย้ายรูปภาพจาก Samsung ไปยัง iPhone
หากคุณมี iPhone อยู่ในมือ ให้ใช้ iPhone เพื่อถ่ายโอนรูปภาพจาก Samsung ไปยัง Mac ได้อย่างราบรื่น (แม้ว่าจะลำบาก) ถือว่า iPhone เป็นไดรฟ์ปากกาที่หรูหราและมีราคาแพงที่เข้ากันได้กับ Mac
มีหลายวิธีในการถ่ายโอนรูปภาพจาก Samsung ไปยัง iPhone รวมถึง:
ย้ายไปที่ iOS ซอฟต์แวร์ของ Apple ช่วยให้คุณย้ายข้อมูลทั้งหมดหรือข้อมูลบางส่วนจาก Android ไปยัง iPhone อย่างไรก็ตาม จะช่วยได้ก็ต่อเมื่อคุณตั้งค่า iPhone เป็นครั้งแรกหรือรีเซ็ตเครื่อง และข้อมูลที่มีอยู่ทั้งหมดจะถูกลบออก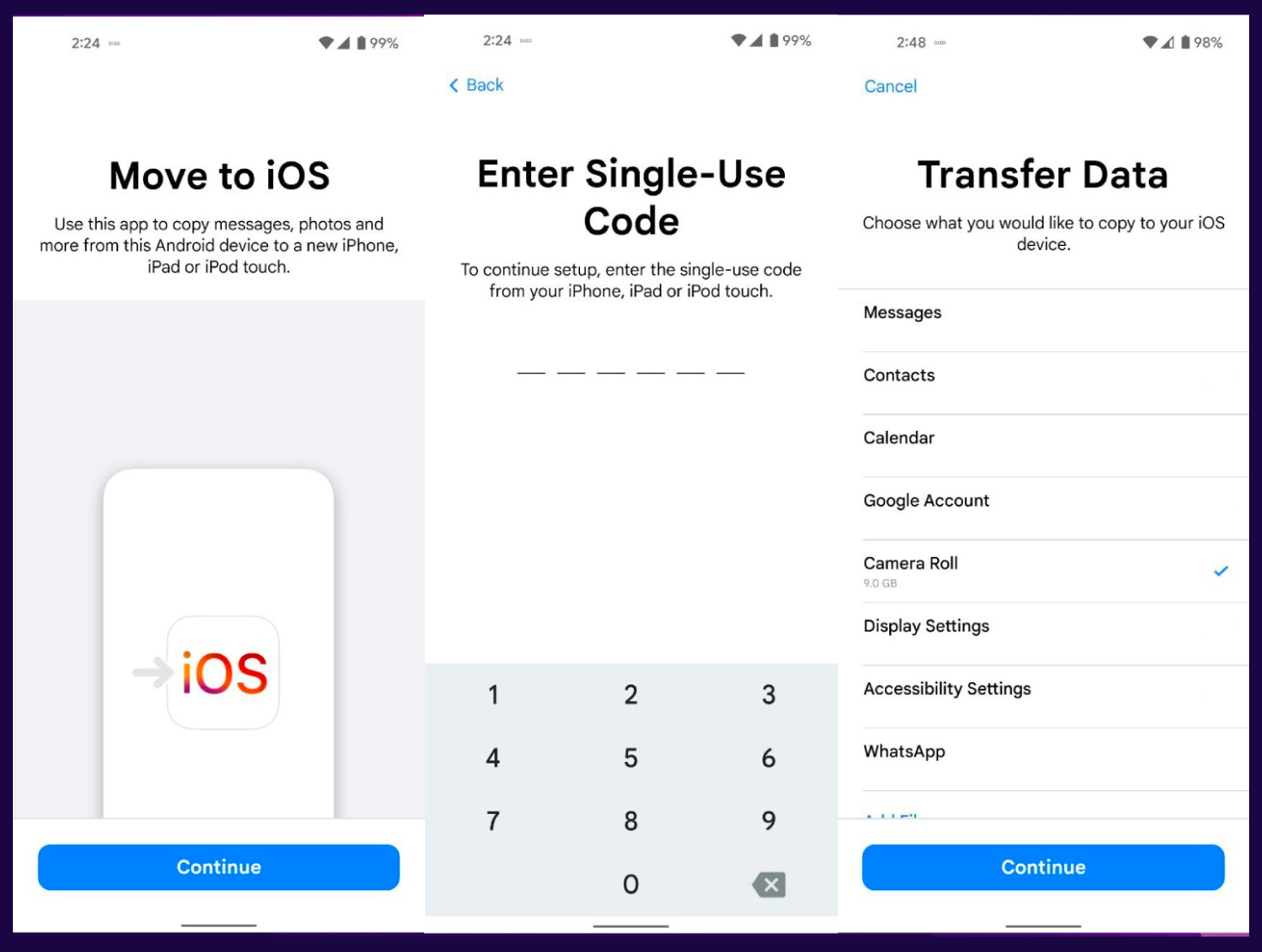 ถ่ายโอนผ่านบลูทูธ วางอุปกรณ์ทั้งสองไว้ใกล้กันและเริ่มกันเลย เลือกรูปภาพ (ควรสร้างโฟลเดอร์) จากนั้นย้ายผ่าน Bluetooth อย่างไรก็ตาม วิธีนี้ไม่เหมาะสำหรับไฟล์ขนาดใหญ่หรือจำนวนมาก Google ไดรฟ์, รูปภาพ iCloud หรือบริการคลาวด์อื่นๆ อัปโหลดรูปภาพจากอุปกรณ์ Samsung ไปยังที่เก็บข้อมูลบนคลาวด์ที่เหมาะสม แล้วดาวน์โหลดลงใน iPhone
ถ่ายโอนผ่านบลูทูธ วางอุปกรณ์ทั้งสองไว้ใกล้กันและเริ่มกันเลย เลือกรูปภาพ (ควรสร้างโฟลเดอร์) จากนั้นย้ายผ่าน Bluetooth อย่างไรก็ตาม วิธีนี้ไม่เหมาะสำหรับไฟล์ขนาดใหญ่หรือจำนวนมาก Google ไดรฟ์, รูปภาพ iCloud หรือบริการคลาวด์อื่นๆ อัปโหลดรูปภาพจากอุปกรณ์ Samsung ไปยังที่เก็บข้อมูลบนคลาวด์ที่เหมาะสม แล้วดาวน์โหลดลงใน iPhone
โดยเฉพาะอย่างยิ่ง หากคุณเลือกใช้วิธีนี้ คุณจะสามารถ ยังเลือกที่จะดาวน์โหลดรูปภาพโดยตรงไปยัง Mac ของคุณ ใช้ iTunes ในขณะที่โรงเรียนเก่า หลายคนยังคงแนะนำวิธีนี้ อย่างไรก็ตาม เนื่องจาก iTunes หยุดทำงานบน macOS Catalina ขึ้นไป คุณจึงต้องใช้อุปกรณ์ Windows และไม่ใช่ทุกคนที่สามารถเข้าถึงโทรศัพท์ iPhone, Windows PC, Mac และ Samsung ได้ ดังนั้นฉันขอแนะนำให้คุณไม่ต้องสนใจสิ่งนี้
เมื่อคุณย้ายรูปภาพไปยัง iPhone แล้ว ก็ถึงเวลาโอนไปยัง Mac มีหลายวิธีในการทำเช่นนั้น:
ใช้บริการคลาวด์ การซิงค์ iCloud เป็นตัวเลือกที่ยอดเยี่ยมในการอัปโหลดรูปภาพทั้งหมดไปยัง Mac โดยอัตโนมัติ หรือคุณสามารถเลือกใช้บริการคลาวด์อื่นๆ เพื่อถ่ายโอนรูปภาพทั้งหมดจาก Samsung ไปยัง Mac ได้โดยตรง AirDrop รูปภาพ ผ่านสาย USB iPhone และ Mac เป็นเพื่อนที่ดีกว่า Samsung และ Mac คุณจึงได้รับประสบการณ์ที่ราบรื่นยิ่งขึ้นเมื่อถ่ายโอนไฟล์ระหว่างอุปกรณ์ Apple สองเครื่อง คุณสามารถใช้แอปรูปภาพหรือแอปจับภาพ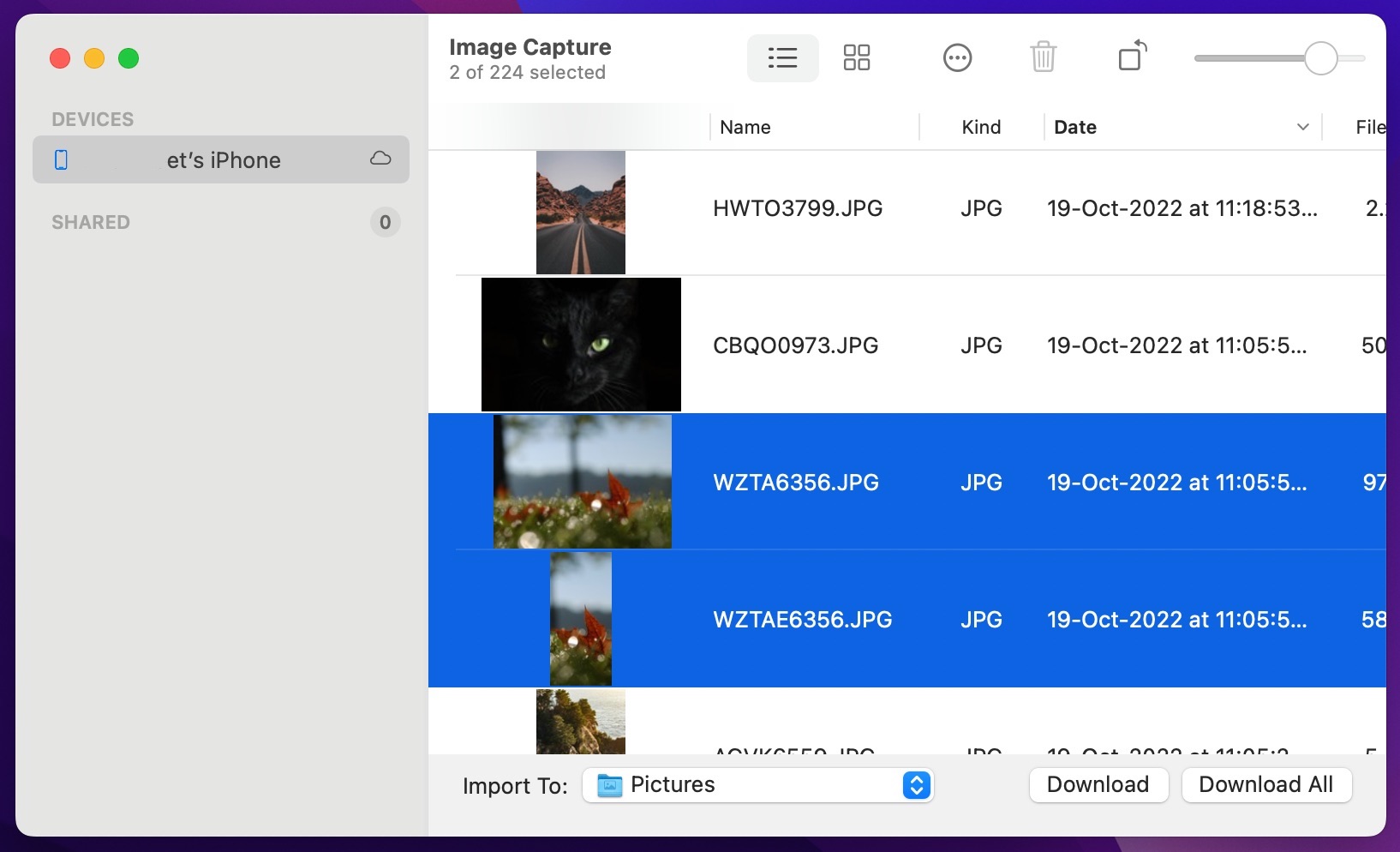
✅ ข้อดี:
คุณกำลังสร้างข้อมูลสำรองของรูปภาพดังกล่าวบน iPhone โดยไม่ได้ตั้งใจ เหมาะอย่างยิ่งสำหรับการถ่ายโอนแบบเร่งด่วนเมื่อ Mac ไม่สามารถใช้งานได้ชั่วคราว.
📛 ข้อเสีย:
กระบวนการที่ลำบากมาก หากวิธีใดล้มเหลว คุณอาจต้องเริ่มต้นใหม่อีกครั้ง
ฉันจะถ่ายโอนรูปภาพจาก Samsung ไปยัง Mac ได้อย่างไร: ทำไมจึงยากนัก
ด้วยเหตุผลที่ Apple เท่านั้นที่ทราบ คุณไม่สามารถเชื่อมต่อและสำรวจเนื้อหาของอุปกรณ์ iPhone หรือ Android บน Mac ได้ แม้ว่าระบบนิเวศและคุณสมบัติต่างๆ เช่น การซิงค์ iCloud, แอพรูปภาพ, Apple Music ฯลฯ จะทำให้ iPhone โต้ตอบกับ Mac ได้ง่ายขึ้น เสรีภาพเดียวกันนี้ไม่ได้ขยายไปยังอุปกรณ์ Android ใด ๆ มันสามารถชอล์กได้ถึงความกังวลเรื่องความเป็นส่วนตัว อย่างไรก็ตาม เกมสุดท้ายคือการผลักดันให้ผู้ใช้เป็นเจ้าของผลิตภัณฑ์ของ Apple เท่านั้น
ด้วยเหตุนี้ Apple จึงสร้างอุปสรรคทั้งทางตรงและทางอ้อม และไม่สนับสนุนการรวมระบบปฏิบัติการต่างๆ เข้ากับ Android หรือ Windows ยังมีอีกหลายวิธีที่จะช่วยคุณถ่ายโอนรูปภาพจาก Samsung ไปยัง Mac
บทสรุป
โดยรวมแล้ว คุณสามารถเชื่อมต่อ Samsung กับ Mac ได้หลายวิธี หากคุณมีปัญหาในการเลือกวิธีถ่ายโอนรูปภาพจากโทรศัพท์ Samsung ไปยังคอมพิวเตอร์ ให้พิจารณาวิธีการที่คุณมีและซอฟต์แวร์ใดที่คุณต้องการลองใช้ เราขอแนะนำสาย USB และ MacDroid แม้ว่าจะเป็นทางเลือกของคุณก็ตาม หากไม่สามารถทำได้ การใช้บลูทูธหรือแอปซิงค์ Wi-Fi น่าจะเป็นวิธีที่ดีที่สุด
คำถามที่พบบ่อย
มีวิธีการถ่ายโอนภาพถ่ายจาก Samsung ไปยัง แมคบุ๊ค. แม้ว่า MacDroid จะทำงานได้ดีที่สุดสำหรับผู้ใช้ส่วนใหญ่เนื่องจากรวดเร็ว เชื่อถือได้ และมีอัตราความสำเร็จสูง
macOS ไม่อนุญาตให้คุณเข้าถึงระบบไฟล์ของโทรศัพท์ Samsung ได้โดยตรงเมื่อคุณเชื่อมต่อด้วยสาย USB คุณจะต้องใช้แอพเช่น Android File Transfer หรือ Smart Switch เพื่อถ่ายโอนรูปภาพจาก Samsung ไปยัง Mac
แม้ว่าจะไม่ง่ายเหมือนการเสียบ เล่น สำรวจ เลือก และถ่ายโอน แต่แอปและการแฮ็กบางอย่างก็ช่วยได้ ดูคำแนะนำนี้ – Samsung File Transfer สำหรับ Mac เพื่อหาทางออกที่ดีที่สุด
เมื่อใช้อุปกรณ์ Samsung Galaxy คุณสามารถเลือก Smart Switch (แอปอย่างเป็นทางการของ Samsung) แอป Image Capture (แอปที่พัฒนาโดย Apple) หรือ MacDroid (หนึ่งในแอปของบุคคลที่สามที่ดีที่สุดในการดู คัดลอก และวาง ย้าย หรือลบไฟล์บน Samsung Galaxy)
จำนวนการดูโพสต์: 72